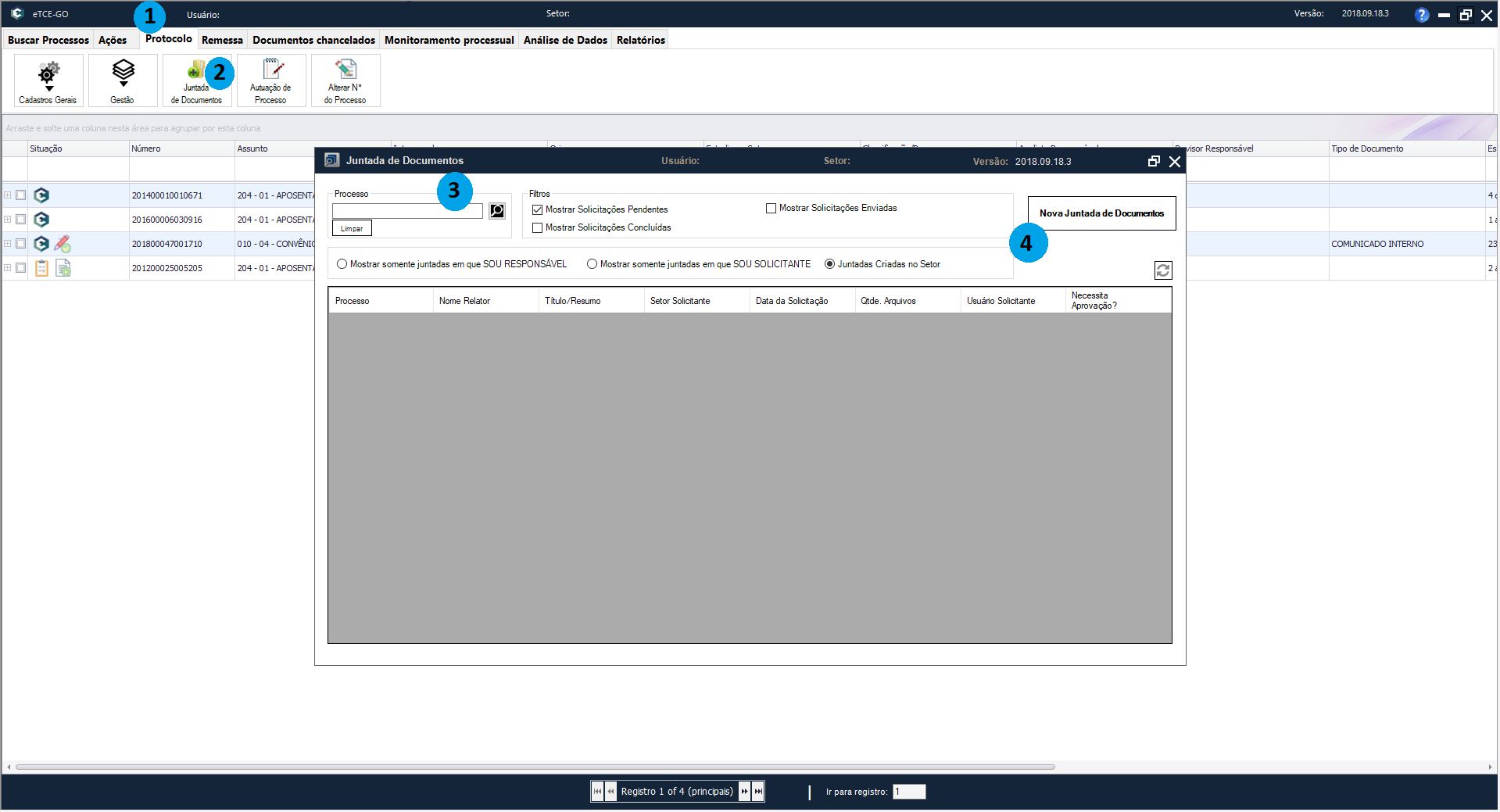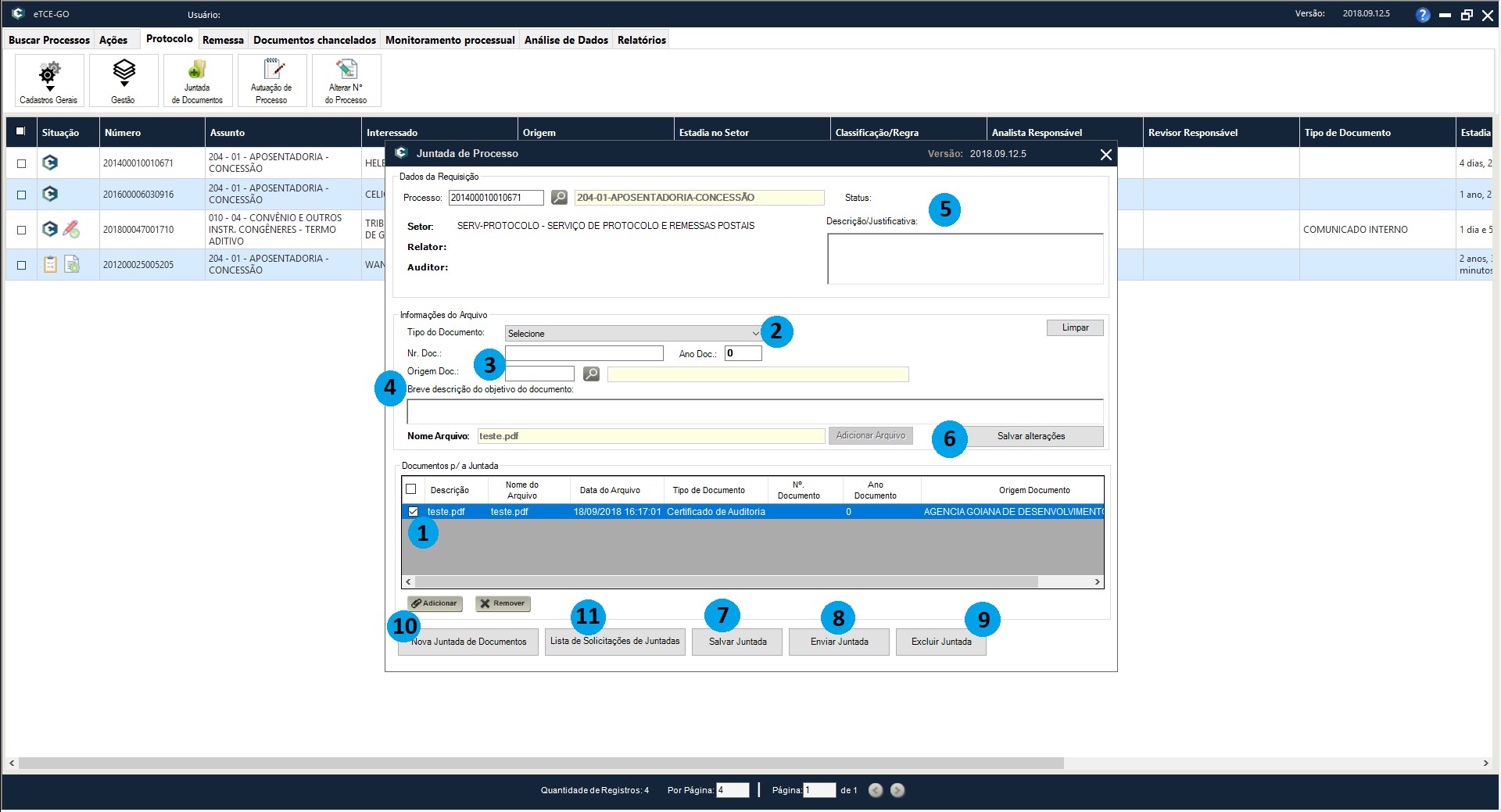Funcionalidade: Juntada de Documentos
Funcionalidade do eTCE-GO responsável por permitir a adição de documentos a um determinado processo.
Regulamentação
Como Chegar
No eTCE-GO clique na aba “Protocolo”, na opção “Juntada de Documentos”. Conforme os passos abaixo.
1. Consultar processos que tiveram documentos adicionados
| Refer. | Descrição |
|---|---|
| 1 | Clique na aba “Protocolo”. |
| 2 | Clique na opção “Juntada de Documentos.” |
| 3 | Caso deseje visualizar alguma processo em que foi adicionado um documento, digite o numero do processo ou marque os filtros que desejar. |
| 4 | Para adicionar um documento em um processo, clique em “Nova juntada de Documentos”. |
2. Adicionar um documento
Após clicar em “Nova juntada de Documentos”, abrirá uma nova janela, nela você ira inserir os documentos que deseja inserir no determinado processo. Siga os passos abaixo.
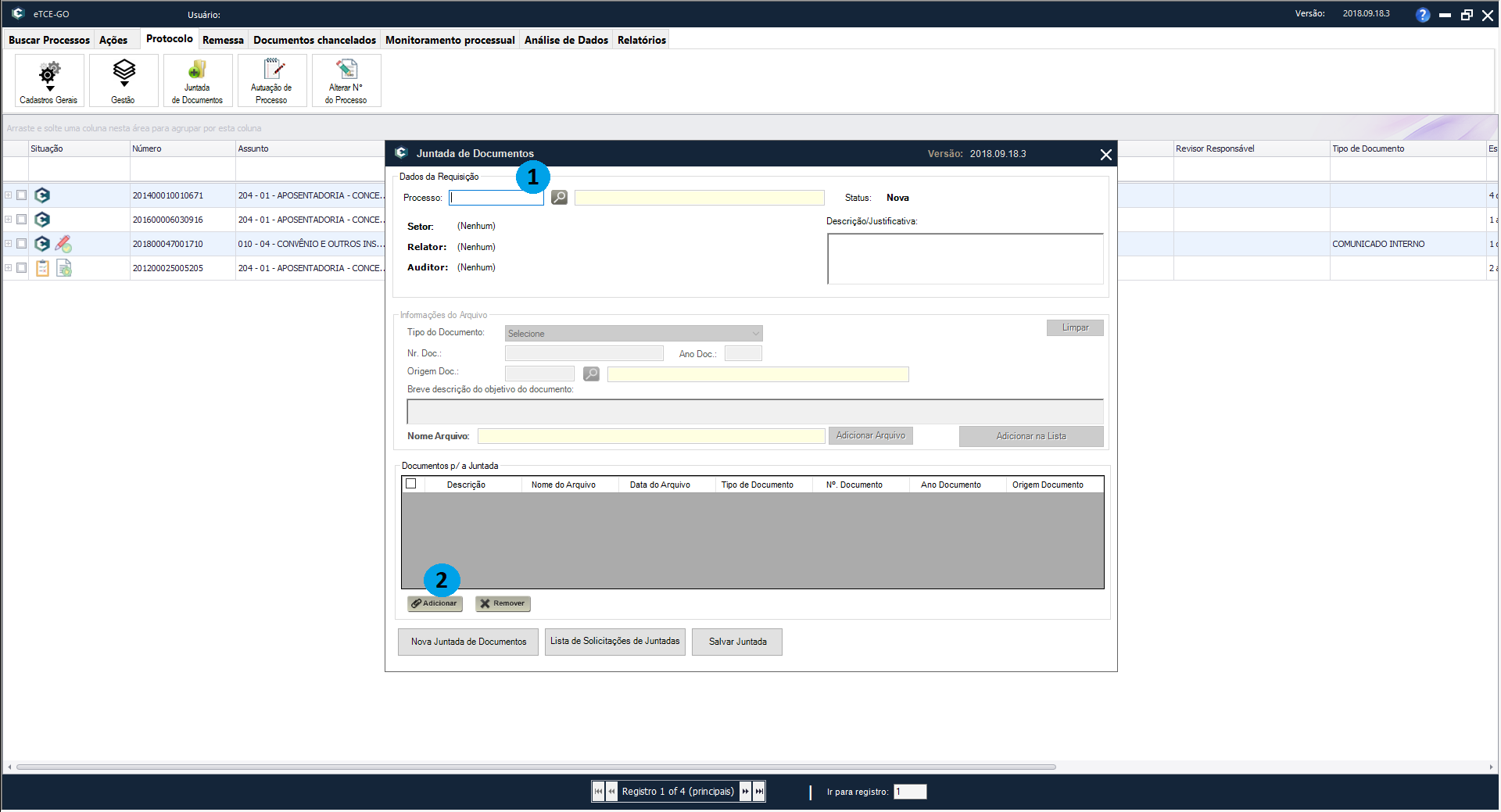
| Refer. | Descrição |
|---|---|
| 1 | |
| 2 | Clique em “Adicionar” e selecione o arquivo. |
2. Após anexar o arquivo será habilitado o preenchimento das informações de arquivo
| Refer. | Descrição |
|---|---|
| 1 | Selecione o arquivo. |
| 2 | Selecione o tipo do documento. |
| 3 | Coloque o número do documento e ano, no campo origem do documento preencha com o setor atual do usuário. |
| 4 | Escreva uma breve descrição do objetivo do documento. |
| 5 | Escreva a descrição do documento e justificativa. |
| 6 | Clique em “salvar alterações” para salvar a edição. |
| 7 | Clique em “Salvar juntada”. |
| 8 | Clique em “Enviar juntada” para enviar, sendo enviada, a solicitação ficará pendente de aprovação pelo relator do processo. |
| 9 | Clique caso deseje excluir uma juntada. |
| 10 | Clique para começar uma nova juntada. |
| 11 | Clique caso deseje voltar para a primeira tela, onde estão listadas todas as solicitações feitas pelo usuário. |
3. Passo a passo para aprovação do relator
- Para visualizar os processos que possuem solicitação de juntada, deve-se acessar o Botão Pendências, submenu Solicitações pendentes de juntada
- A tela principal da juntada vai apresentar os processos que estão aguardando o deferimento do Conselheiro relator.
- Clique duas vezes na linha do processo para abrir a tela de deferimento da Juntada.
- A tela de deferimento da juntada é apresentada como a seguir.
Opções:
- Apresenta a lista de documentos que foi solicitada a juntada do processo. Ao selecionar um dos documentos, o mesmo será mostrado no painel a direita da tela.
- Selecionar a autorização do conselheiro quanto a juntada do documento ao processo. Esta decisão é aplicada a todos os documentos apresentados na lista 1.
- Selecionar a decisão do conselheiro quanto a juntada do documento ao processo. Esta decisão é aplicada a todos os documentos apresentados na lista 1.
- O sistema permite ao gabinete descrever justificativas e encaminhamento quanto a juntada sendo analisada.
- Informar o setor de destino de interesse da juntada.
- O botão Salvar decisão da juntada vai gravar todas as informações selecionadas nas opções de 1 a 6 e gerar o termo de deferimento da juntada.
- Encaminhe o termo de deferimento da juntada para o portal da Central de Assinaturas, clicando no botão Enviar Decisão Juntada para Assinatura.
- Acesse o portal da Central de Assinaturas para assinar o termo de deferimento da juntada. Após a assinatura do termo, os documentos serão ou não juntados ao processo, conforme a decisão previamente registrada pelo Conselheiro. Esta ação finaliza o procedimento de solicitação de juntada.
O relator do processo aprovará a solicitação seguindo os seguintes passos. 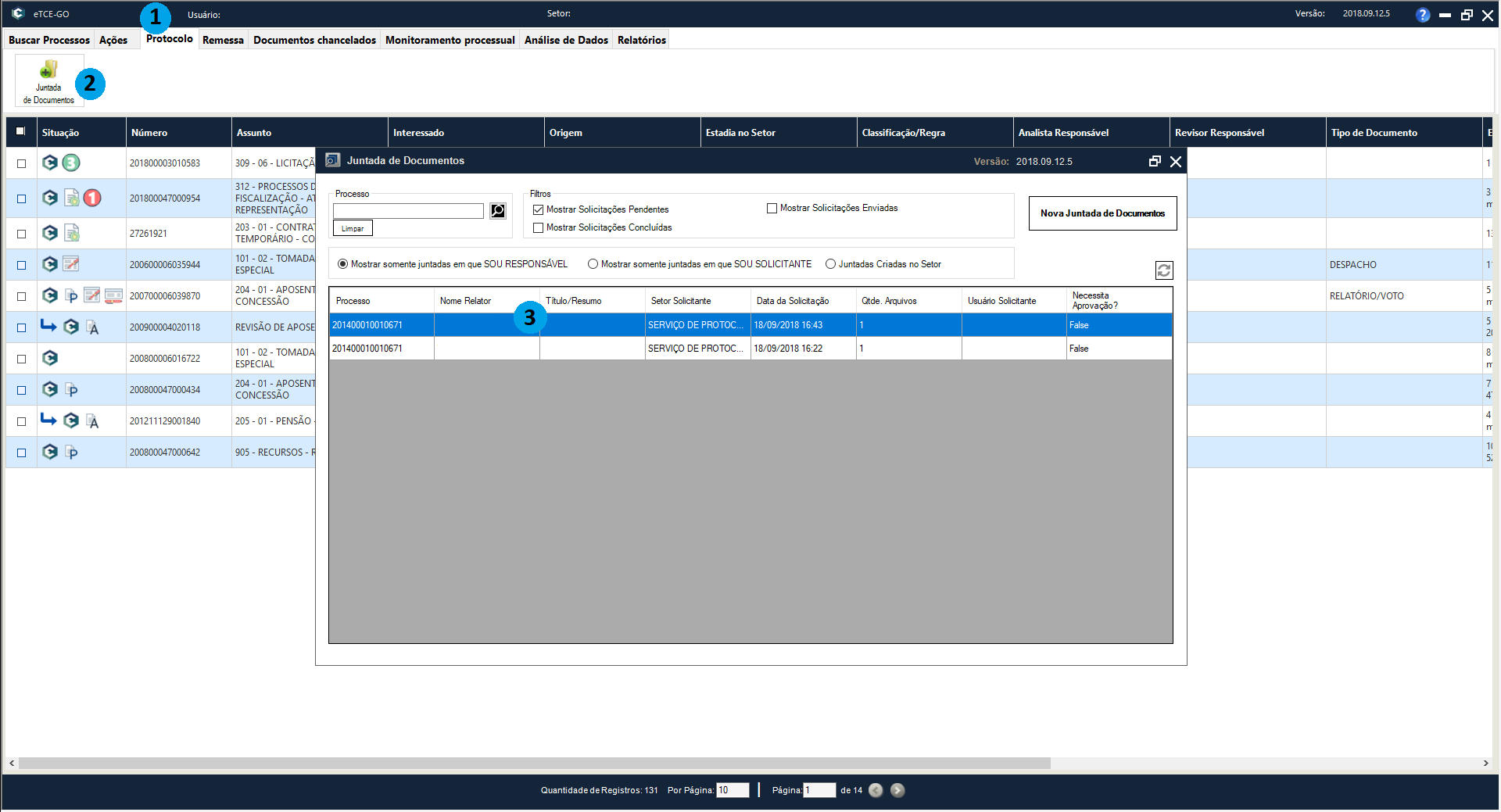
| Refer. | Descrição |
|---|---|
| 1 | Clique na aba “Protocolo”. |
| 2 | Clique na opção “Juntada de documentos”. |
| 3 | Dê um duplo clique em cima da solicitação que deseja autorizar ou não autorizar a juntada de documentos. |
Abrirá a seguinte janela.
| Refer. | Descrição |
|---|---|
| 1 | Clique caso queira consultar o processo. |
| 2 | Clique caso queira visualizar o termo do deferimento. |
| 3 | Lista de documentos a serem juntados ao processo. |
| 4 | Descrição do arquivo selecionado na lista de documentos a serem juntados. |
| 5 | Marque a opção 'Autorizo a junta de documento' ou 'Não autorizo a juntada de documentos'. |
| 6 | Escreva a justificativa ou o motivo da decisão selecionada para o deferimento da solicitação de juntada. |
| 7 | Clique em “Salvar Decisão de Juntada”. |
| 8 | Após salvar a decisão, clique para 'Enviar Decisão Juntada para Assinatura'. A assinatura será realizada no portal da Central de Assinatura. |
| 9 | Visualize instantaneamente o conteúdo do documento selecionado na tela de deferimento. |
Após clicar no botão Enviar Decisão Juntada para Assinatura:
4. Como cancelar o envio do termo para assinatura?
Na tela de deferimento, caso o documento ainda não tenha sido assinado, o Conselheiro poderá, se necessário, clicar no botão Cancelar envio de Decisão de Juntada para Assinatura. Essa ação removerá a pendência no portal da Central de Assinaturas e retornará à fase de deferimento, permitindo, por exemplo, a alteração de informações na decisão e o reenvio para assinatura:
No entanto, caso o termo já tenha sido assinado, não será possível cancelar o envio: