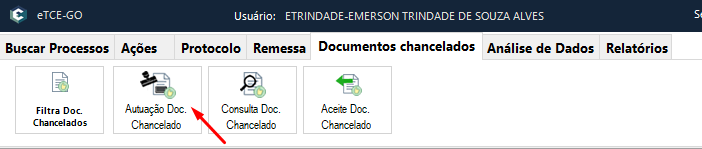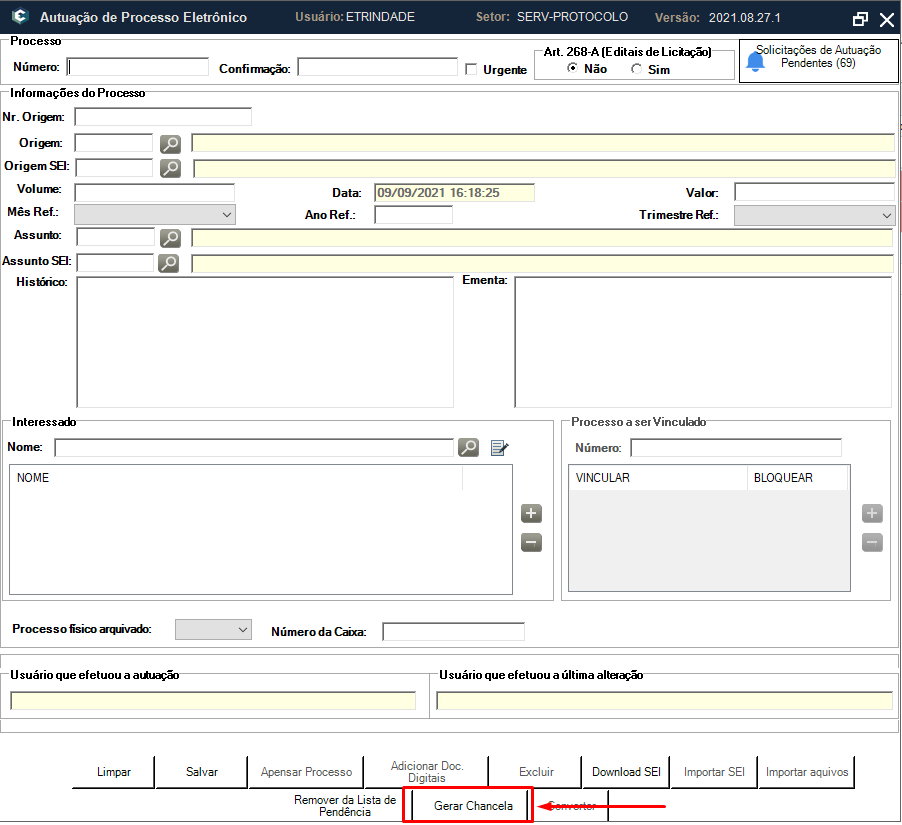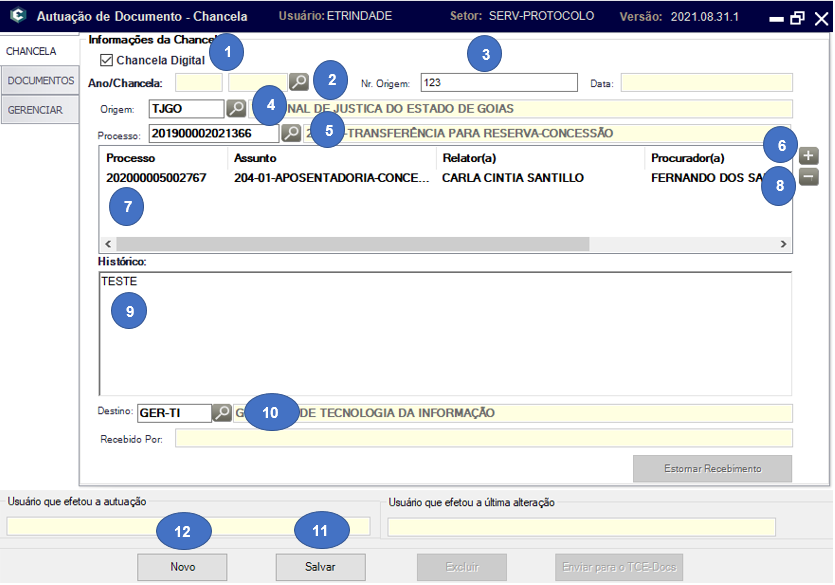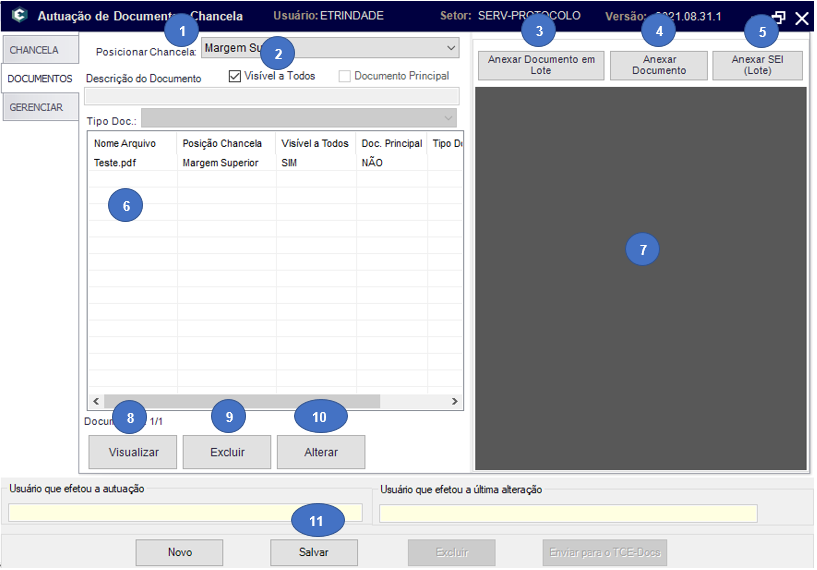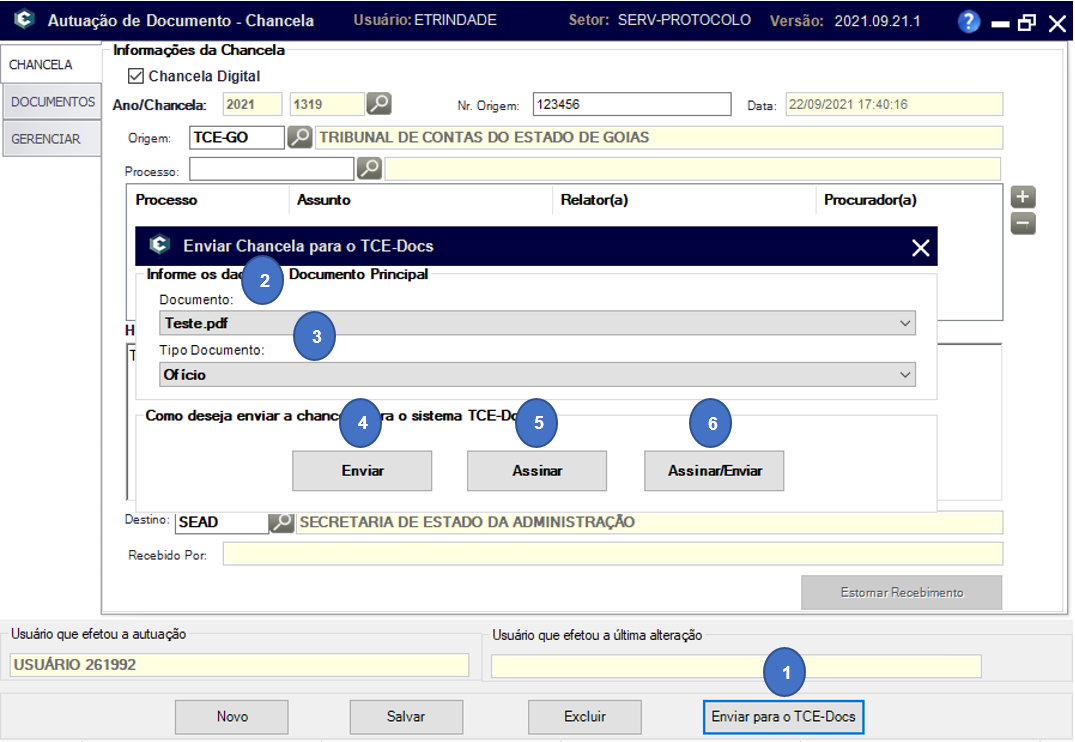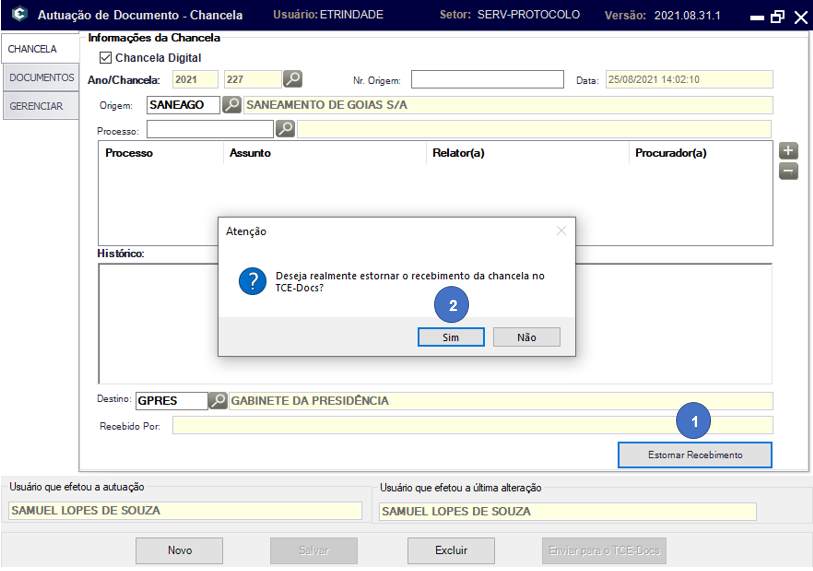A tela “Autuação de Documentos - Chancela” permite ao Serviço de Protocolo do TCE-GO autuar documentos chancelados digitalmente no sistema eTCE-GO. Por meio desta tela além de autuar documentos digitais via Upload também é permitido realizar a autuação documentos de um processo SEI.
A tela de “Autuação de Documentos - Chancela” pode ser acessada na aba Documentos Chancelados no menu Autuação Doc. Chancelado no eTCE-GO e também na tela de Autuação de Processo Eletrônico clicando na botão Gerar Chancela. Conforme imagens abaixo.
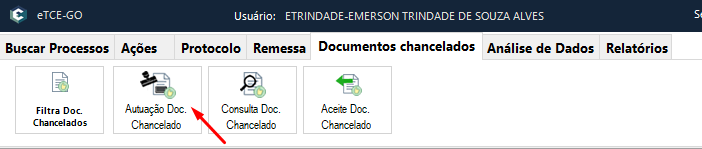
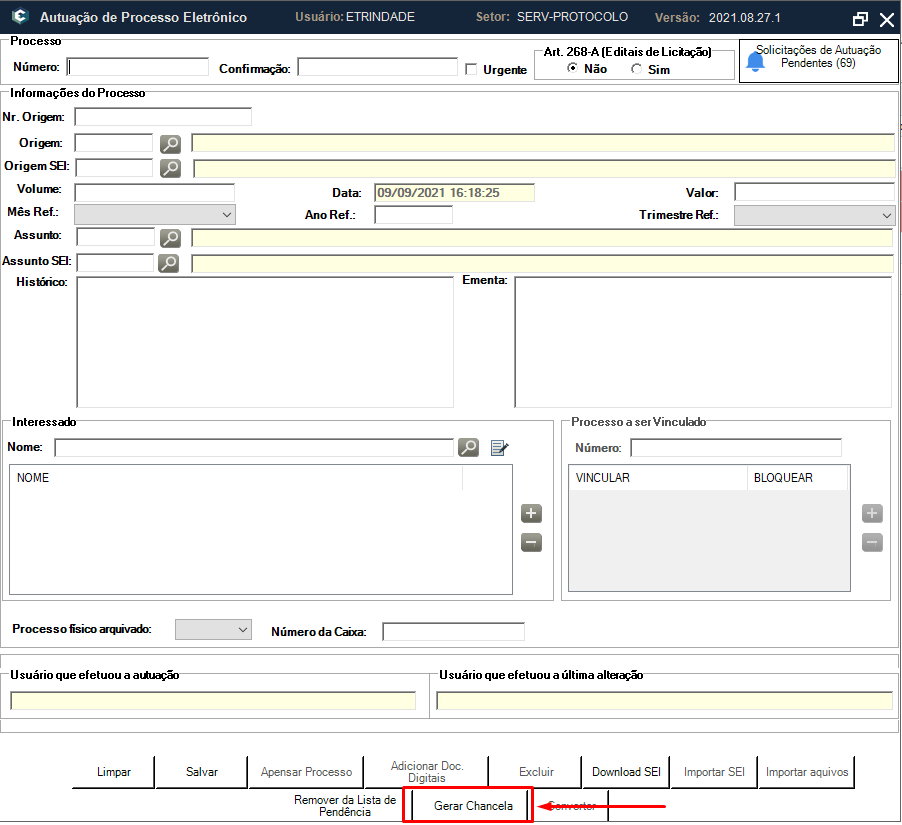
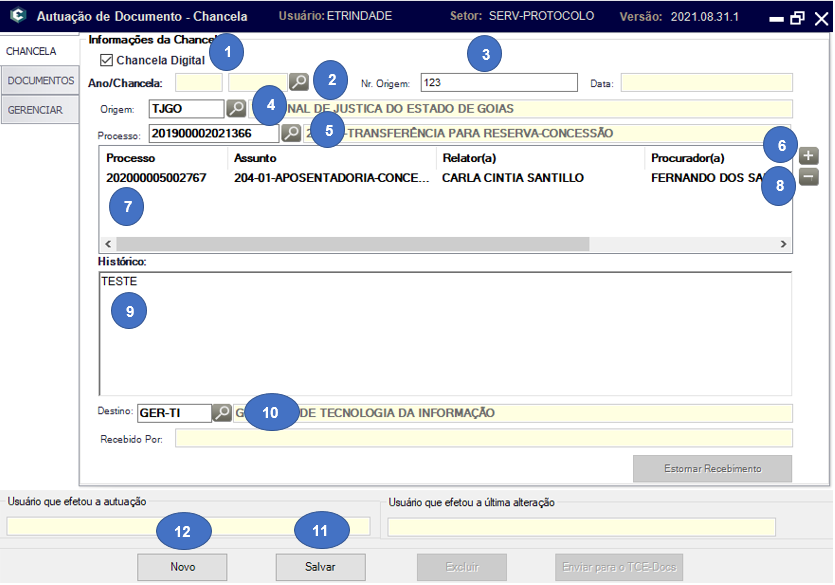
| Refer. | Descrição |
| 1 | Marque o item caso queira criar uma chancela digital, após checado o campo Ano/Chancela será desabilitado. |
| 2 | Preencha o ano e o número da chancela caso não exista será possível a criação de uma chancela não digital, se existir os dados serão carregados na tela possibilitando a edição da chancela. |
| 3 | Preencha o número de Origem da chancela. |
| 4 | Preencha a sigla do setor ou órgão de origem da chancela e acione a tecla “Enter” para carregar, caso não encontre será possível realizar a pesquisa clicando no botão de busca onde será aberta uma tela possibilitando uma pesquisa mais avançada. |
| 5 | Preencha o número do processo caso deseje vincular a chancela a processo(s) e acione a tecla “Enter” para carregar, caso não encontre será possível realizar a pesquisa clicando no botão de busca onde será aberta uma tela possibilitando uma pesquisa mais avançada. |
| 6 | Clique no botão “+” para adicionar o processo desejada na lista. |
| 7 | Lista de processos adicionados que serão vinculados a chancela. |
| 8 | Clique em um processo na lista para que seja removido clicando no botão “-”. |
| 9 | Preencha o histórico caso deseje salvar sendo que o mesmo não é obrigatório. |
| 10 | Preencha a sigla do setor ou órgão de destino da chancela e acione a tecla “Enter” para carregar, caso não encontre será possível realizar a pesquisa clicando no botão de busca onde será aberta uma tela possibilitando uma pesquisa mais avançada. |
| 11 | Clique no botão salvar para que seja gravada as informações da chancela, após o salvamento será mostrada uma mensagem de sucesso com o Ano/Número da chancela. |
| 12 | Clicando no botão Novo todos os campos serão limpos. |
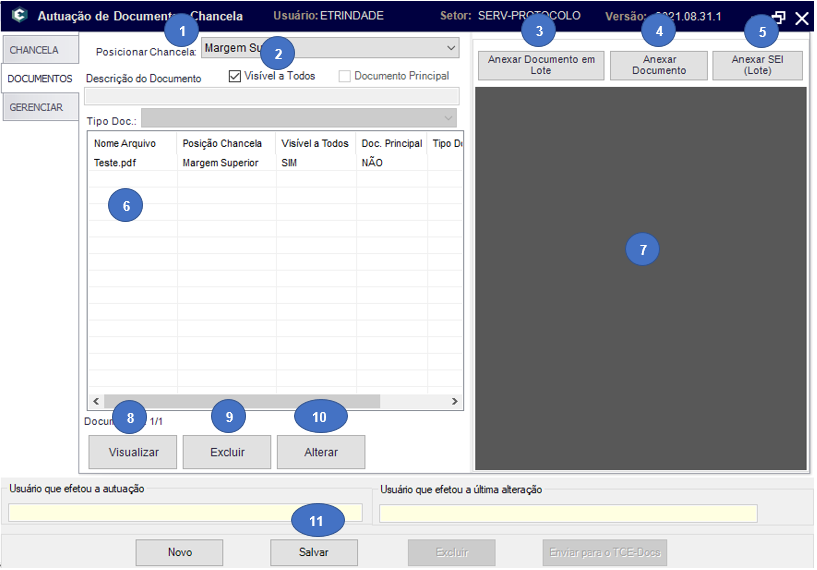
| Refer. | Descrição |
| 1 | Selecione a posição onde será fixada a chancela. |
| 2 | Marque se o documento digital será visível a todos. |
| 3 | Clique no botão para anexar vários documentos no formato “pdf” da pasta selecionada, caso deseje adicionar outros formatos o usuário terá que solicitar uma permissão. |
| 4 | Clique no botão para anexar um documento no formato “pdf”, caso deseje adicionar outro formato o usuário terá que solicitar uma permissão. |
| 5 | Clicando no botão será aberta uma tela para baixar os documentos do SEI, informe o número do processo SEI e clique em OK para que seja anexados os documentos. |
| 6 | Listagem de documentos digitais anexados. |
| 7 | Visualizador de documentos no formato “pdf”, basta um duplo clique no documento anexado do item 6 que o mesmo será aberto no visualizador. |
| 8 | Clique em um documento anexado do item 6 e clique no botão para que o documento seja aberto. |
| 9 | Clique em um documento anexado do item 6 e clique no botão para removê-lo da lista. |
| 10 | Clique em um documento anexado do item 6 e clique no botão que seja possível alterar a descrição, selecionar o tipo do documento e defini-lo como documento principal caso deseje enviar a chancela ao TCE-Docs, após feitas as alterações clique no botão “Salvar/Cancelar”. |
| 11 | Clique no botão salvar para que os documentos anexados do item 6 sejam salvos, após o salvamento será mostrada uma mensagem de sucesso com o Ano/Número da chancela. |

| Refer. | Descrição |
| 1 | Marque para checar todos os documentos da chancela do item 2. |
| 2 | Lista de documentos da chancela salvos, caso queira abrir um documento basta dar um duplo clique. |
| 3 | Clique no botão para exportar os documentos checados do item 2 na pasta desejada. |
| 4 | Clique no botão para excluir os documentos checados do item 2, após a confirmação os documentos serão excluídos. |
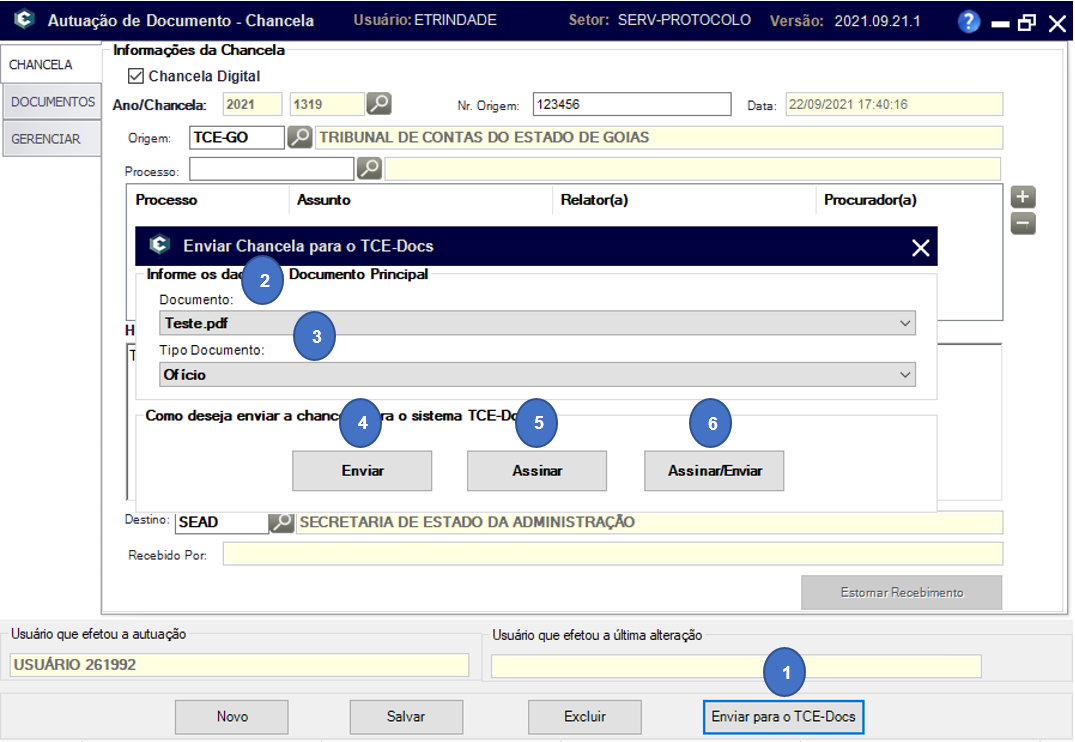
| Refer. | Descrição |
| 1 | Clique no botão para abrir a tela onde será possível escolher a opção de envio da chancela. |
| 2 | Selecione o documento principal que será enviado. |
| 3 | Selecione o tipo do documento principal que será enviado. |
| 4 | Clique no botão para que o documento principal e seus anexos seja enviado para o TCE-Docs onde estará disponível na caixa Para Envio Interno caso o setor ou órgão Destino da chancela seja Interno, na caixa Para Envio Externo caso o setor ou órgão Destino da chancela seja externo ou na caixa Atos Administrativos caso o tipo do documento principal seja Certidão. |
| 5 | Clique no botão para que o documento principal seja assinado e enviado para o TCE-Docs onde estará disponível na caixa Para Envio Interno caso o setor ou órgão Destino da chancela seja Interno, na caixa Para Envio Externo caso o setor ou órgão Destino da chancela seja externo ou na caixa Atos Administrativos caso o tipo do documento principal seja Certidão. |
| 6 | Clique no botão para que o documento principal seja assinado e enviado/tramitado para o setor Destino da chancela. |
Observação:
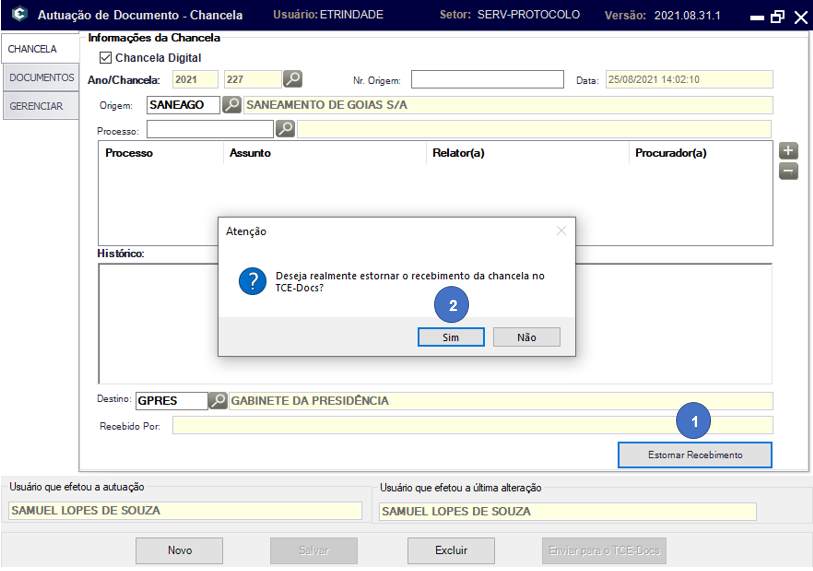
| Refer. | Descrição |
| 1 | Clique no botão para realizar o estorno da chancela enviada ao TCE-Docs. |
| 2 | Clique na opção “Sim” para que seja feito o estorno do recebimento, só será possível o estorno caso o documento principal enviado não possua um documento de resposta criado no TCE-Docs. |
Observação: