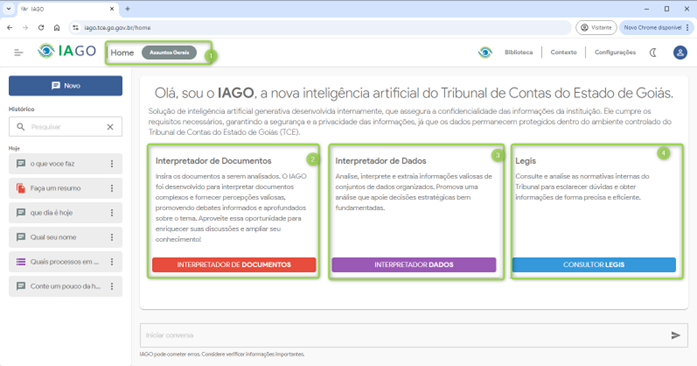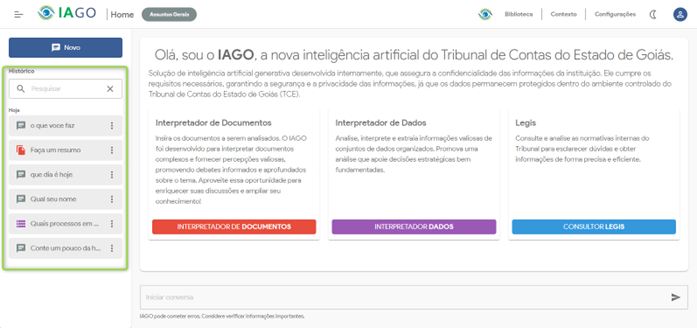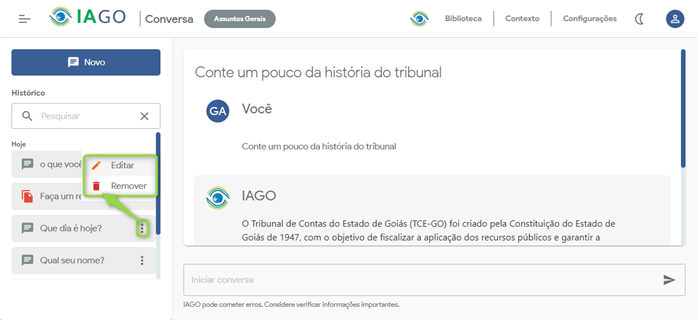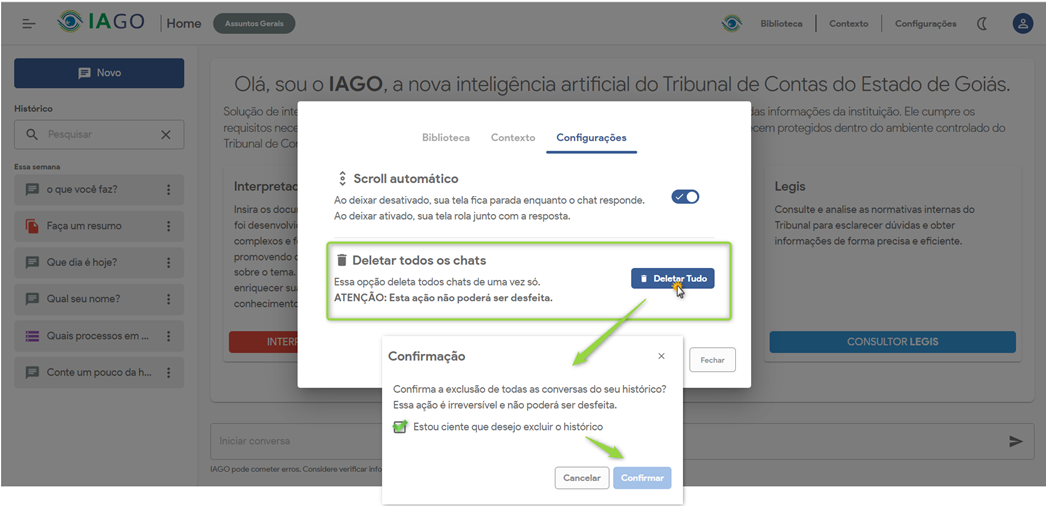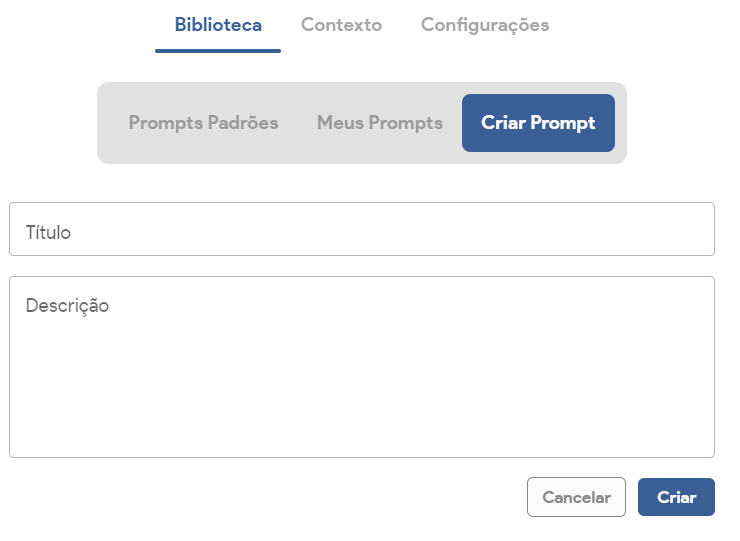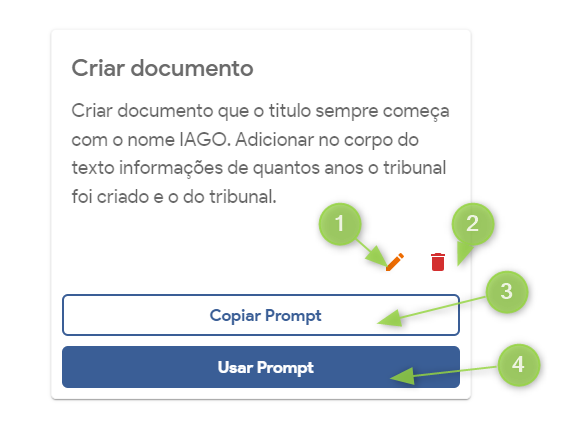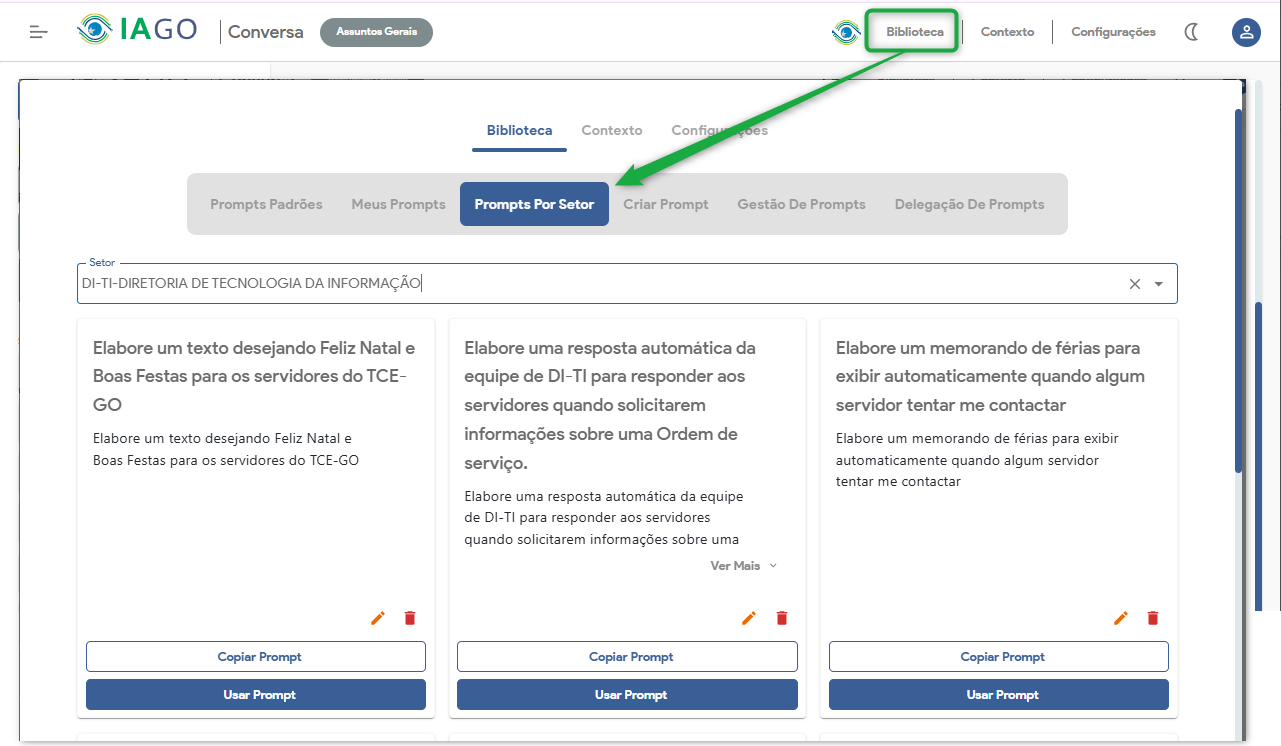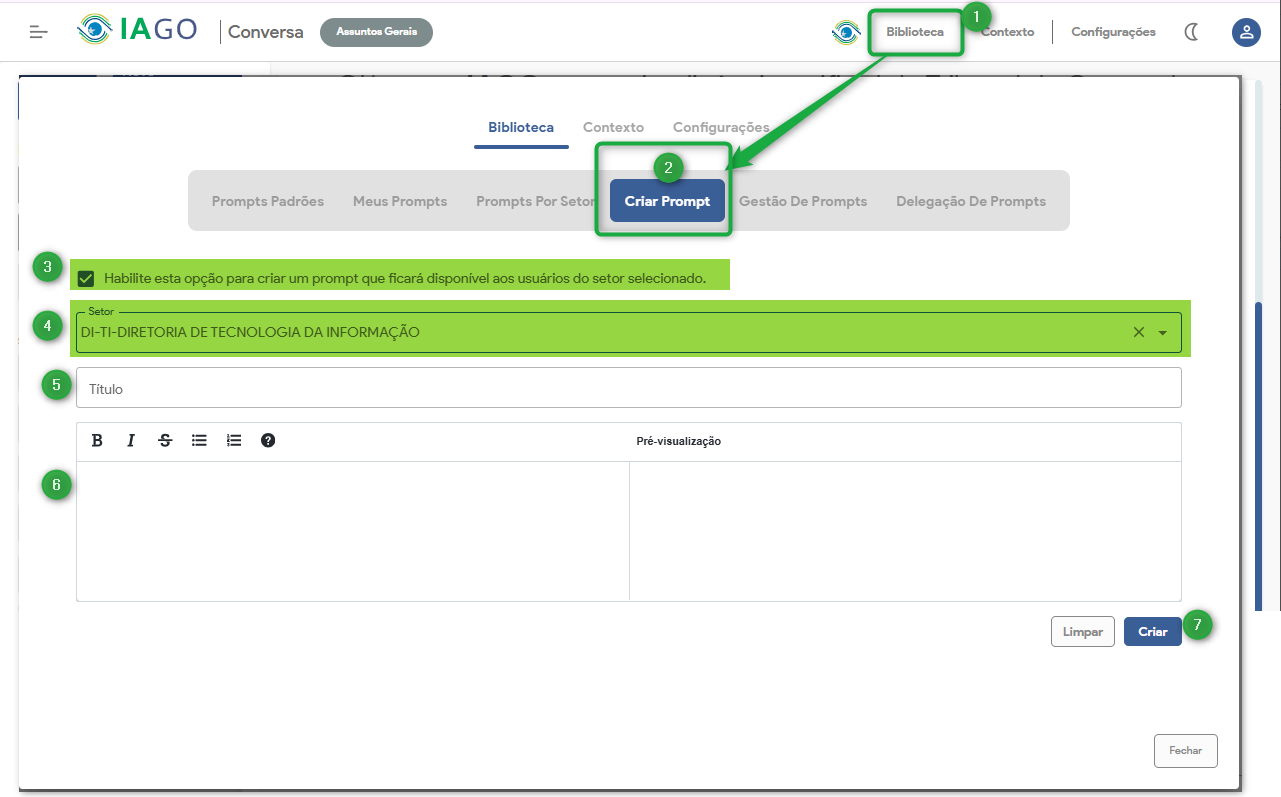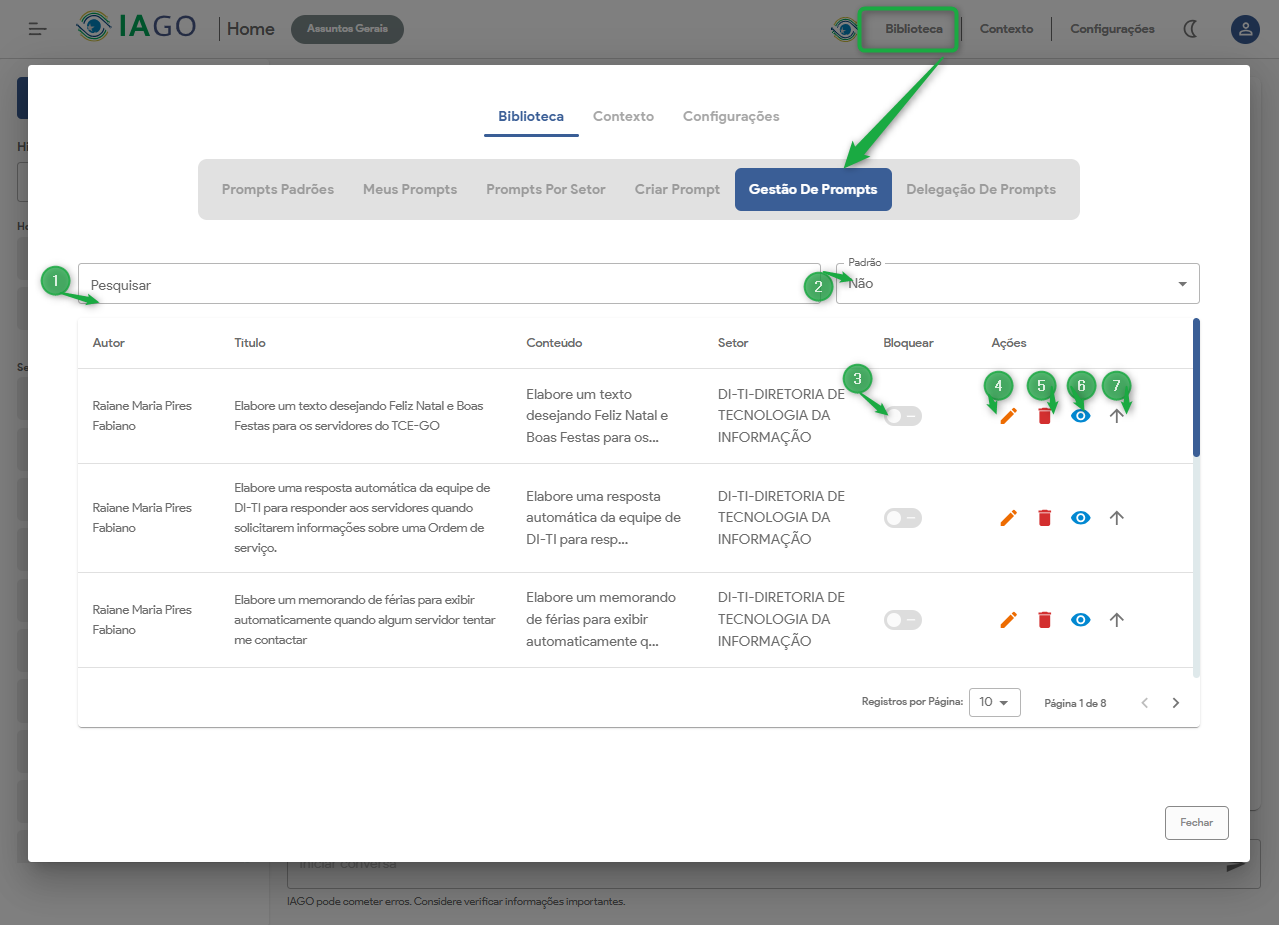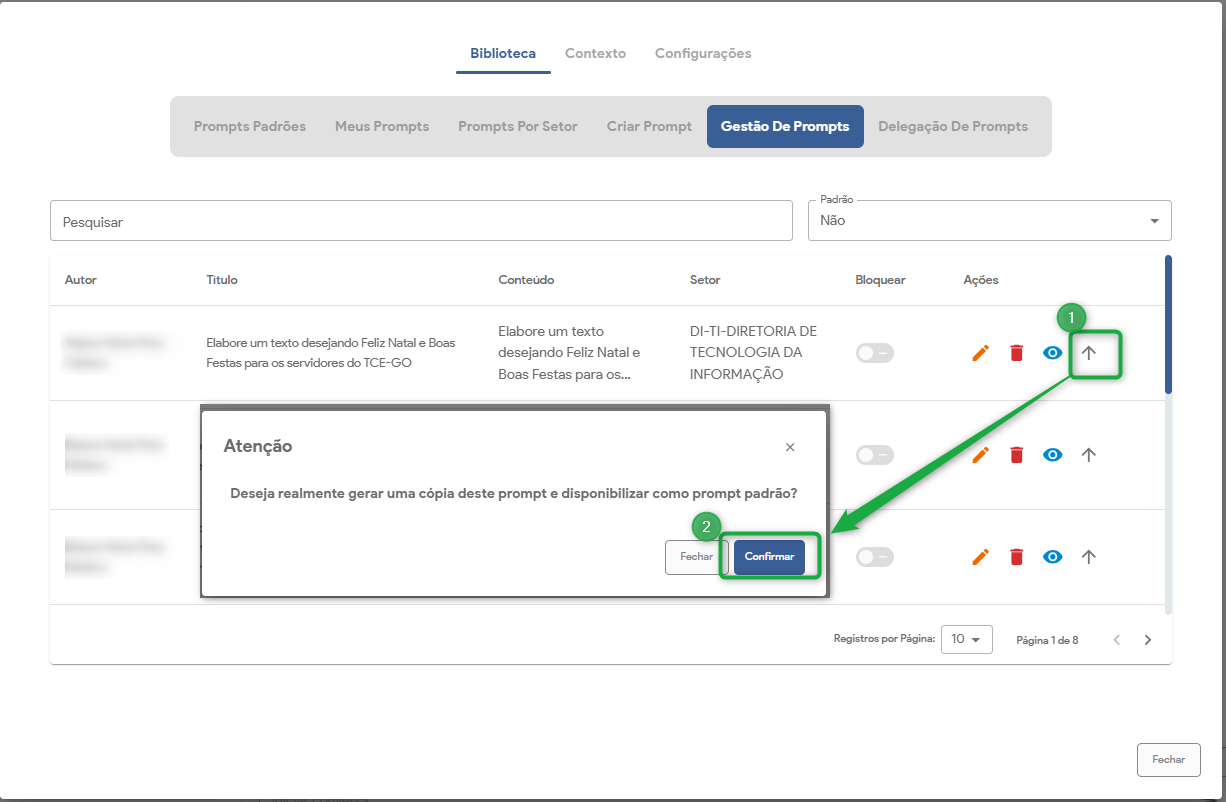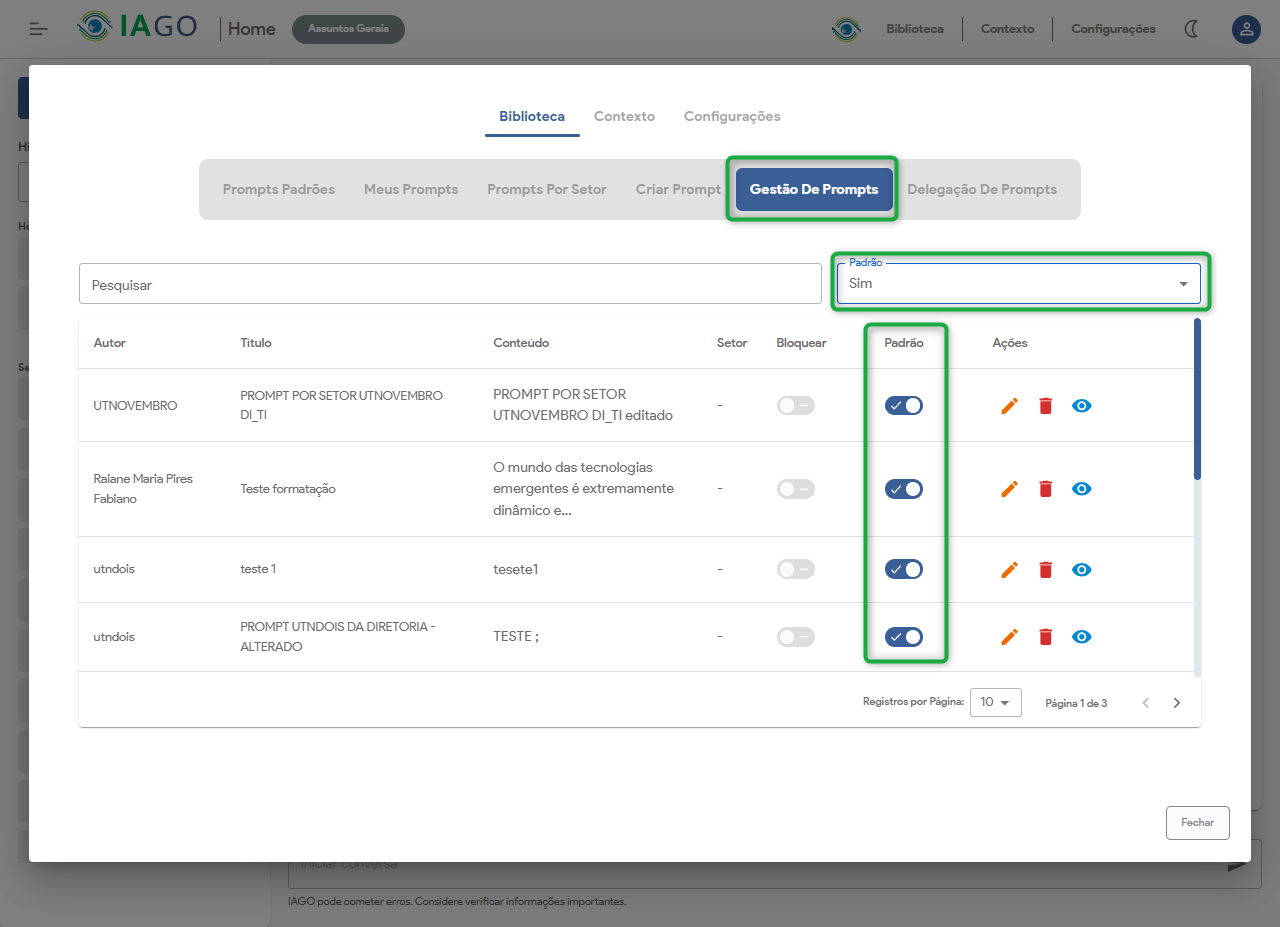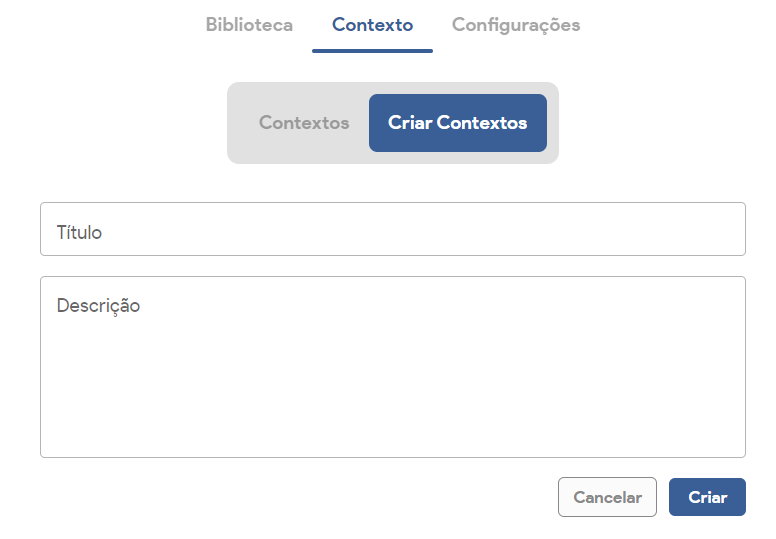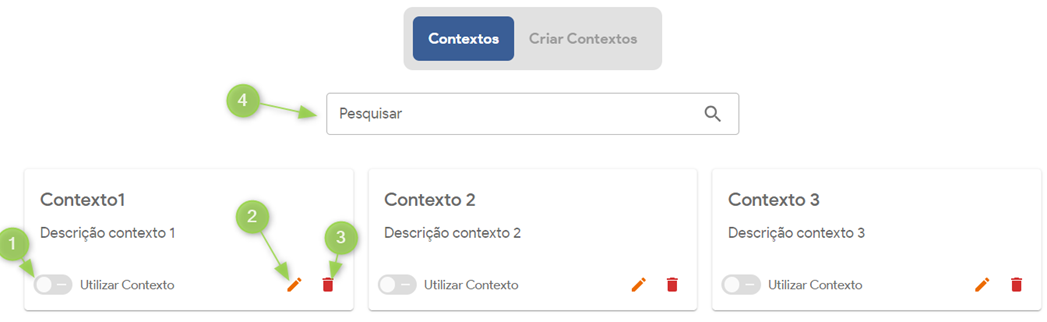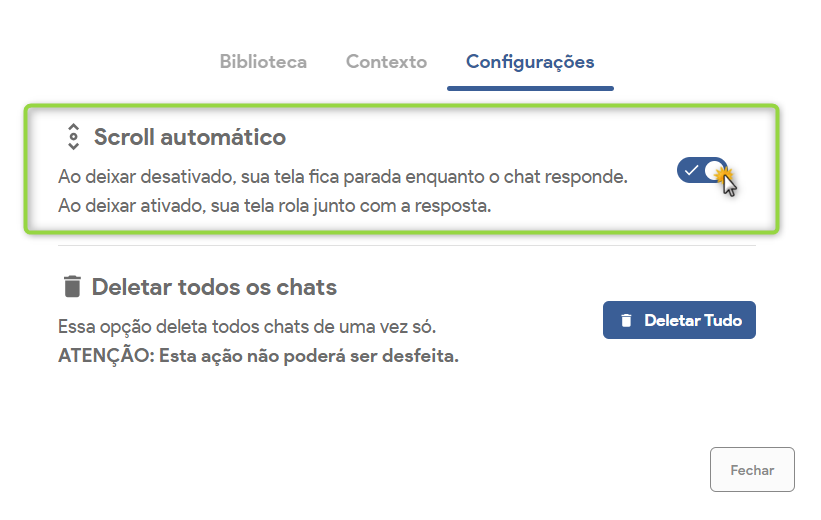IAGO
O IAGO é o ecossistema de inteligência artificial desenvolvido pelo Tribunal de Contas do Estado de Goiás (TCE-GO) com o objetivo de apoiar os servidores em suas atividades cotidianas. Mais do que um simples assistente virtual, o IAGO reúne um conjunto de funcionalidades inteligentes que otimizam a produtividade, ampliam o acesso à informação e fortalecem a tomada de decisão no ambiente institucional.
Com linguagem clara, objetiva e atualizada, o IAGO é capaz de responder perguntas sobre diversos temas, analisar documentos, interpretar dados, e realizar consultas precisas às normativas internas do Tribunal. Entre suas principais funcionalidades, destacam-se:
- Assuntos Gerais: Conte com um aliado inteligente para esclarecer dúvidas do dia a dia, explorar conhecimentos sobre uma variedade de temas e transformar assuntos complexos em explicações acessíveis.
- IAGO Interpretador de Documentos: Analisa arquivos complexos, resumindo conteúdos e extraindo informações relevantes.
- IAGO Interpretador de Dados: Examina conjuntos de dados organizados, gerando insights úteis para análises e decisões.
- IAGO Chat Legis: Realiza buscas ágeis e eficazes em Resoluções, Portarias, Instruções, Ordens de Serviço e Acórdãos de Consulta.
- IAGO Encontra: O IAGO te ajuda a encontrar processos e documentos no eTCE-GO, decisões dentre outras informações, com diversas funcionalidades de filtros, exportação de conteúdo e motores de pesquisa inteligentes.
- IAGO Chat Decisões: Interaja com os acórdãos do TCE-GO com suporte de IA generativa, recebendo respostas precisas e esclarecimentos rápidos e intuitivos.
- IAGO e-TCE: Acesse processos eletrônicos do e-TCE e interaja com peças processuais. O IAGO é um assistente de apoio para analisar processos com uso de I.A.
Este manual reúne orientações para o uso das funcionalidades do IAGO, promovendo maior autonomia dos servidores e contribuindo para uma gestão pública mais eficiente, transparente e inovadora.
Pré-requisitos
Antes da utilização do sistema, é necessário observar os seguintes pré-requisitos:
- Ser colaborador do Tribunal de Contas do Estado de Goiás;
- Ter permissão de acesso ao sistema;
Login
Os usuários devem realizar o login utilizando as mesmas credenciais (usuário e senha) que utilizam para acessar a máquina Windows, uma vez que o sistema está integrado ao Active Directory (AD) do TCE-GO. 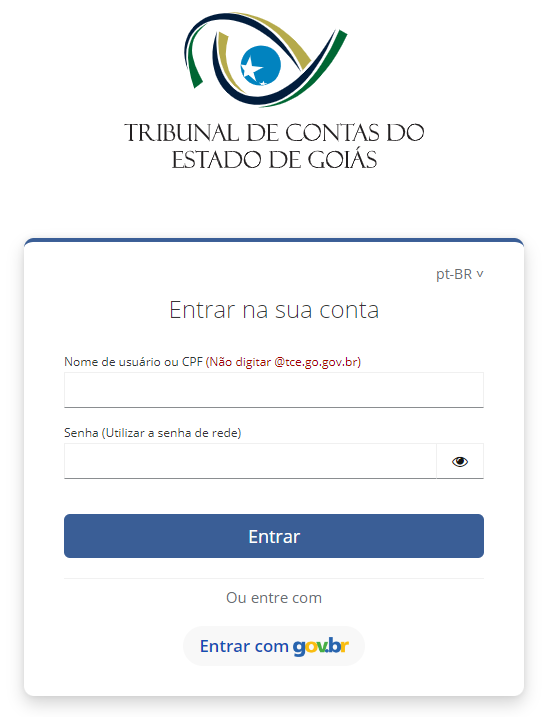
Funcionalidades Disponíveis no IAGO
O IAGO oferece uma série de funcionalidades inteligentes, cada uma voltada a um tipo específico de demanda, otimizando a rotina dos servidores com praticidade e agilidade. São elas:
Assuntos Gerais
Acesse informações gerais baseadas em conteúdos disponíveis na internet, com dados atualizados até junho de 2024. Obtenha respostas claras e objetivas para uma ampla variedade de temas com rapidez e facilidade.
Interpretador de Documentos
Analise documentos complexos com poucos cliques. Resuma, sintetize tópicos e extraia informações relevantes com agilidade. Pesquise conteúdos dentro dos arquivos, encontre respostas instantaneamente e interaja com os documentos como se estivesse conversando com um mentor experiente.
Interpretador de Dados
Transforme dados estruturados em informações úteis. O IAGO interpreta planilhas e bases de dados, gera resumos, extrai insights e responde a perguntas específicas com fluidez e precisão. Ideal para análises rápidas e decisões estratégicas.
Consultor Legis
Pesquise e compreenda rapidamente as normativas internas do TCE-GO, como Resoluções, Portarias, Ordens de Serviço, Instruções de Serviço e Acórdãos de Consulta. Obtenha explicações resumidas, localize trechos relevantes e tire dúvidas diretamente com um assistente especializado nesses documentos.
Acessando histórico de conversas
O recurso de histórico de conversas permite que o usuário acompanhe interações anteriores com a assistente, facilitando a consulta de informações já discutidas e o reaproveitamento de respostas úteis. Veja a seguir como navegar por esse histórico:
- Organização do Histórico:
No lado esquerdo da tela, o histórico de conversas é exibido de forma organizada, separado por períodos de tempo e categorizado conforme o tipo de assunto abordado. - Visualização das Perguntas:
Para acessar o conteúdo de uma conversa específica, basta clicar sobre ela. Isso abrirá, na tela principal, todas as perguntas realizadas e respectivas respostas daquela interação. - Busca no Histórico:
Também é possível utilizar a caixa de pesquisa para localizar rapidamente uma conversa anterior. Basta digitar palavras-chave relacionadas ao tema ou pergunta desejada.
Excluindo o histórico das conversas
Para excluir uma conversa, clique nos três pontos ao lado do histórico da conversa. Essa ação permitirá que edite ou remova a conversa.
Para excluir todas as conversas de uma vez, acesse o menu Configurações no canto superior direito. Em seguida, na parte de “Deletar todos os chats”, selecione “Deletar Tudo”. Uma caixa de confirmação será exibida. Marque a opção “Estou ciente que desejo excluir o histórico” e confirme a exclusão.
Caixa de diálogo com recursos de Formatação
Todos os módulos do IAGO agora contam com uma caixa de diálogo que permite a inserção de textos com recursos avançados de formatação e tabulação, proporcionando maior clareza na elaboração dos prompts.
Funcionalidades Disponíveis:
- Negrito – Destaca trechos importantes do texto.
- Itálico – Enfatiza palavras ou expressões.
- Sublinhado – Indica informações que devem receber atenção especial.
- Lista não ordenada – Organiza itens em formato de tópicos simples.
- Lista ordenada – Exibe itens em sequência numerada.
- Ajuda de Formatação – Acesso a um tópico explicativo com orientações detalhadas sobre o uso da formatação na criação dos prompts.
- Pré-visualização – Permite habilitar ou desabilitar a visualização do texto com a formatação aplicada antes do envio.
Gerando Imagens no IAGO
Para gerar imagens no IAGO, acesse o módulo Assuntos Gerais, clique na caixa de diálogo e descreva a imagem desejada. A IA processará sua solicitação com base em critérios que garantem qualidade visual, fidelidade ao pedido e segurança.
Principais critérios avaliados pelo IAGO:
1. Compreensão da Descrição
Interpretação precisa de descrições simples e complexas
Respeito à presença ou ausência de elementos com base na descrição
2. Fidelidade Visual e Estética
Adaptação a estilos artísticos específicos (clássico, cartoon, realista etc.)
Coerência com tendências visuais modernas
Representação correta de cores, quantidades, cenários e múltiplos elementos
3. Qualidade na Construção da Cena
Proporção e posicionamento natural de figuras humanas e animais
Complexidade e lógica no cenário gerado
Criatividade e coesão no ambiente criado
4. Consistência e Segurança
Avaliação de variação e consistência entre imagens geradas
Aplicação de filtros de moderação e segurança para evitar conteúdos inadequados
Exemplo de imagem gerada:

Como criar e usar um prompt na conversa
Para criar um prompt, acesse o menu Biblioteca e selecione a opção “Criar Prompt”. Ao clicar nessa opção, uma caixa de texto será exibida para que informe o título e a descrição do prompt. Em seguida, clique em “Criar”.
A caixa de texto conta com opções para formatar o texto como:
- colocar em negrito;
- colocar texto em itálico;
- colocar texto sublinhado;
- adicionar lista não ordenada;
- adicionar lista ordenada;
- Tópico de ajuda com mais detalhes para formatar os prompts.
A caixa também conta com a pré-visualização do texto com a formatação.
Para acessar e utilizar os prompts, vá ao menu Biblioteca e selecione a opção Meus Prompts. Em Meus Prompts serão listados todos os promtps criados pelo usuário logado. Em cada prompt temos a opção de:
- 1. Editar: editar o título ou a descrição;
- 2. Excluir: excluir o prompt;
- 3. Copiar Prompt: essa opção copiará a descrição para a área de transferência, permitindo que você a cole em qualquer conversa desejada.
- 4. Usar Prompt: ao clicar nesta opção, o usuário será direcionado diretamente para a conversa atual.
Prompts por setor
A funcionalidade de Prompts por Setor permite a personalização de prompts específicos para cada setor do Tribunal de Contas. Esses prompts podem ser criados, editados, visualizados e utilizados apenas por servidores alocados ao setor correspondente, de acordo com as permissões definidas.
Quem pode criar e manipular prompts por setor?
Chefe de Setor:
- Ele tem permissão para criar, editar, excluir, visualizar e usar prompts do setor.
- Gerenciar delegações para conceder permissão a outros servidores de criar prompts por setor.
Administrador (Adm):
- Ele possui as mesmas permissões que o chefe de setor.
- Pode manipular prompts de todos os setores.
Usuários com Delegação:
- Recebem permissão do chefe de setor para manipular prompts do setor.
- Podem criar, editar, excluir, visualizar e usar os prompts do setor ao qual estão lotados.
Servidor Lotado no Setor:
Apenas visualizar e usar os prompts criados para o setor.
Como criar um prompt por setor
- Acesse Biblioteca → Criar Prompt.
- Habilite a opção “Habilite esta opção para criar um prompt que ficará disponível aos usuários do setor selecionado.”
Ao marcar essa opção, o campo Setor será habilitado para selecionar o setor correspondente, informe o título, a descrição e clique em 'Criar'. O prompt será criado exclusivamente para o setor informado.
Nota: Se essa opção não for marcada, o prompt será criado apenas para uso individual do criador, ficando visível somente para ele e para o administrador.
Como conceder permissão para usuário manipular prompts por Setor
- Acesse Biblioteca → Delegação de Prompts.
- Selecione o setor desejado.
Uma lista com os usuários lotados no setor será exibida.
- Habilite a opção “Com acesso” para conceder permissão ao usuário.
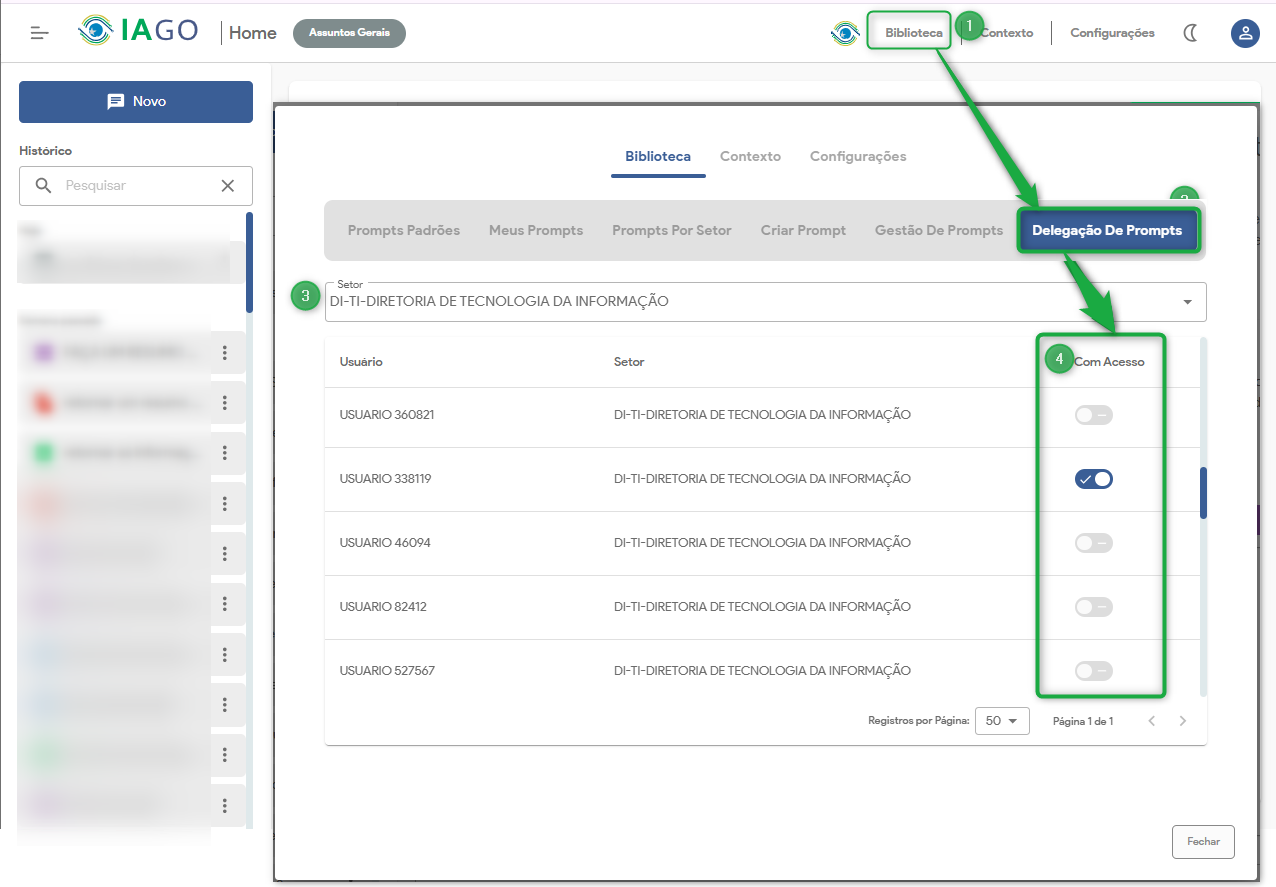 Obs.: Apenas o chefe de setor ou administrador podem realizar essa delegação.
Obs.: Apenas o chefe de setor ou administrador podem realizar essa delegação.
Gestão de Prompts
Essa funcionalidade é exclusiva para administradores do sistema, permitindo a visualização e manipulação de todos os prompts, sejam eles de uso individual, por setor, ou padrão. A interface centraliza diversas operações e recursos.
1.Pesquisar: É possível realizar pesquisas pelos seguintes campos:
- Título
- Conteúdo
- Setor
Basta inserir o texto no campo de pesquisa, e o sistema buscará automaticamente correspondências.
2.Padrão: Filtrar por prompts normais e prompts que são cópias padrões/não padrões.
3.Bloquear: Permite bloquear prompts que não estejam alinhados com as diretrizes do Tribunal de Contas.
O bloqueio impede o uso do prompt pelos usuários.
4.Editar prompts: editar o título ou a descrição
5.Excluir: excluir prompts.
6.Visualizar: visualizar autor, título, descrição, e informações de bloqueio caso tenha.
7.Tornar prompt padrão: Essa opção gera uma cópia do prompt e torna essa cópia um prompt padrão.
O usuário pode gerar quantas cópias padrão ele desejar.
Como tornar um prompt padrão
Para tornar um prompt padrão basta acessar a opção:
Biblioteca → Gestão de Prompts → Filtrar por Padrão: Não → Clicar no ícone de seta para cima, para o prompt desejado, conforme exibido na imagem abaixo.
Confirmar a mensagem que será exibida.
Em seguida será criada uma cópia padrão, que será exibida na aba Prompts Padrões para todos os usuários do IAGO. 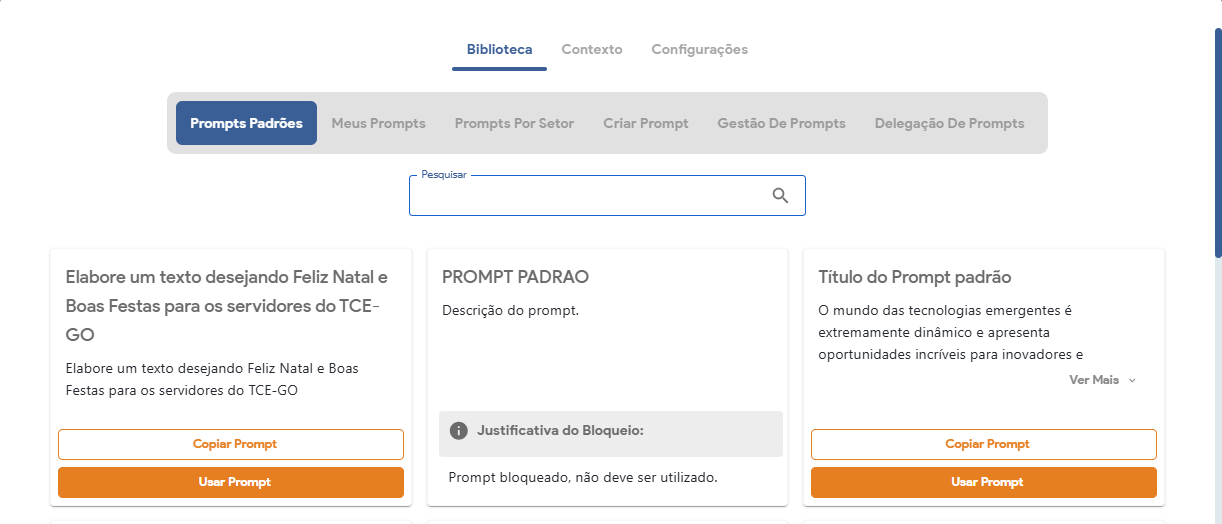
Como fazer para um prompt deixar de ser padrão
Para que um prompt não seja mais exibido na aba de Prompts Padrões basta acessar a opção:
Biblioteca → Gestão de Prompts → Filtrar por Padrão: Sim → Desabilitar o flag “Padrão” para o prompt desejado.
Esse prompt não será mais exibido na aba Prompts Padrões, mas continuará sendo exibido em Gestão de Prompts ao filtrar por Padrão: Sim, pois ele é uma cópia do prompt original, e caso queira torna-lo padrão novamente sem criar outra cópia, basta habilitar a mesma flag a partir dessa configuração.
Como bloquear um prompt
Para bloquear um prompt basta acessar a opção:
Biblioteca → Gestão de Prompts → habilitar a flag “Bloquear” para o prompt desejado.
Na sequencia será exibida a caixa de confirmação 'Bloquear Prompt', informe a justificativa do bloqueio e salve. 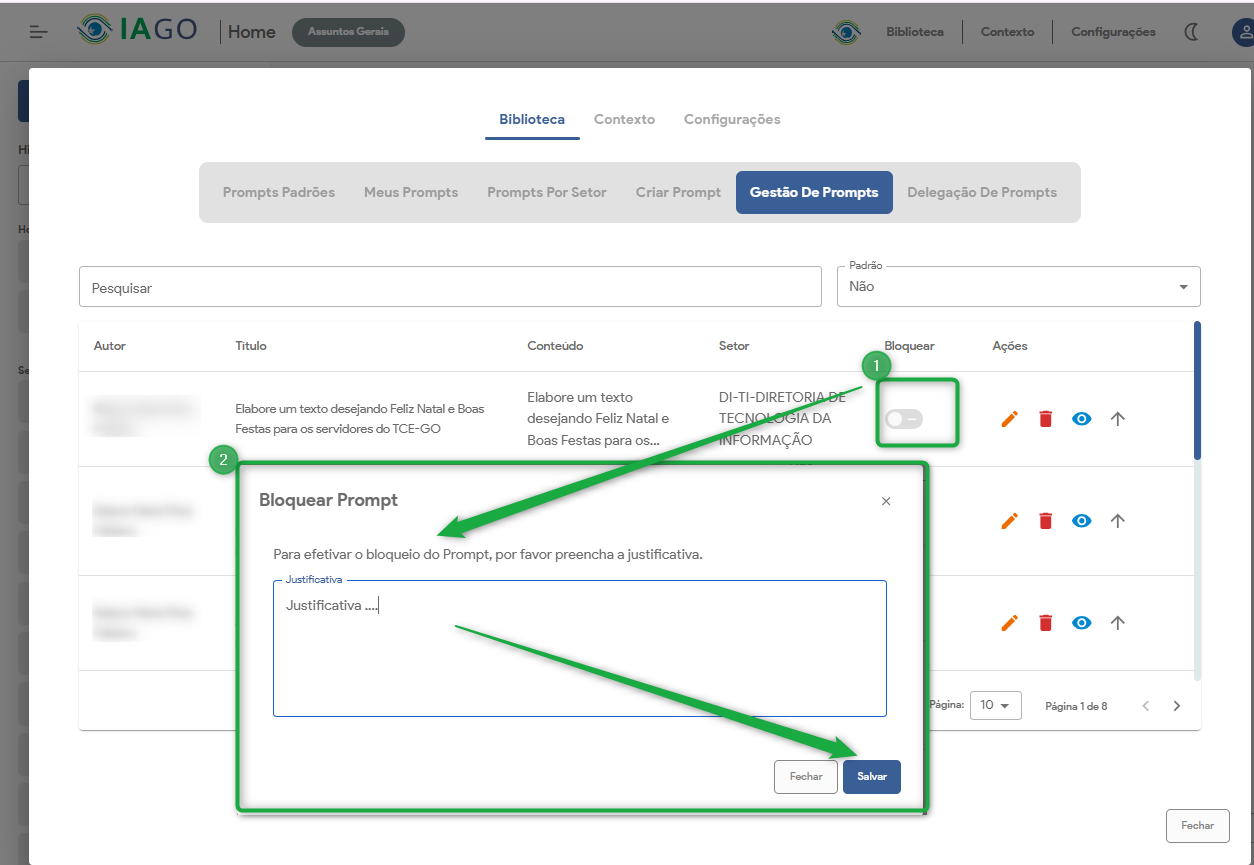
O prompt continuará sendo exibido na sua respectiva aba, porém sem as opções de Copiar prompt e Usar Prompt. E apresentará a justificativa de bloqueio. 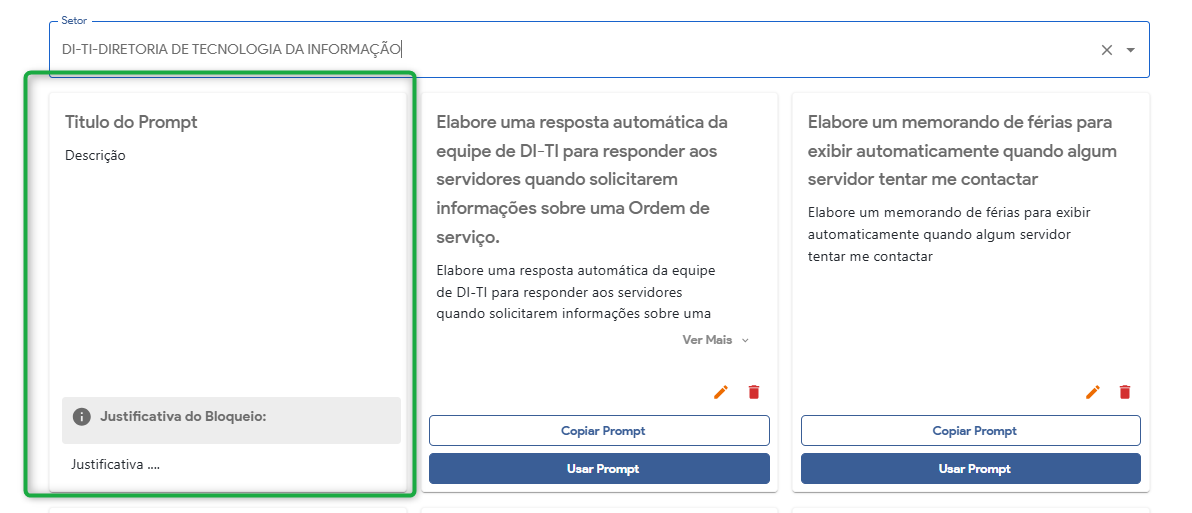 Caso queria desbloquear o prompt basta desabilitar o flag “Bloquear”.
Caso queria desbloquear o prompt basta desabilitar o flag “Bloquear”.
Como criar Contexto e usar na conversa
Para criar um Contexto, acesse o menu Biblioteca e selecione a opção “Criar Contexto”. Ao clicar nessa opção, uma caixa de texto será exibida para que informe o título e a descrição do Contexto. Em seguida, clique em “Criar”
Para acessar e utilizar os Contexto, vá ao menu Biblioteca e selecione a opção Contexto. Em Contexto serão listados todos os Contextos criados pelo usuário logado. Em cada contexto temos a opção de:
- 1. Utilizar Contexto: com a opção ativada, ao selecionar uma conversa, o contexto ativo será automaticamente incorporado à pergunta. Isso facilita a compreensão e a relevância das respostas;
- 2. Editar: editar o título ou a descrição;
- 3. Excluir: excluir o Contexto;
- 4. Pesquisar: No campo de pesquisa, é possível buscar palavras ou trechos do texto que estejam relacionados ao contexto (título ou descrição).
Scroll automático
Com o scroll automático ativado, a conversa permanecerá sempre no final. Se a opção estiver desmarcada, o usuário precisará utilizar a barra de rolagem para visualizar as respostas mais recentes. Para ativar essa função, acesse o menu *Configurações* e ative “Scroll automático”.
Mudando o tema
No canto superior direito, é possível alterar o tema do sistema, alternando entre o modo escuro e o modo claro, conforme ilustrado na imagem. 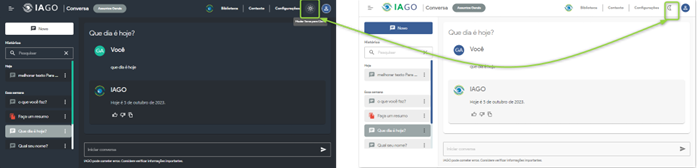
Links utéis
É possível acessar o sistema acessando o link: https://iago.tce.go.gov.br/ ou pelo TCE NET em https://tcenet.tce.go.gov.br/