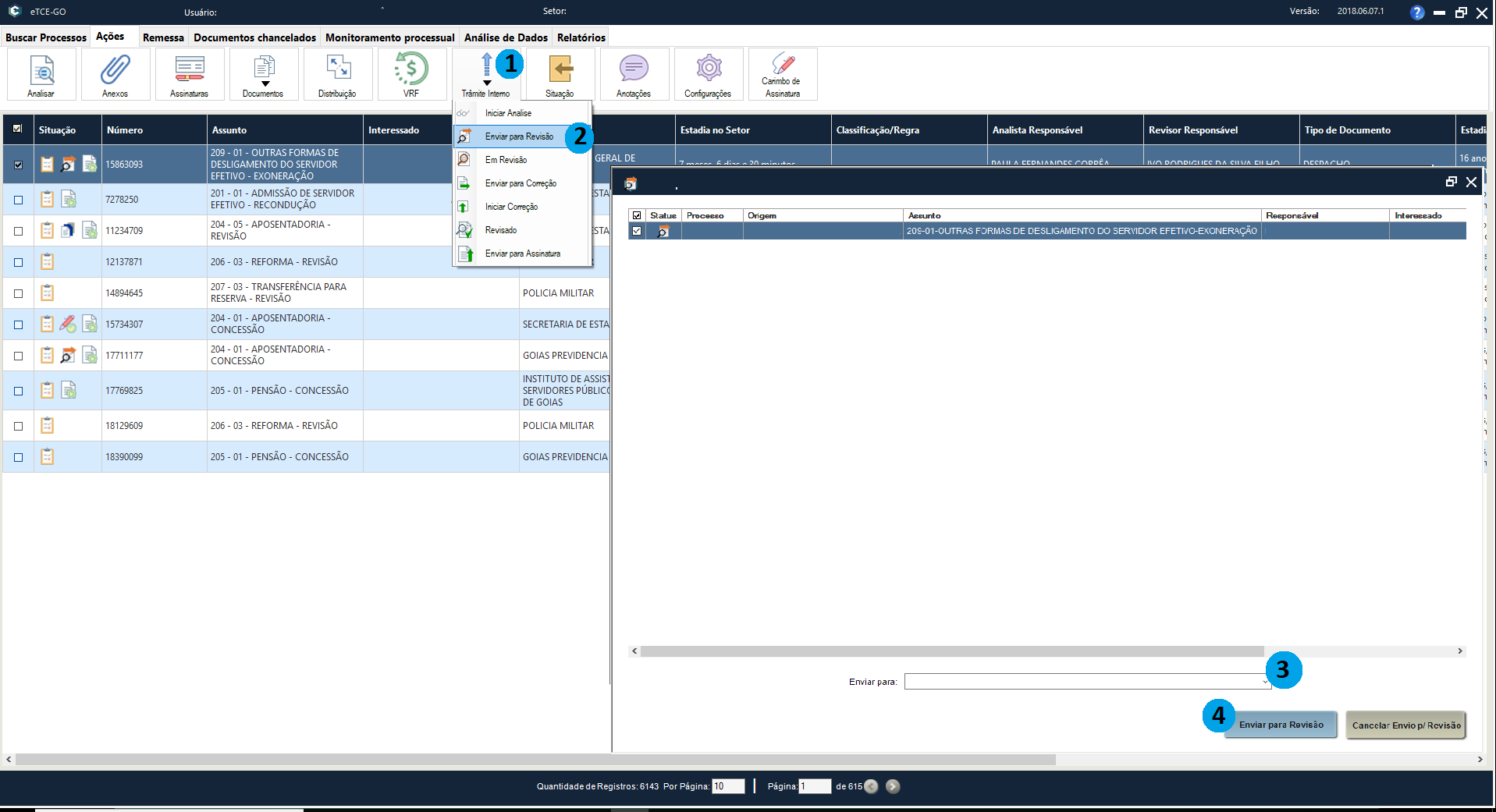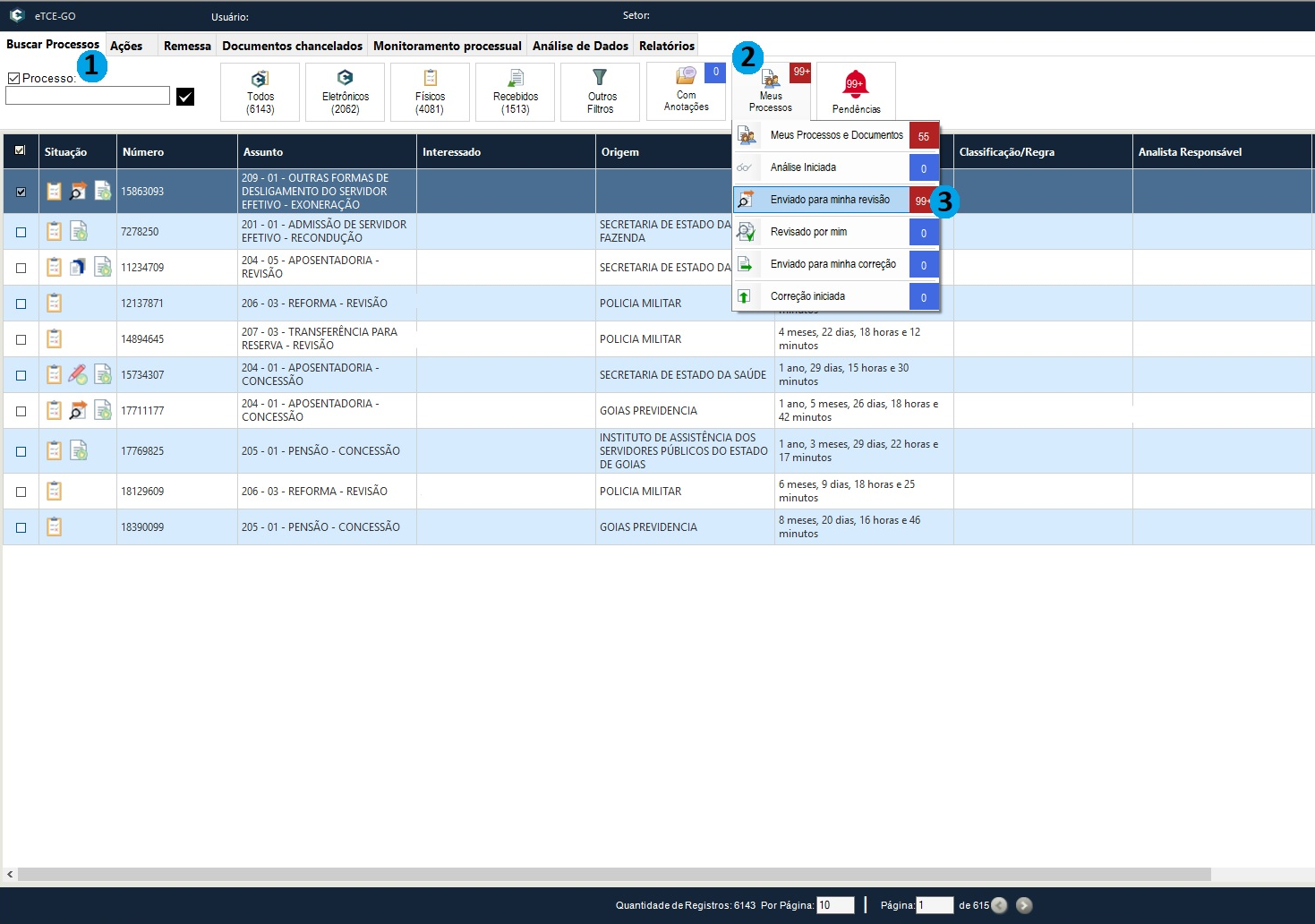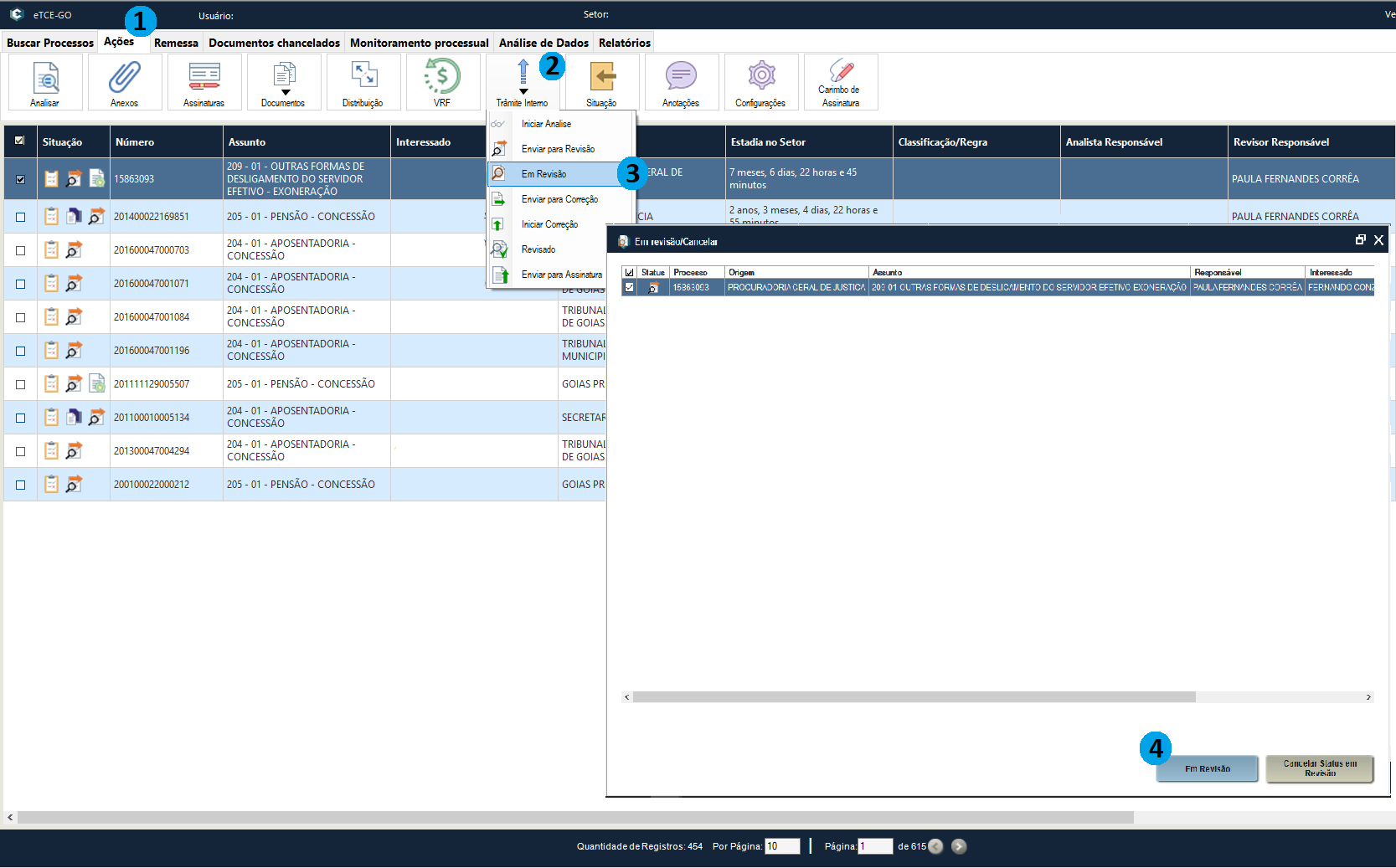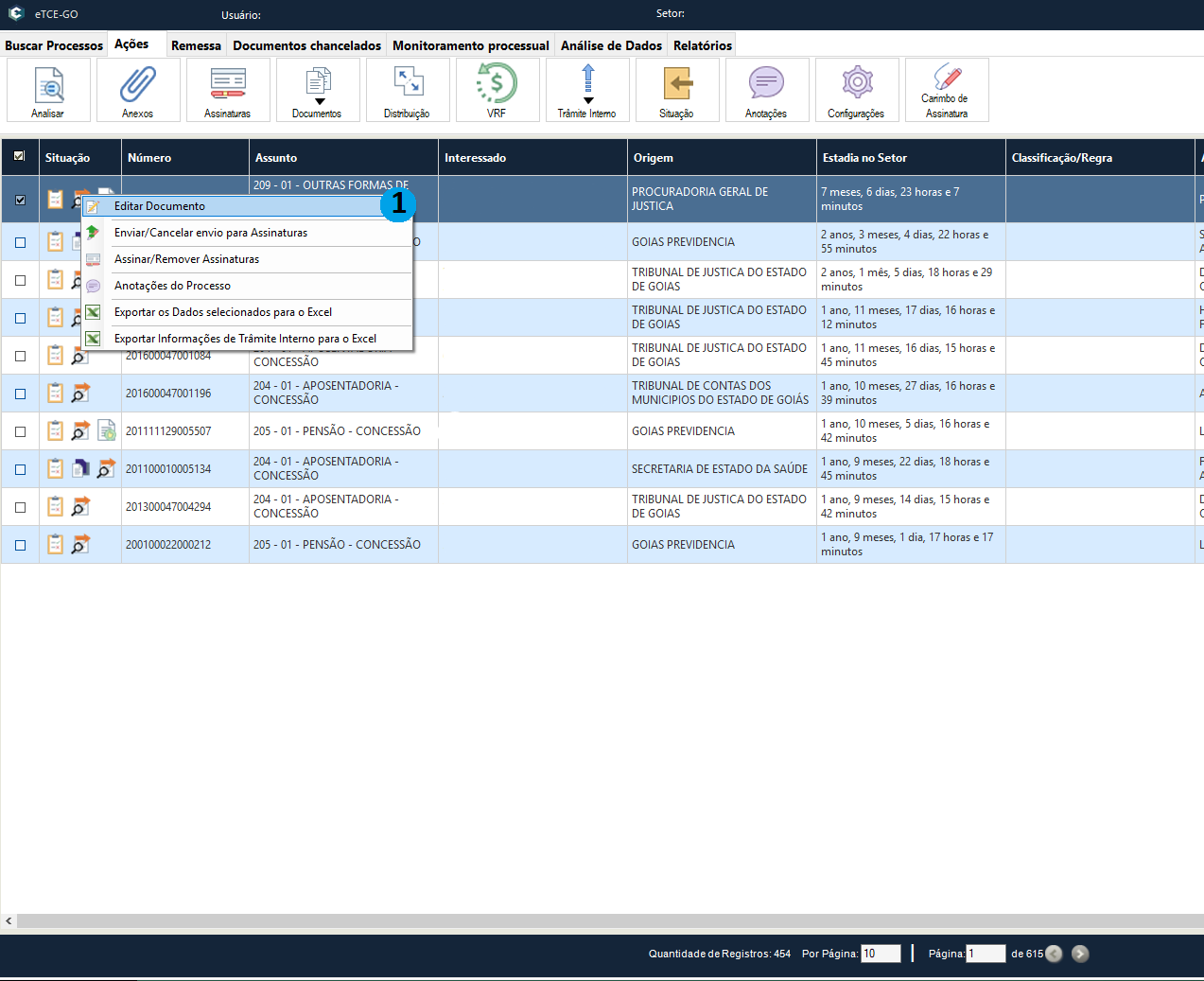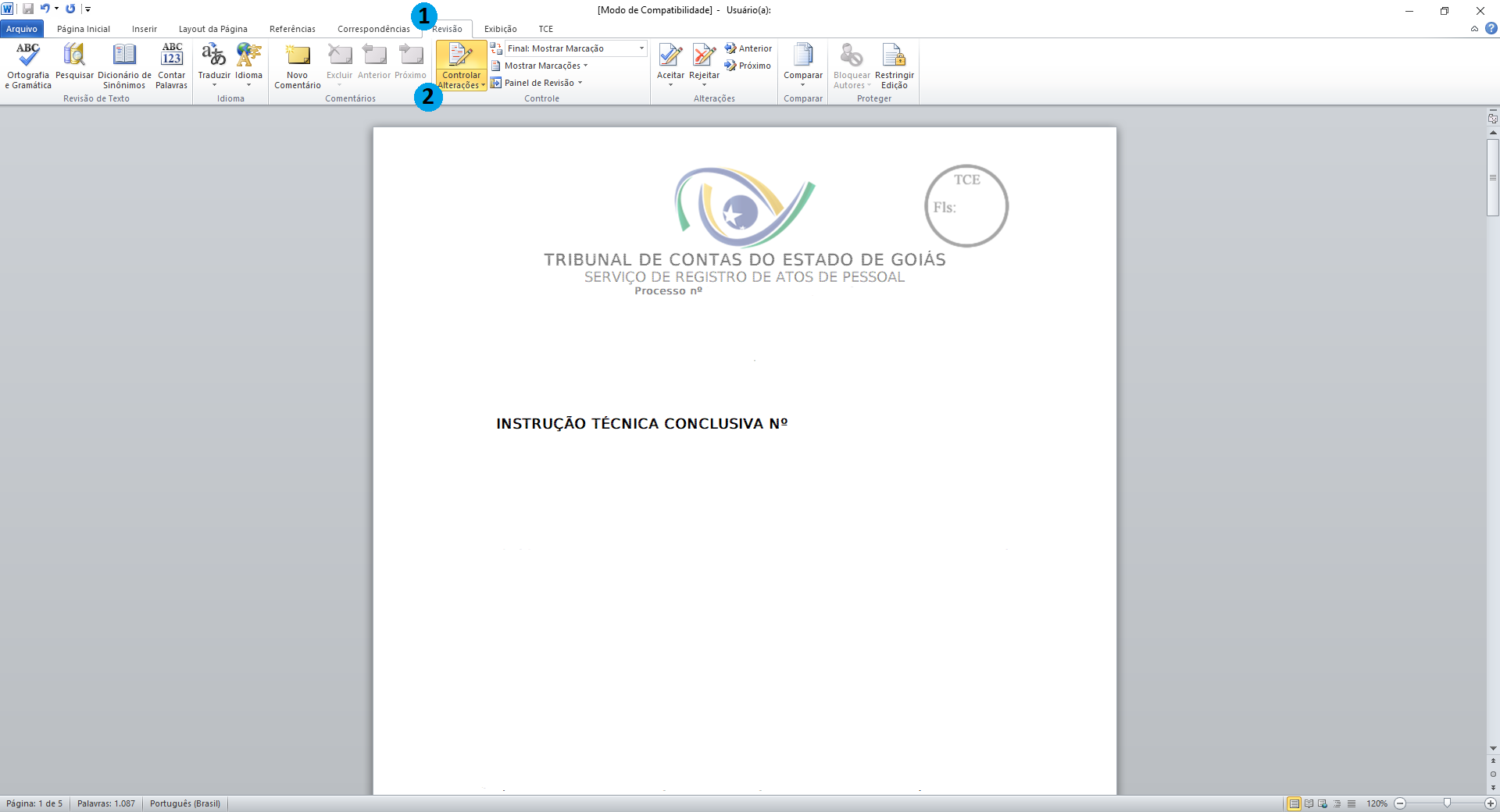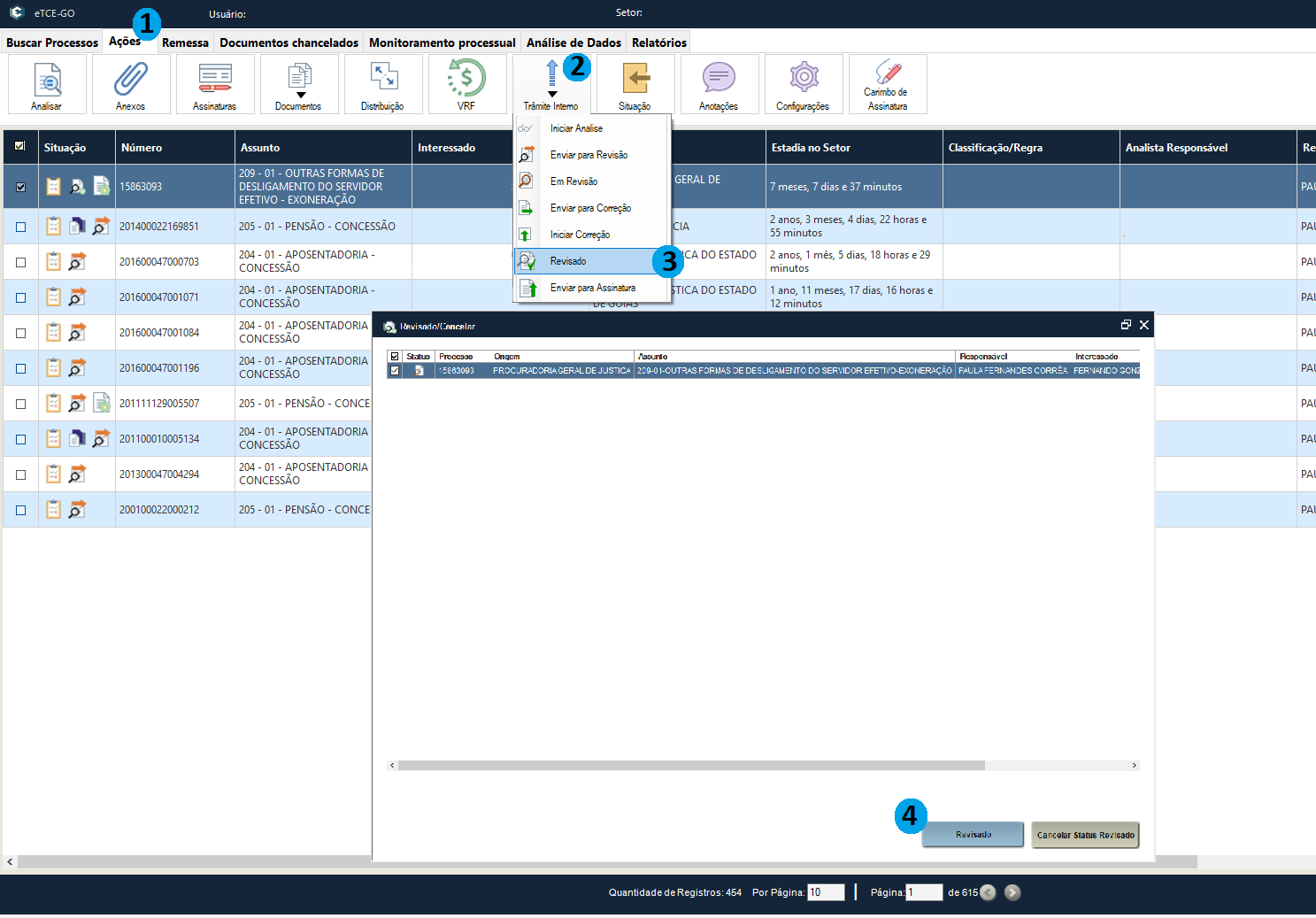Funcionalidades: Enviar para Revisão, Em Revisão e Revisado
Funcionalidade - Enviar para revisão: responsáveis por permitir o envio de documentos de processos eletrônicos para revisão.
Funcionalidade - Em Revisão: responsável por permitir a revisão de documentos de forma eletrônica no eTCE - GO.
Funcionalidade - Revisado: essa funcionalidade permite que após o documento ser revisado, seu status seja atualizado para revisado.
Como Chegar
Na aba “Buscar Processos” estão todos os processos do setor, após selecionar o processo que deseja enviar para revisão, clique na aba “Ações”. Então siga os passos listados abaixo.
1. Enviar documento para Revisão
Na aba “ações”, clique em “tramite interno” e então escolha a opção “enviar para revisão”, abrirá uma nova janela. Observe a imagem abaixo e siga os passos enumerados.
| Refer. | Descrição |
|---|---|
| 1 | Na aba “ações” clique na opção “Trâmite Interno”. |
| 2 | Escolha a opção “Enviar para Revisão”, então abrirá uma nova janela. |
| 3 | Na nova janela escolha para qual servidor sera enviado para revisão. |
| 4 | Clique em “Enviar para Revisão”. |
Após ser enviado para o usuário selecionado no item 3 para revisão, o processo em questão constará para o respectivo usuário na aba “Buscar processos” opção “meus processos” opção “enviados para minha correção”. Conforme a imagem abaixo.
| Refer. | Descrição |
|---|---|
| 1 | Aba “Buscar Processos”. |
| 2 | Opção “Meus Processos”. |
| 3 | Opção “Enviado para minha revisão”. Clicando nessa opção aparacera no ambiente do eTCE-GO apenas os processos que foram enviados para sua Revisão. |
2. Em Revisão
Para inciar a revisão em um processo no eTCE-GO, selecione o processo que deseja, vá na aba “ações”, clique em “tramite interno” e então escolha a opção “Em revisão”, então abrirá uma nova janela. Conforme a imagem abaixo.
| Refer. | Descrição |
|---|---|
| 1 | Aba “Ações”. |
| 2 | Opção “Trâmite interno”. |
| 3 | Opção “Em revisão”. Abrirá uma nova janela. |
| 4 | Na nova janela clique em “Em revisão” para confirmar. |
O status do processo alterará para em revisão e agora ele poderá ser revisado.
3. Revisando o processo
Após passar pelos passos anteriores, clique com o botão direito do mouse em cima do processo que deseja revisar, escolha a primeira opção - “Editar documento”. Conforme a imagem abaixo:
| Refer. | Descrição |
|---|---|
| 1 | Opção “Editar documento”. |
Após clicar na opção “Editar Documento”, o documento abrirá em word. Para revisar o documento utilize a ferramenta “Controlar Alterações”. Que está na aba “Revisão” do word. Assim todas as possíveis alterações que fizer ficarão gravadas. Observe a imagem abaixo.
| Refer. | Descrição |
|---|---|
| 1 | Aba “Revisão” do word. |
| 2 | Opção “Controlar Alterações”. |
Após fazer a revisão clique em fechar o documento, salve as alterações clicando em “sim” da caixa de diálogo que abrirá.
4. Revisado
Após ter revisado o documento, seguindo os passos anteriores, com o processo selecionado, clique na aba “Ações”, opção “Trâmite interno”, opção “Revisado”. Irá abrir uma nova janela, clique na opção “Revisado”. Acompanhe os passo ilustrados na imagem abaixo.
| Refer. | Descrição |
|---|
| 1 | Aba “ações”. |
| 2 | Opção “Trâmite Interno”. |
| 3 | Clique na opção “Revisado”. |
| 4 | Abrirá uma nova janela, clique na opção “revisado”. |
Você observará que no eTCE-GO o ícone do processo na barra “Situação”, mudará para o ícone de processo revisado.