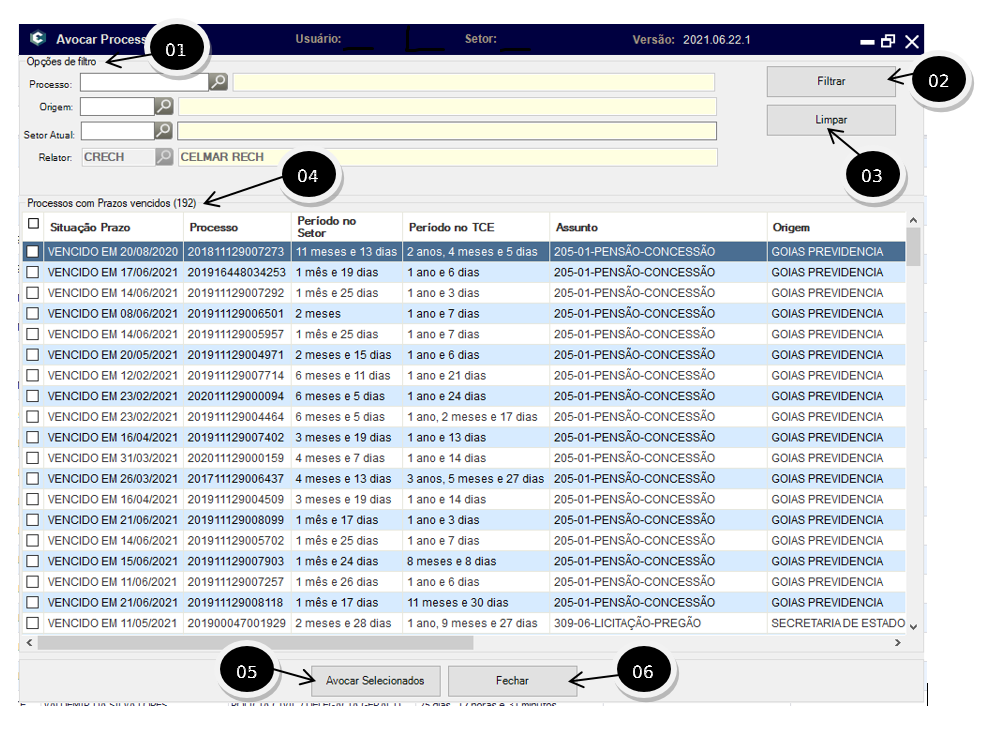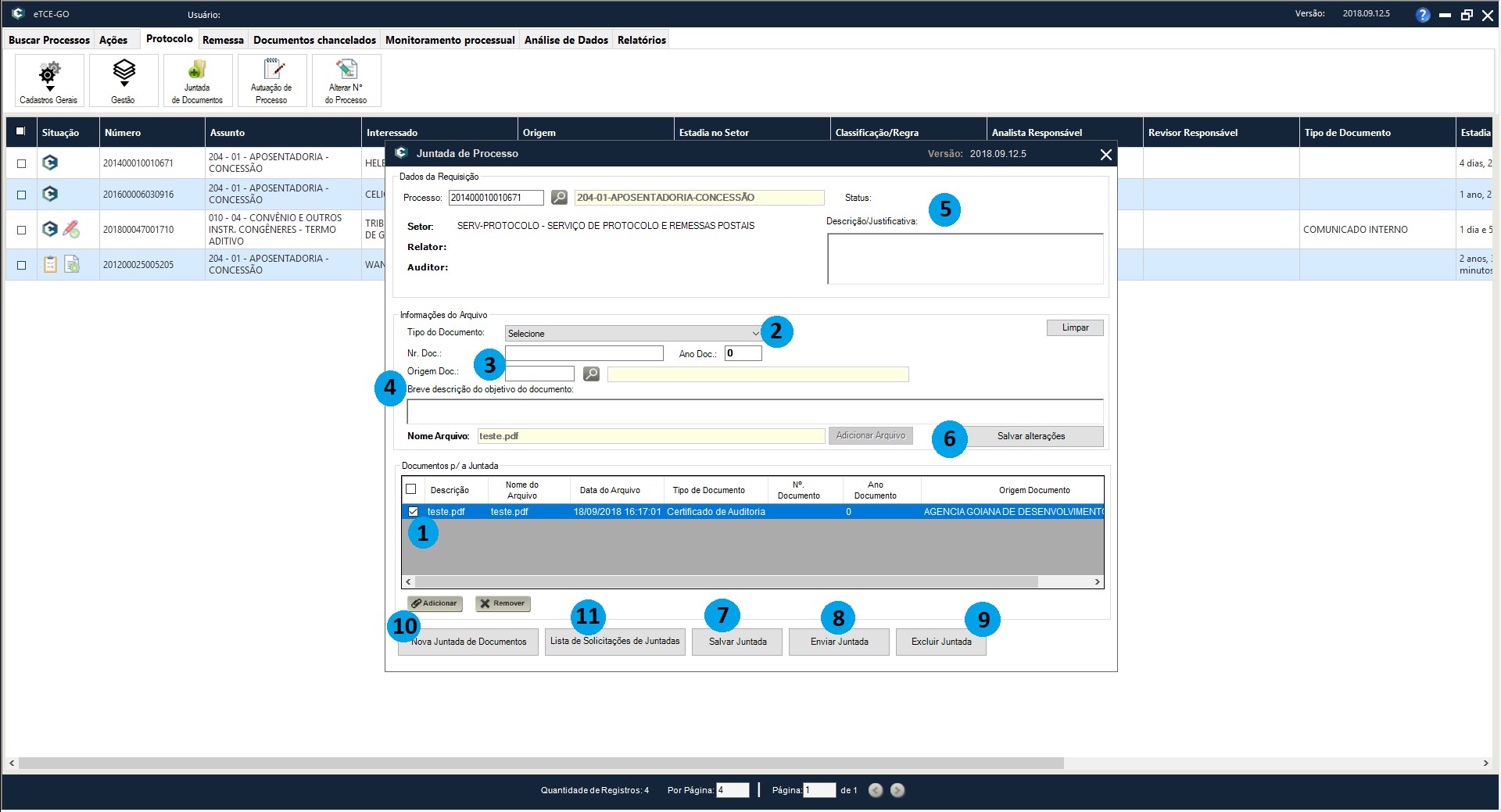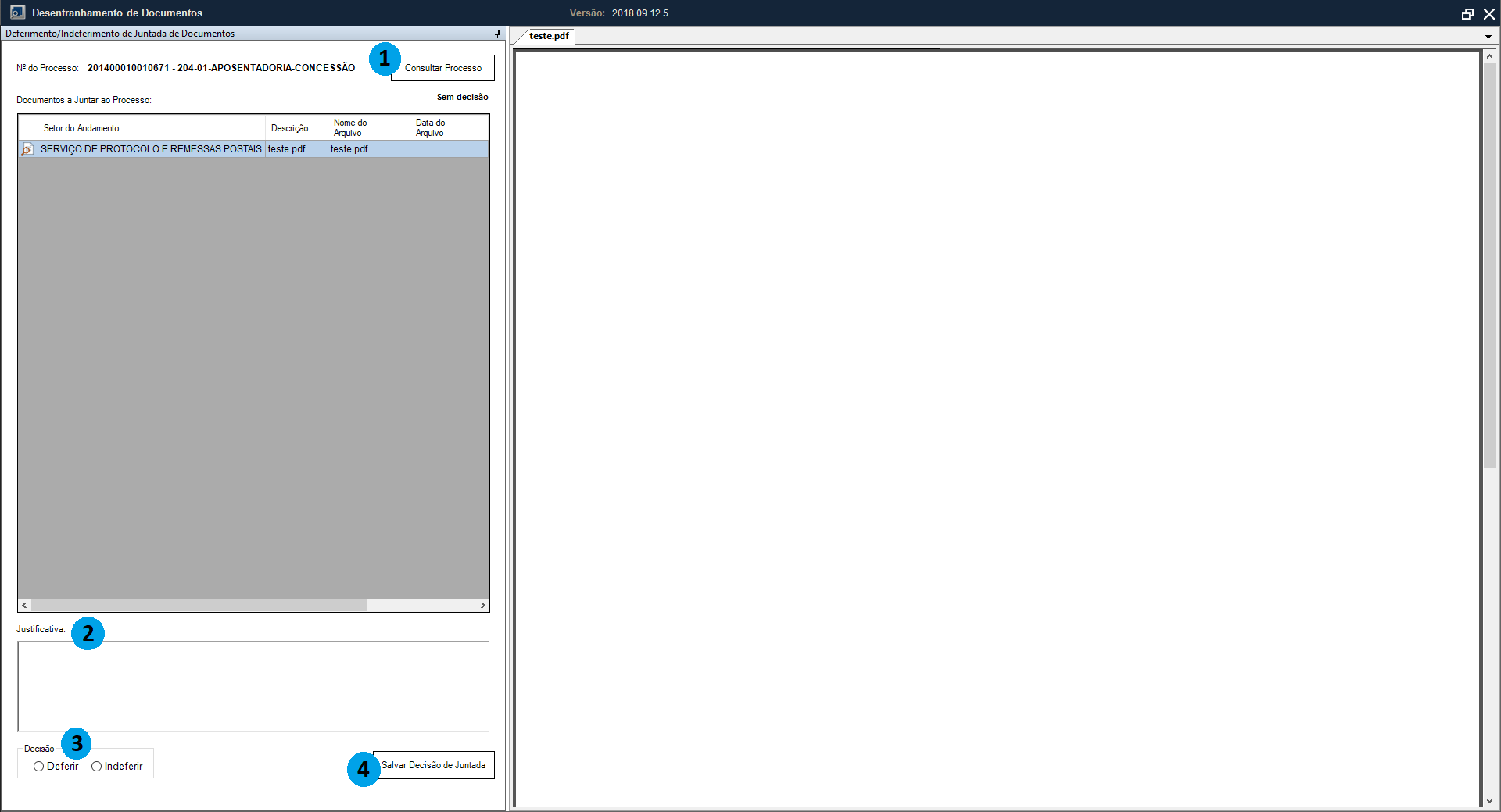Essa é uma revisão anterior do documento!
Funcionalidade: Avocar Processo
Funcionalidade do eTCE-GO responsável por por avocar o processo para o gabinete do conselheiro ou visualizar os processos do setor sujeitos a avocação.
Regulamentação
Como Chegar
No eTCE-GO clique na aba “Busca Processos”, na opção “Pendências” ou “+ Mais filtros/Pendência”(em telas com resolução menor que 1600) . Conforme os passos abaixo.
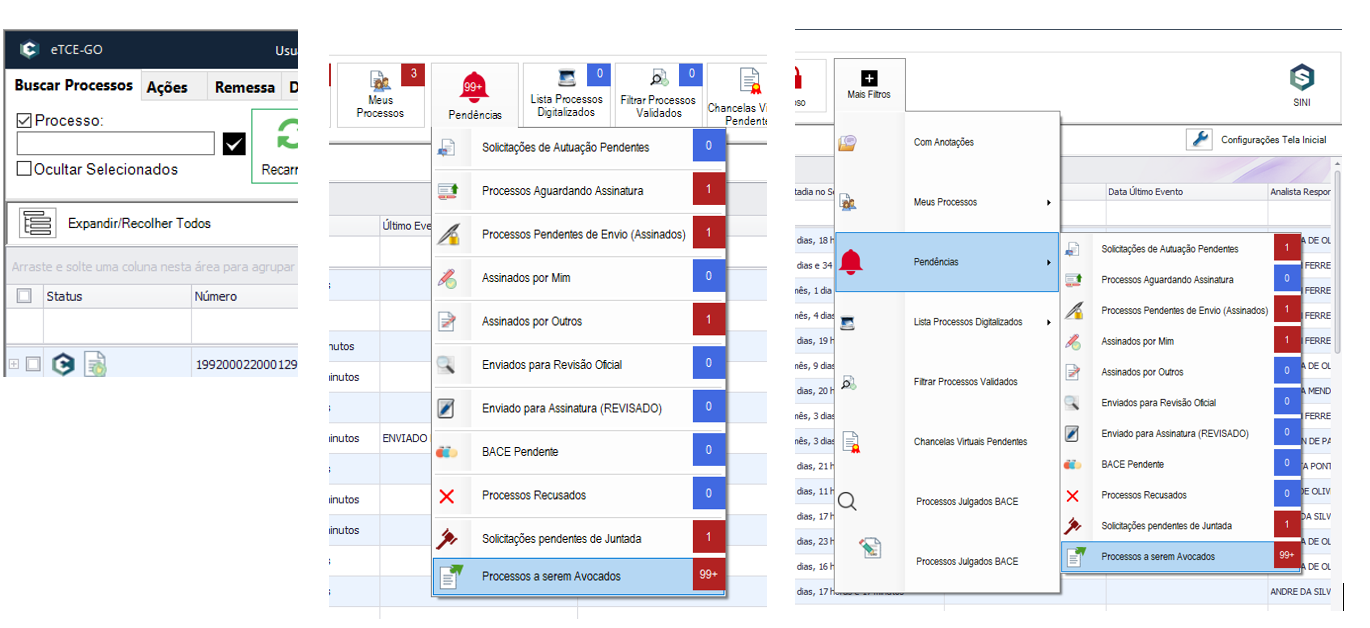
1. Consultar Processos as serem avocados
| Refer. | Descrição | |
|---|---|---|
| 01 | Preencha as Opções de filtro“ | Pode se filtrar por Processo, Origem Setor Atual e Relator. Quando usuário for do Gabinete virá fixo o Relator, caso contrário virá fixo o Setor Atual” |
| 2 | Clique na opção “Pendências, depois em Processos a serem Avocados” | |
| 3 | Caso deseje visualizar alguma processo em que foi adicionado um documento, digite o numero do processo ou marque os filtros que desejar. | |
| 4 | Para adicionar um documento em um processo, clique em “Nova juntada de Documentos”. |
2. Adicionar um documento
Após clicar em “Nova juntada de Documentos”, abrirá uma nova janela, nela você ira inserir os documentos que deseja inserir no determinado processo. Siga os passos abaixo.
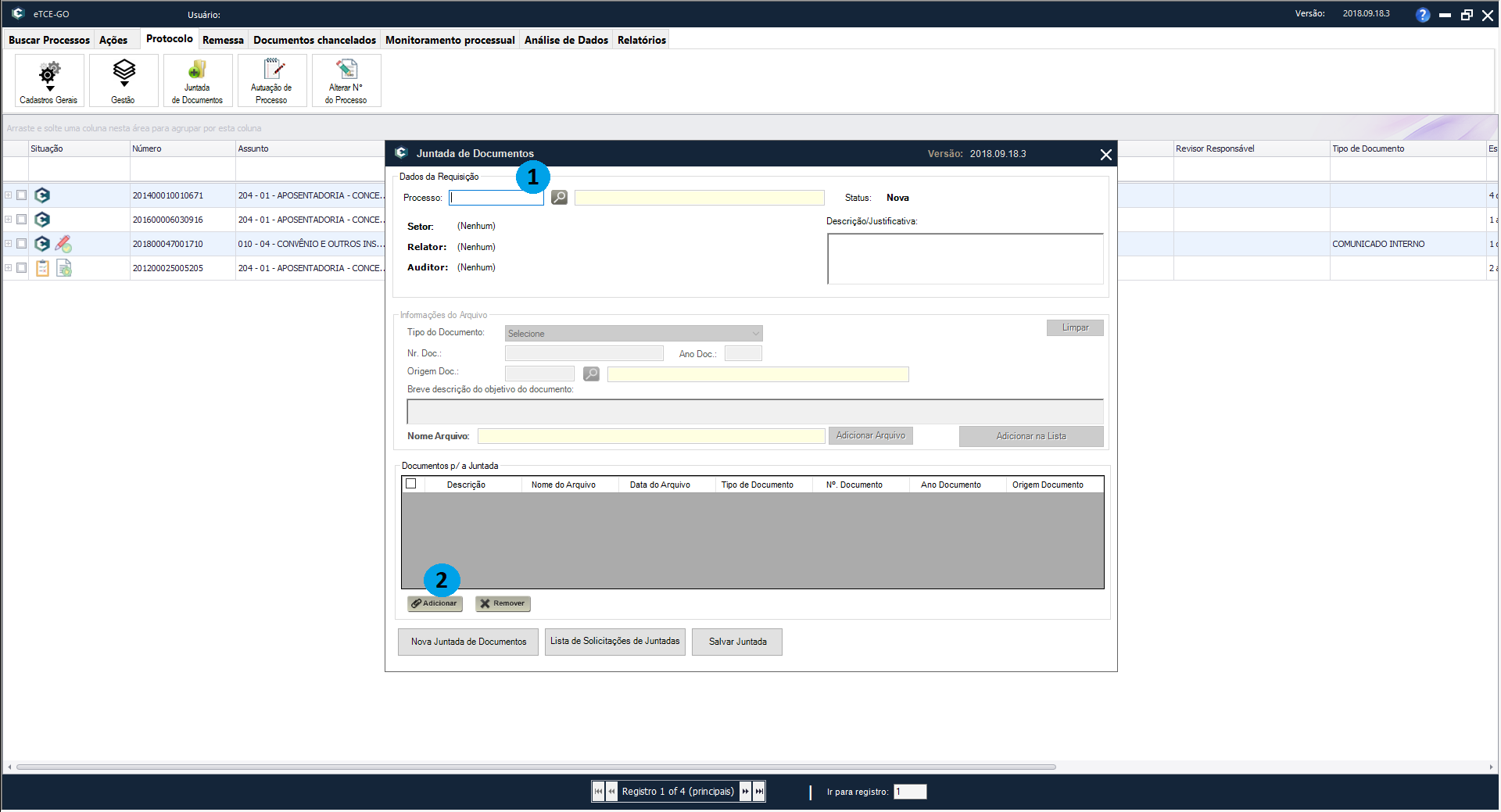
| Refer. | Descrição |
|---|---|
| 1 | |
| 2 | Clique em “Adicionar” e selecione o arquivo. |
2. Após anexar o arquivo será habilitado o preenchimento das informações de arquivo
| Refer. | Descrição |
|---|---|
| 1 | Selecione o arquivo. |
| 2 | Selecione o tipo do documento. |
| 3 | Coloque o número do documento e ano, no campo origem do documento preencha com o setor atual do usuário. |
| 4 | Escreva uma breve descrição do objetivo do documento. |
| 5 | Escreva a descrição do documento e justificativa. |
| 6 | Clique em “salvar alterações” para salvar a edição. |
| 7 | Clique em “Salvar juntada”. |
| 8 | Clique em “Enviar juntada” para enviar, sendo enviada, a solicitação ficará pendente de aprovação pelo relator do processo. |
| 9 | Clique caso deseje excluir uma juntada. |
| 10 | Clique para começar uma nova juntada. |
| 11 | Clique caso deseje voltar para a primeira tela, onde estão listadas todas as solicitações feitas pelo usuário. |
3. Passo a passo para aprovação do relator
- Para visualizar os processos que possuem solicitação de juntada, deve-se acessar o Botão Pendências, submenu Solicitações pendentes de juntada
- A tela principal da juntada vai apresentar os processos que estão aguardando o deferimento do Conselheiro relator.
- Clique duas vezes na linha do processo para abrir a tela de deferimento da Juntada.
- A tela de deferimento da juntada é apresentada como a seguir.
Opções:
- Apresenta a lista de documentos que foi solicitada a juntada do processo. Ao selecionar um dos documentos, o mesmo será mostrado no painel a direita da tela.
- Selecionar a autorização do conselheiro quanto a juntada do documento ao processo. Esta decisão é aplicada a todos os documentos apresentados na lista 1.
- Selecionar a decisão do conselheiro quanto a juntada do documento ao processo. Esta decisão é aplicada a todos os documentos apresentados na lista 1.
- O sistema permite ao gabinete descrever justificativas e encaminhamento quanto a juntada sendo analisada.
- Informar o setor de destino de interesse da juntada.
- O botão Salvar decisão da juntada vai gravar todas as informações selecionadas nas opções de 1 a 6 e gerar o termo de deferimento da juntada.
- O botão de Assinar e Finalizar a Decisão da Juntada vai realizar a assinatura digital do conselheiro nos documentos, realizando a operação de finalização da solicitação de juntada no sistema. Esta opção finaliza o procedimento de solicitação de juntada.
O relator do processo aprovará a solicitação seguindo os seguintes passos.
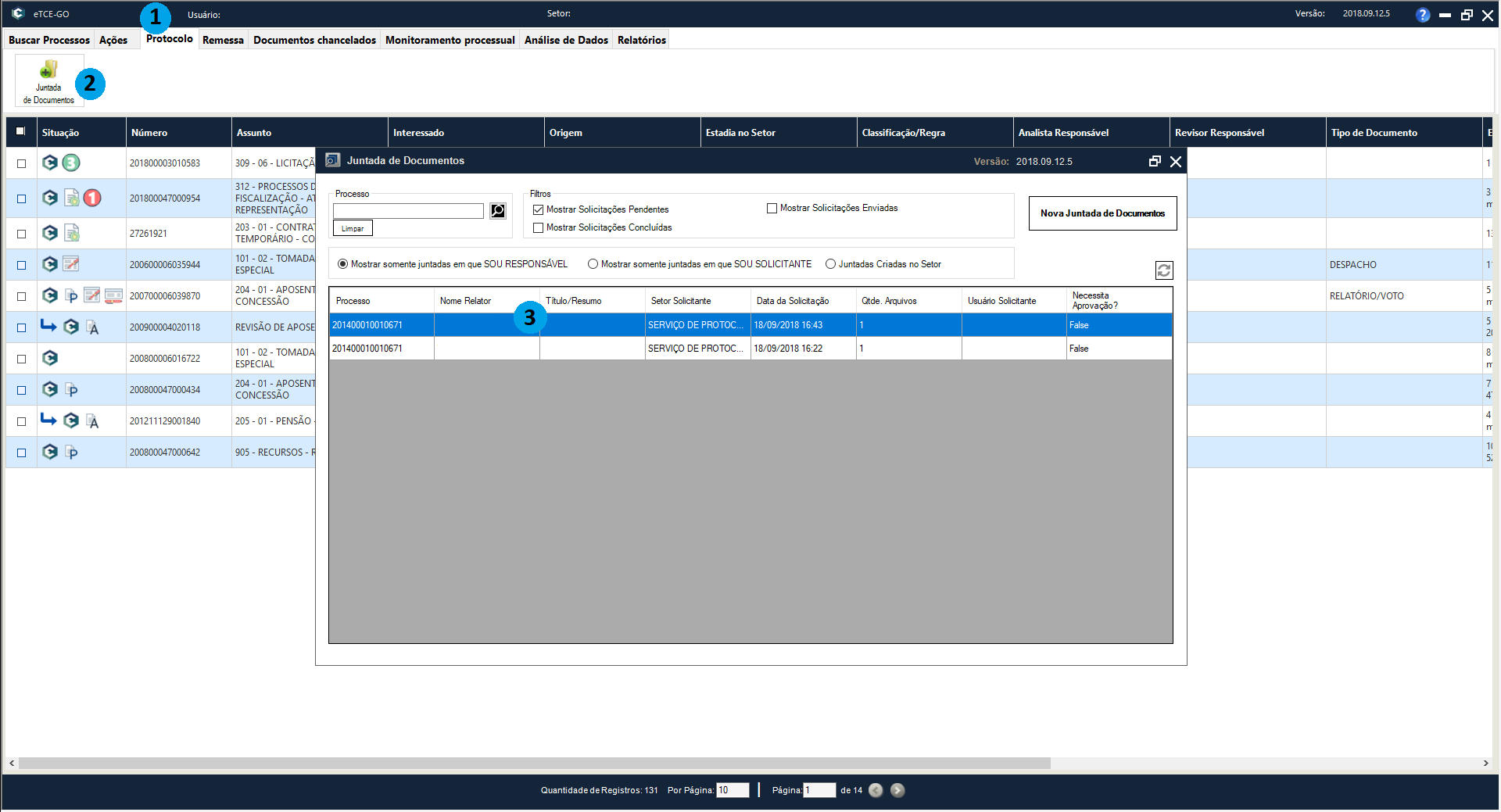
| Refer. | Descrição |
|---|---|
| 1 | Clique na aba “Protocolo”. |
| 2 | Clique na opção “Juntada de documentos”. |
| 3 | Dê um duplo clique em cima da solicitação que deseja deferir ou indeferir. |
| Refer. | Descrição |
|---|---|
| 1 | Clique caso deseje consultar o processo. |
| 2 | Escreva a justificativa para a inclusão do documento. |
| 3 | Marque a opção deferir ou indeferir. |
| 4 | Clique em “Salvar Decisão de Juntada”. |