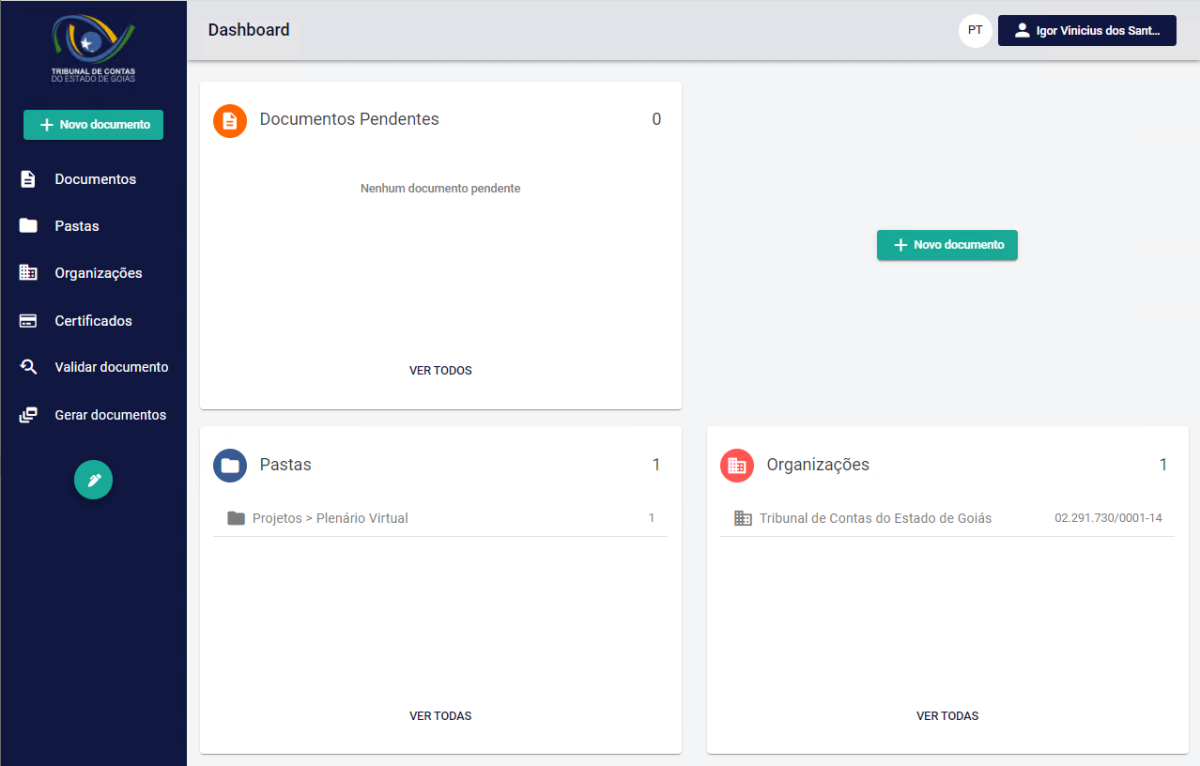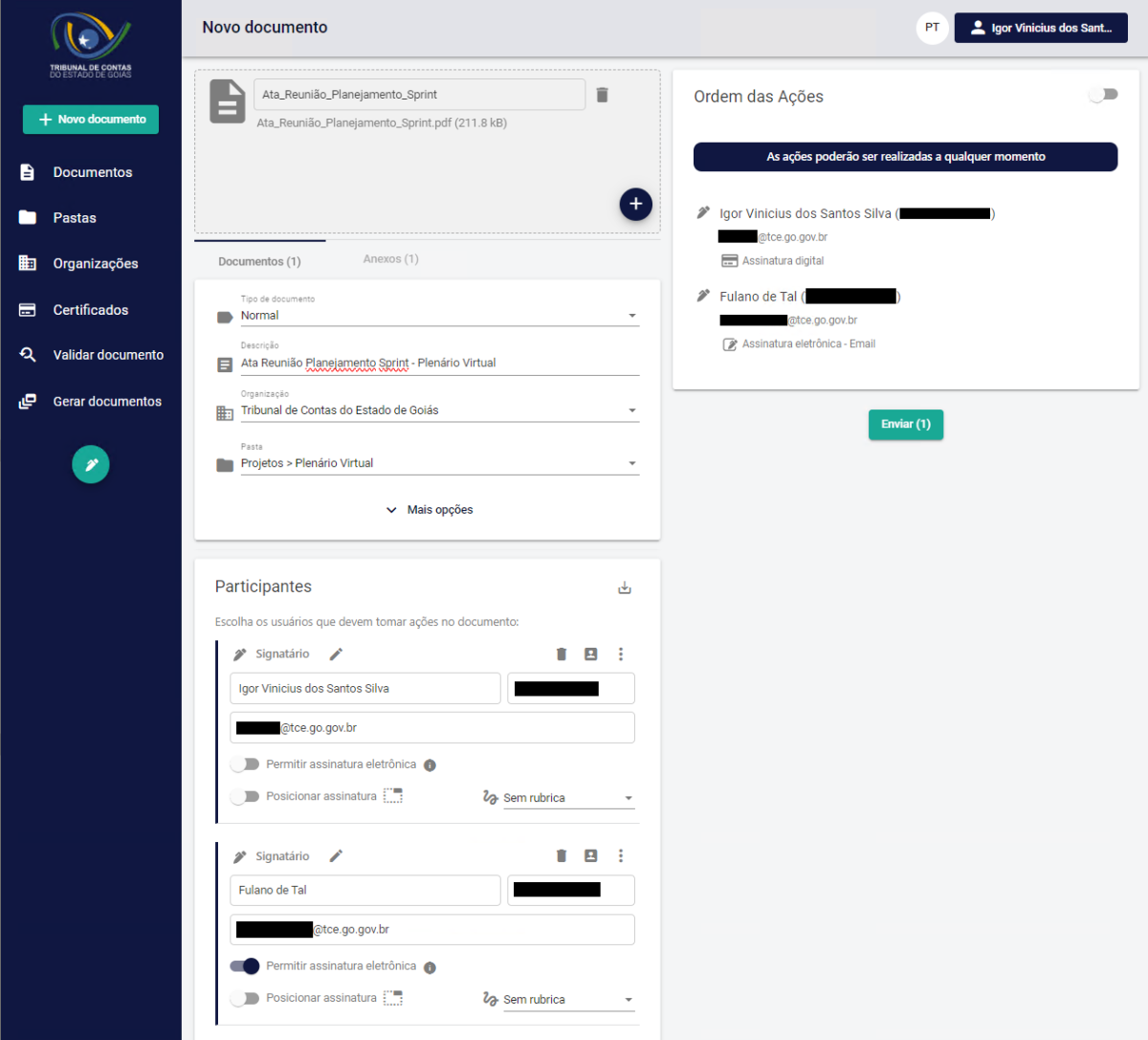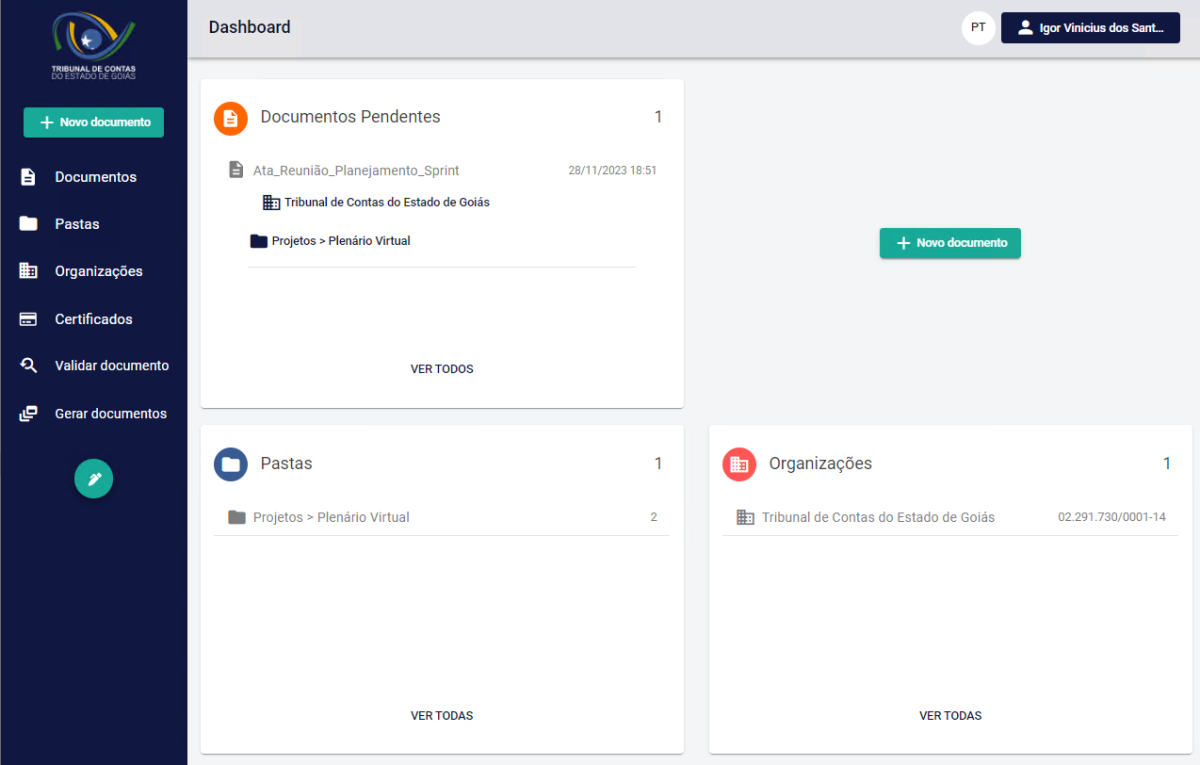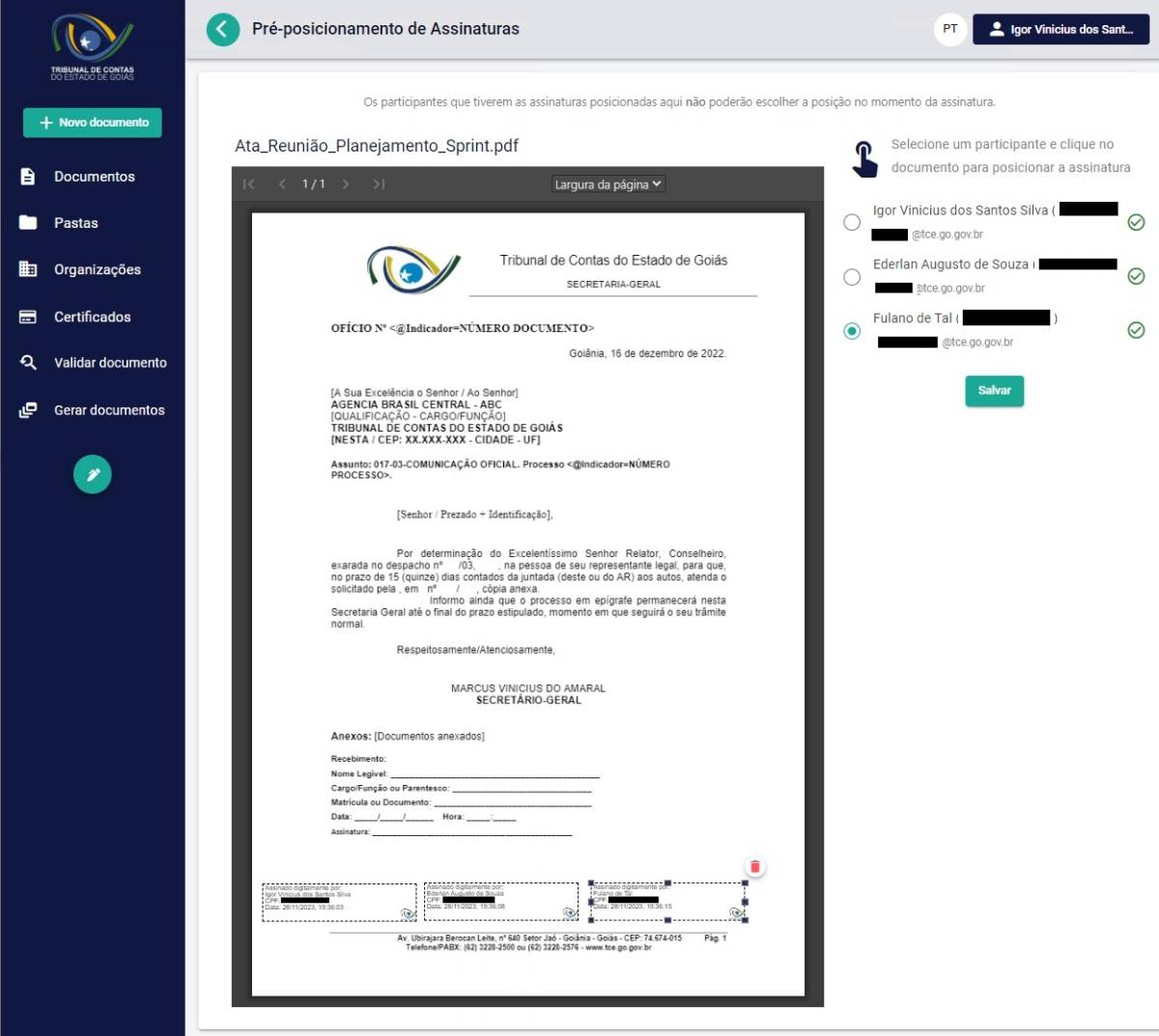Ata de Reunião
Nesse manual será desenvolvido o passo a passo para subir um documento de Ata, e colocá-la para assinatura de uma ou mais pessoas, dentro e fora do TCE-GO para ser assinado, digital ou eletronicamente.
Histórico de Alterações
| Alteração | Data Criação | Responsável | Observação |
|---|---|---|---|
| Criação do manual | 27/11/2023 | Igor Vinicius | Criação inicial do manual de uso para a assinatura de Ata de Reunião |
Objetivo
Demostrar o passo a passo de como incluir um documeto PDF de Ata para ser assinado por pessoa interna do TCE-GO quanto por pessoa externa. Demostrar ainda, que é possível assinar o documento com Certificado Digital ou de forma Eletrônica (Rubrica).
Adicionando Documento Para Assinar
Na tela inicial do sistema e no menu tem o botão “+ Novo Documento”, clicando nesse botão será aberta a tela de incluir um novo documento para ser assinado.
Nessa tela, no primeiro quadro será incluído um ou mais documentos para serem assinados como está sendo apresentado na aba “Documentos (1)”, e na aba “Anexos (1)” serão incluídos os arquivos anexos ao documento.
Todas as pessoas que deverão assinar o documento devem ser incluídas como Participantes, as quais poderão estar ou não já ter cadastro no sistema, devendo informar o Nome, CPF e o E-mail. Para permitir que a pessoa assine sem certificado digital de forma eletrônica, deve marcar a opção “Permitir assinatura eletrônica”.
Atenção: Os arquivos anexos não serão assinados pelo sistema, conforme mensagem é apresentada ao incluir um arquivo anexo.
Após preencher os dados do documento que deverá ser assinado, devemos clicar no botão “Enviar”, que irá informar a pessoa que deverá assinar o documento, via e-mail. Caso a pessoa tenha cadastro no sistema, ao logar no mesmo, na tela inicial serão apresentados os documentos que estão pendentes de assinatura.
Já para as pessoas que não tem conta no sistema, no e-mail que é enviado pelo sistema é apresentado no corpo do e-mail um botão “Ver documento”, clicando nesse botão o usuário irá ser redirecionado para uma tela de assinatura do documento, que não requer login, permitindo assim que não tem conta no sistema assinar o documento normalmente.
Assinatura Pessoa Logada
Na tela inicial ao clicar no documento que está pendente de assinatura, será redirecionado para a tela de assinatura de documento para a pessoa logada no sistema. Nessa tela é apresentado os detalhes do documento, quem está pendente de assinatura e outras informações.
Ao clicar no botão Assinar, será apresentada a tela de Assinatura com o documento aberto, para que o usuário possa posicionar no corpo do documento o local que deseja que saia a assinatura digital ou eletrônica.
É possível personalizar a assinatura do usuário, clicando no botão de engrenagem, do quadro da assinatura digital do usuário, podendo infromar o nome completo em fonte que desejar, criar uma rubrica para ser usada ou selecionar uma imagem de assinatura que desejar.
Após configurar o quadro da assinatura do usuário, o mesmo deve clicar no botão “Assinar”, para selecionar o certificado, caso tenha mais de um, e assinar digitalmente com o certificado digital.
Assinatura Pessoa Sem Conta
Para os usuários sem conta no sistema, ao clicar no botão do e-mail recebido para assinar o documento, será apresentada a seguinte tela de assinatura do documento para a pessoa do e-mail, como no caso abaixo para o Fulano de Tal. Nessa tela são apresentados os dados do documento que será assinado, os arquivos anexos caso tenha, e quantos já assinaram de um total de assinantes. Nessa tela mesmo que o documento já tenha alguma assinatura, o usuário não logado só poderá baixar o documento original.
Ao clicar no botão “Conferir e assinar” será apresentado o documento para que o usuário posicione o quadro de sua assinatura, assim como ocorre com o usuário logado.
Após posicionar o quadro da assinatura da pessoa do e-mail, o usuário deve clicar no botão “Assinar” para confirmar a assinatura do documento. Caso o usuário tenha certificado digital, o mesmo pode selecionar o certificado vinculado ao CPF do usuário assinante e assinar digitalmente o documento. Nesse caso em específico, foi permitido para a pessoa Fulano de Tal assinar eletronicamente.
Após o usuário clicar em “Assinar”, o sistema irá retornar a tela de resumo do documento a ser assinado, informando que o documento foi Assinado.
Configuração Posicionamento Assinaturas
Na inclusão de documento para assinatura é possível predeterminar a posição das assinaturas de todos os participantes, basta marcar a opção “Posicionar assinatura”, que será apresentado o botão “Escolher posição”.
Ao clicar no botão “Escolher posição” será apresentada a tela de “Pré-posicionamento de Assinaturas”, na qual será possível posicionar todas os quadros de assinaturas de todos os participantes do documento.