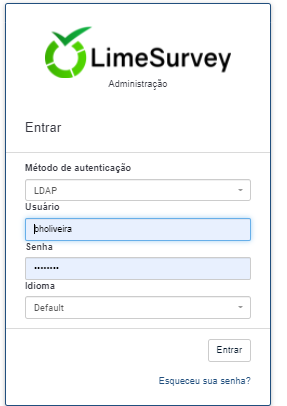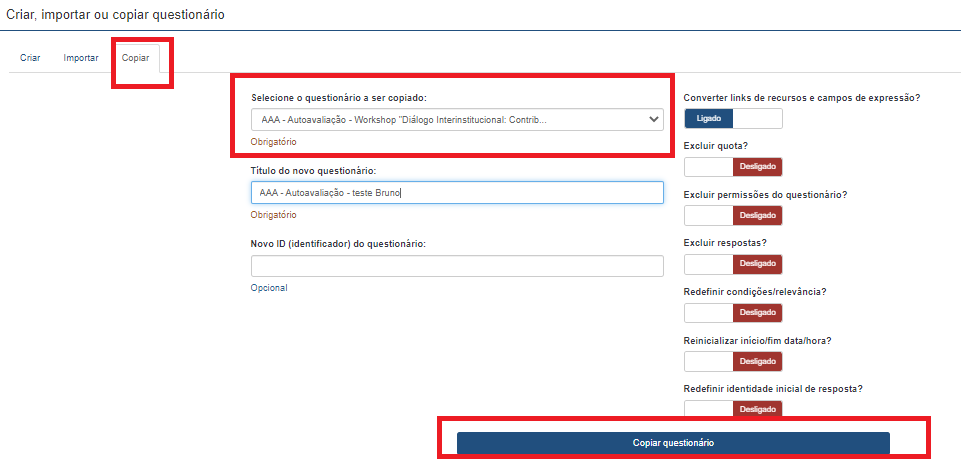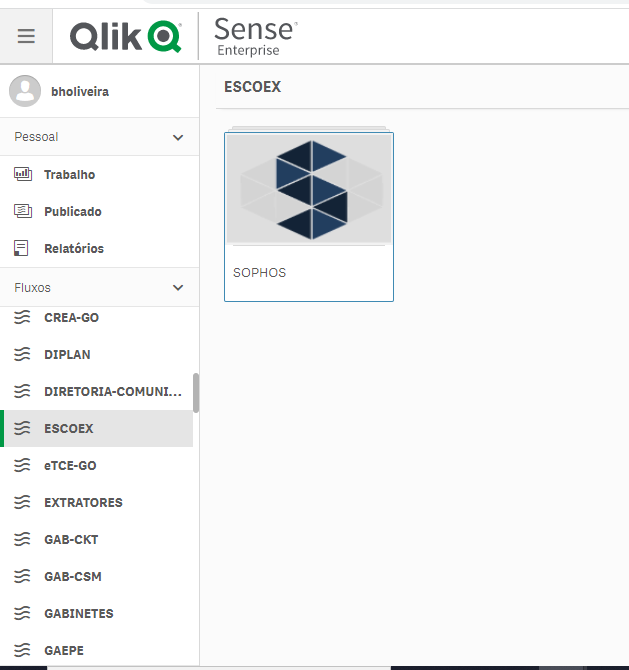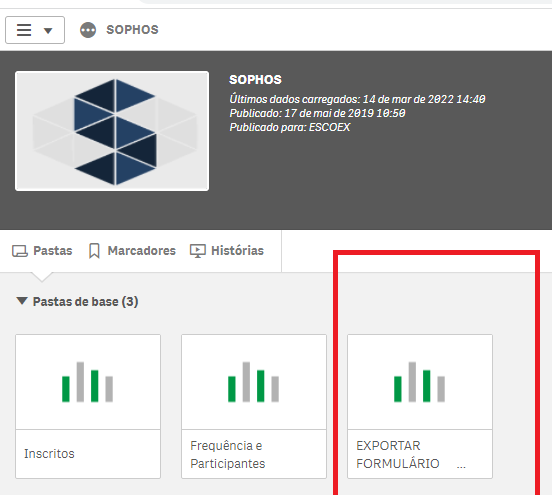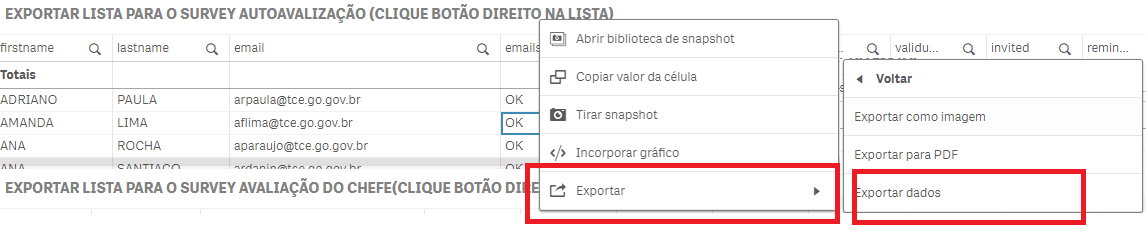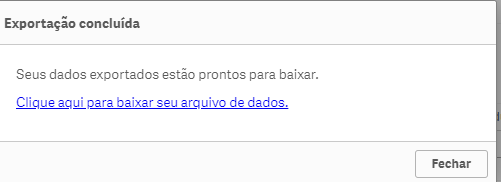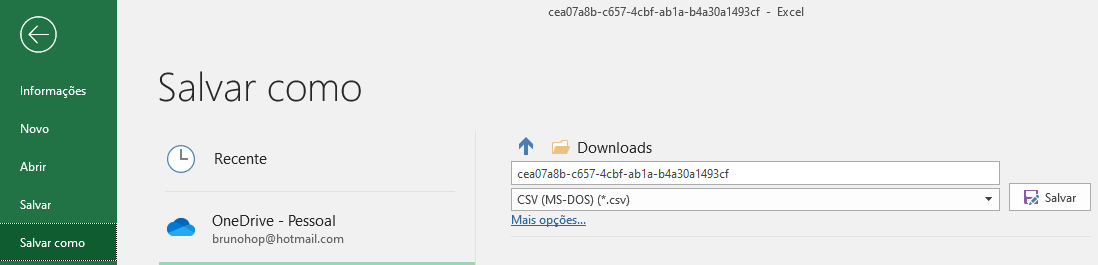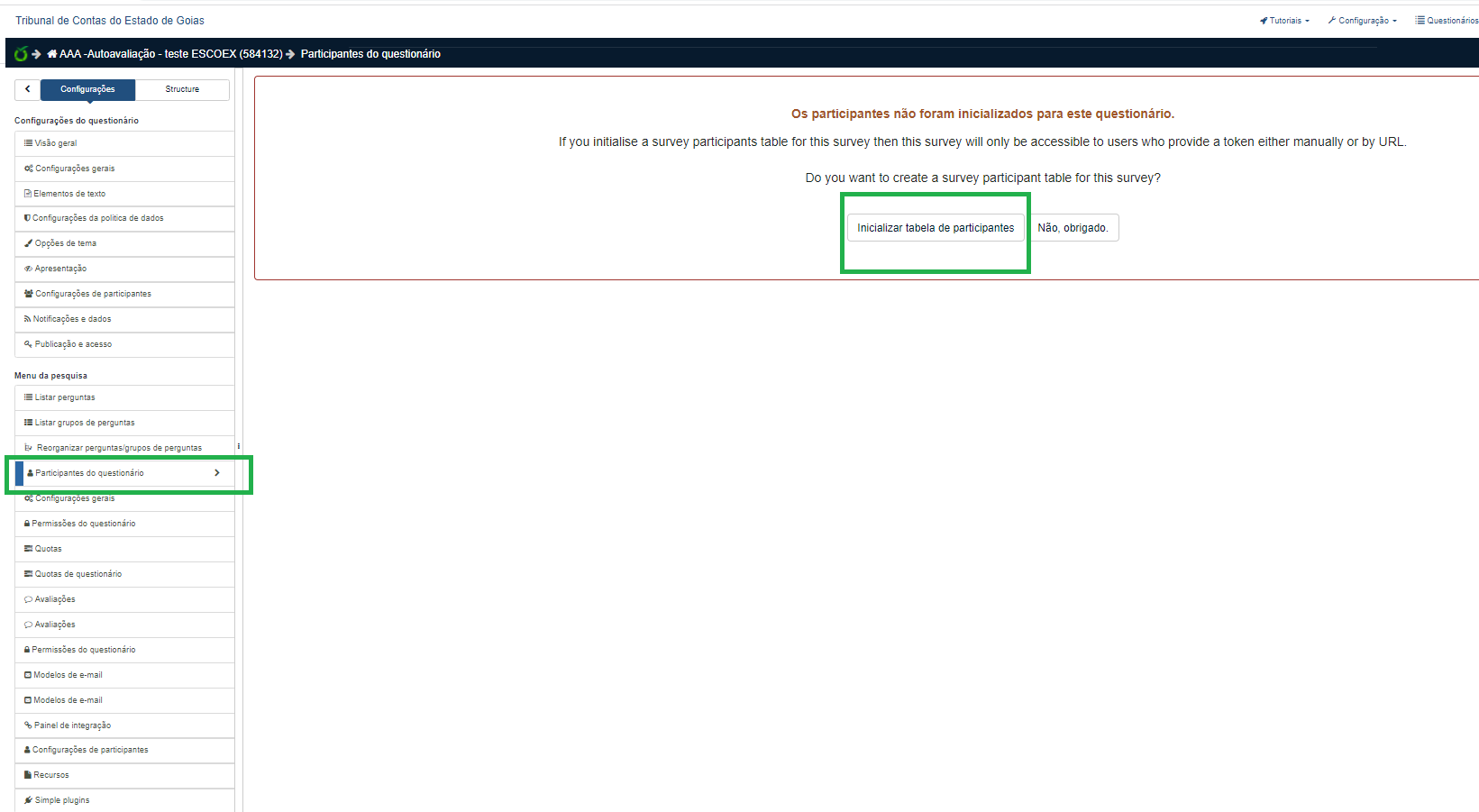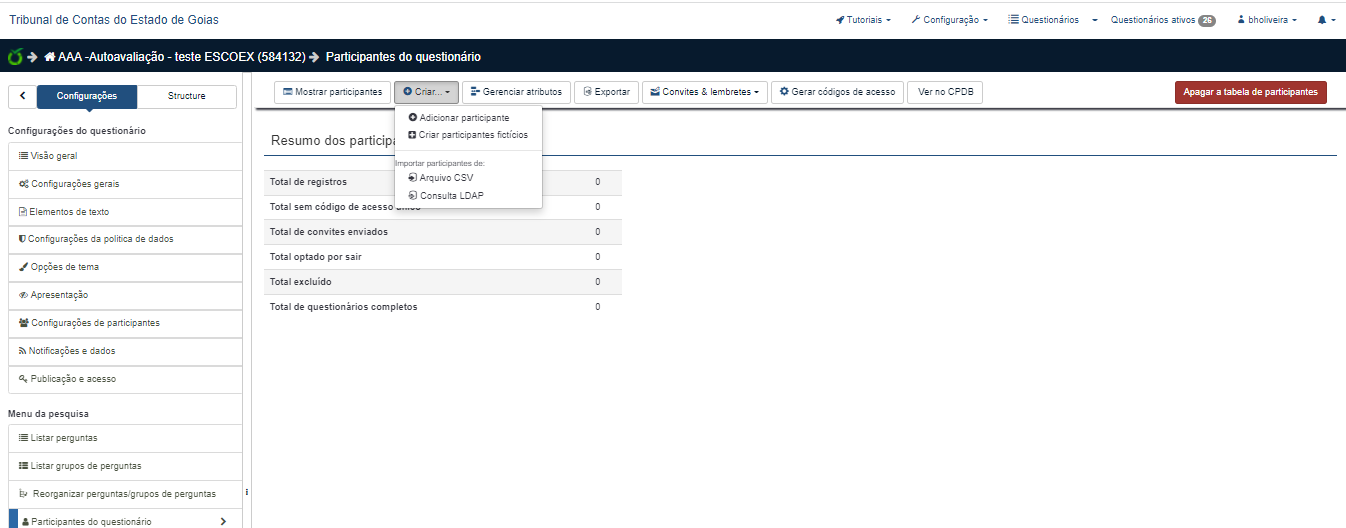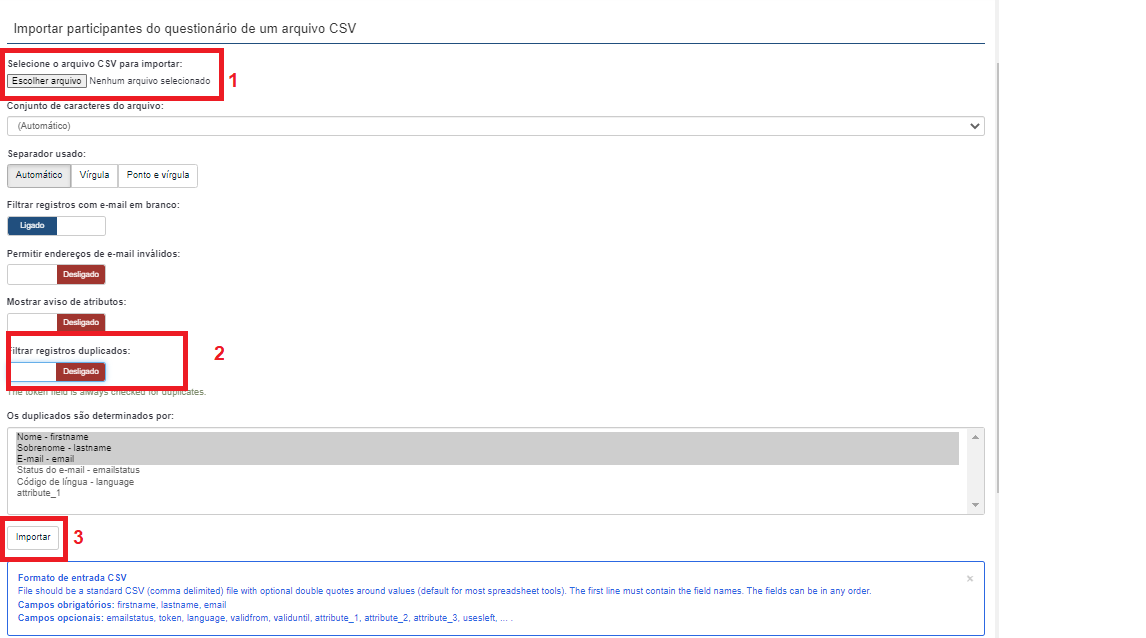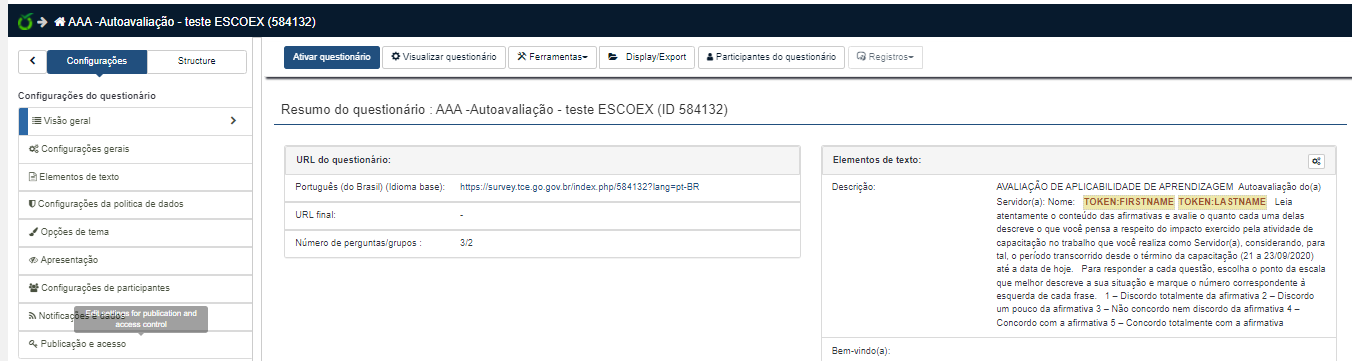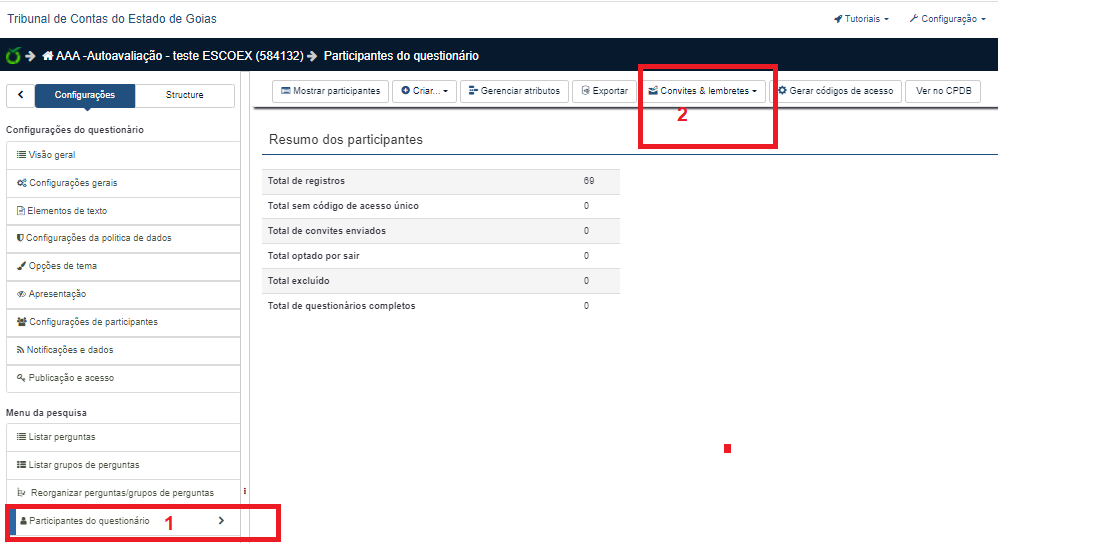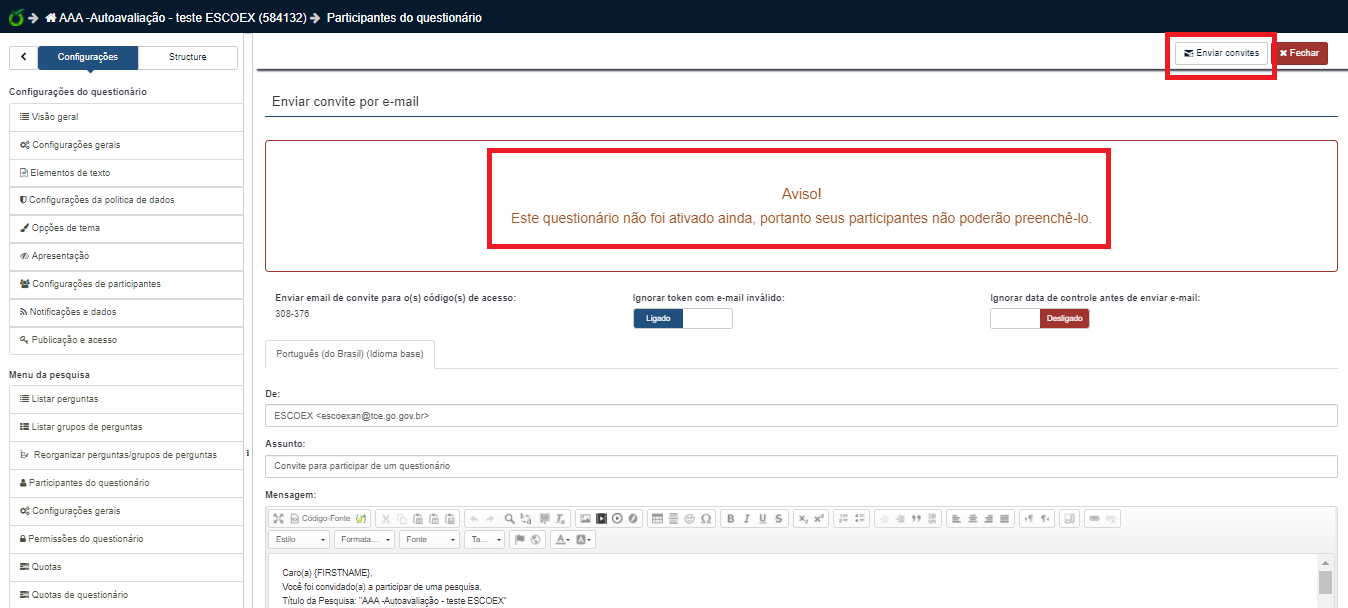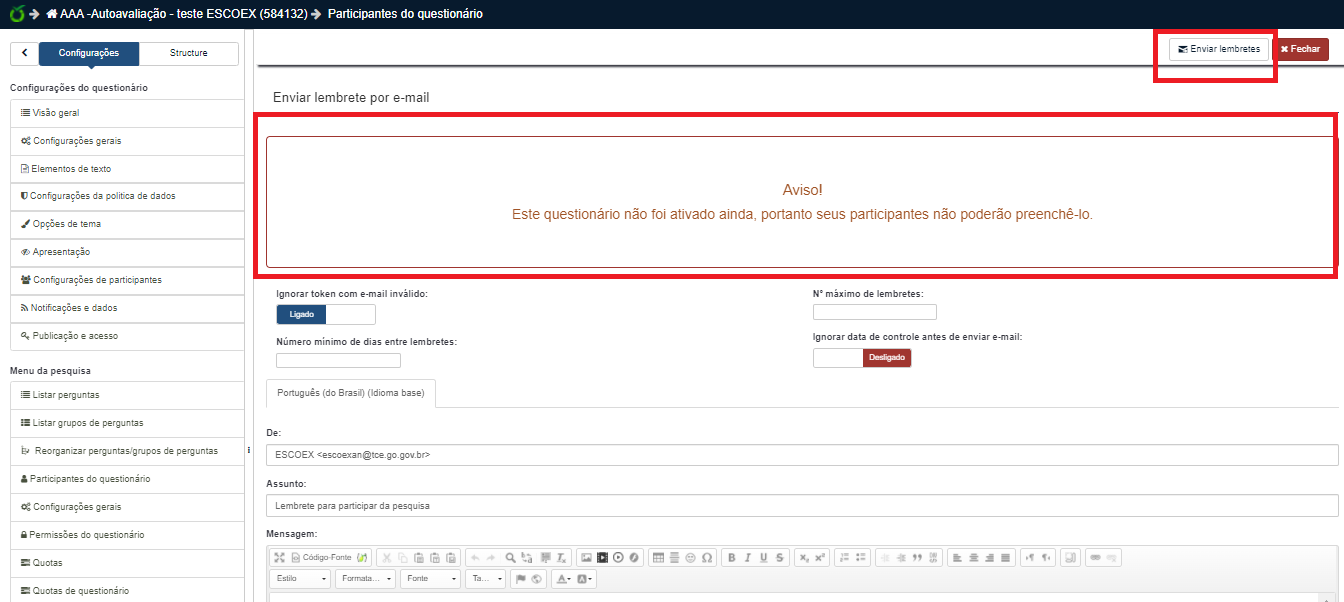CRIAÇÃO DOS FORMULÁRIOS AVALIAÇÃO DE APLICABILIDADE DE APRENDIZAGEM
INTRODUÇÃO
O objetivo deste tutorial é instruir os servidores da ESCOEX em criar os dois formulários de AVALIAÇÃO DE APLICABILIDADE DE APRENDIZAGEM na ferramenta LIMESURVEY do TCE-GO.
Dois formulários devem ser criados para todos os cursos realizados para ESCOEX, AAA - Autoavaliação e AAA - Chefia Imediata.
No tutorial abordaremos a criação dos formulários, a exportação de participantes do curso no SOPHOS, e a inserção desses participantes nos formulários criados no LIMESURVEY.
REQUISITOS DE ACESSO AO AMBIENTE
Os requisitos abaixo devem ser satisfeitos para que os colaboradores da ESCOEX acessem o ambiente de administração do LIMESURVEY e possam fazer a criação dos formulários:
- Possuir usuário de rede no TCE-GO;
- Estar cadastrado pela GER-TI como administrador de formulários no LIMESURVEY. O acesso deverá ser solicitado via Ordem de Serviço através do sistema de HELP-DESK;
ACESSO AO AMBIENTE
O acesso ao ambiente se dá pelo link abaixo, com usuário e senha de rede.
CRIAÇÃO DOS FORMULÁRIOS
Os formulários já foram criados em outra oportunidade, e só precisam ser clonados e editados. Então, o que faremos a seguir é “copiar e colar” dois formulários de um curso que já foi realizado.
CRIAÇÃO DOS FORMULÁRIOS
Após realizar o login na parte administrativa da ferramenta, você irá se deparar com a a seguinte tela:

Clique em Listar Questionários
Ao listar os questionários você verá todos os questionários cadastrados na ferramenta. É importante que vocês não entrem em formulários que não sejam de responsabilidade da ESCOEX, para que não tenha riscos de comprometer informações de outras áreas.
1 - Clique no botão indicado abaixo para iniciar o fluxo de cópia do primeiro formulário:
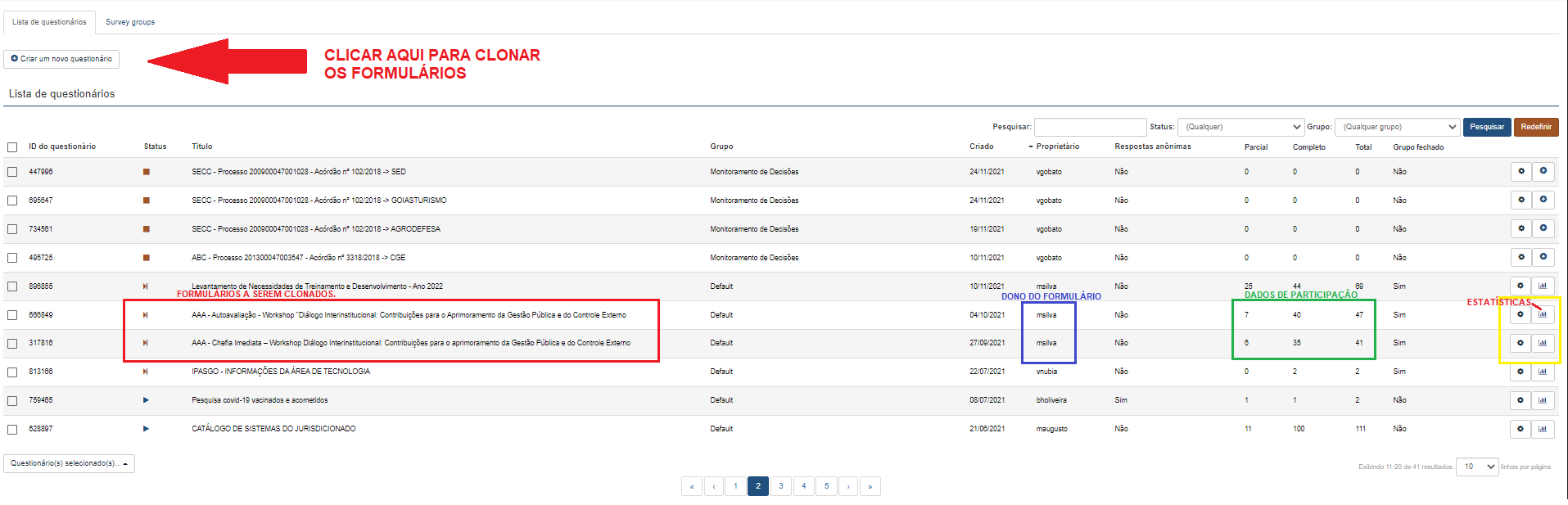
2 - Após clicar no botão, mude para a aba “copiar”. Procure o formulário a ser copiado, “AAA - autoavaliação” ou “AAA - Chefia Imediata”
3 - Preencha o nome do novo formulário. Ex: “AAA - autoavaliação - Nome do Novo Curso a ser avaliado”
4 - Clique em Salvar ou em Copiar questionário.
5 - Após salvar, a tela abaixo será exibida.
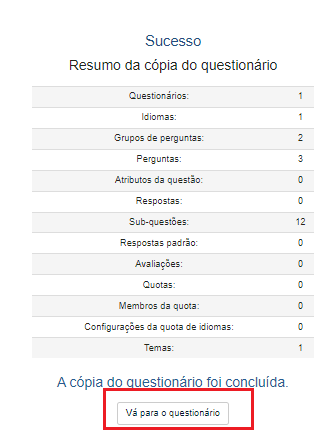
6- Clique em “Vá para o questionário”. Pronto, agora o formulário está criado, e é só repetir o mesmo processo para criar o “AAA - Chefia Imediata”
EXPORTAR LISTA DE PARTICIPANTES NO SOPHOS
Precisamos saber quem participou do curso para receber o formulário. Para obter uma planilha com esses dados, podemos acessar a ferramenta QLIK Sense do TCE, que extrai dados do SOPHOS.
- Acessar https://paineis.tce.go.gov.br/
- digitar usuário da seguinte forma: tcew2k\nomeUsuario
- senha: senha de rede/ senha de email
- Após login, procurar pasta da ESCOEX do lado esquerdo.
- Na pasta da ESCOEX, abrir o aplicativo do SOPHOS
- Abrir a pasta “EXPORTAR FORMULÁRIO”, conforme imagem abaixo:
- O painel contido na pasta será aberto.
- Os locais marcados com uma estrela podem ser filtrados. Então, filtrar o curso desejado, e se deseja que somente os Presentes no curso apareçam na listagem.
- Clicando com o botão direito em cima da lista marcada de vermelho acima, você exportará a lista para a auto avaliação.
- Clicando com o botão direito em cima da lista marcada de verde acima, você exportará a lista para a avaliação do chefe. Por haver diversos sistemas não integrados, pode haver divergências no nome do chefe. Essa informação deve ser conferida antes de se inserir no LIMESURVEY
- Clique em exportar dados para obter a planilha, e salve ela em seu computador.
- Abra o arquivo no Excel e o salve como CSV, como na imagem abaixo.
- Pronto. Agora vamos importar os dados no LIMESURVEY
IMPORTAR LISTA DE PARTICIPANTES PARA O LIMESURVEY
Após exportar os dados do SOPHOS precisamos importar no LIMESURVEY para que os emails possam ser disparados com os formulários.
- Acessar o menu de participantes conforme imagem abaixo, e clica em inicializar tabelas de participantes.
- Clicar em criar e depois clicar em Arquivo CSV, conforme imagem abaixo.
- A tela a seguir será exibida.
- Selecione o arquivo convertido anteriormente.
- Deixe desligado para filtrar registros duplicados.
- Cliquei em importar.
- Uma mensagem como a seguinte será exibida em caso de sucesso:
ATIVAR FORMULÁRIO
Para que os participantes consigam acessar o questionário, ele deve estar ativo antes. Muitos dos erros que acontecem tem relação com as configurações a seguir:
- Clique em publicação e acesso para configurar por quanto tempo o formulário estará disponível recebendo respostas.
- Altere a Data de início e expiração de acordo com o período que o formulário fique disponível
- Clique no botão salvar.
- Clique em Visão geral no menu do lado esquerdo.
- Clique em ativar questionário.
ENVIAR E-MAILS
Para que os participantes recebam os links para responder o formulário, é necessário que um e-mail seja disparado pela ferramenta.
- Acessar no menu do lado esquerdo Participantes do questionário.
- Acessar Convites e lembretes
- A tela de envio de convites será aberta.
- Caso o questionário não esteja ativo, a mensagem em destaque abaixo aparecerá. O questionário deve ser ativado para que os participantes possam responder. Veja como aqui:
- Depois clique em enviar convites.
Importante: caso o convite seja enviado, o sistema não envia novamente. Para enviar novamente, envie um lembrete,
ENVIAR LEMBRETES
Para que os participantes recebam lembretes de convites já enviados para responder o formulário, é necessário que um e-mail lembrete seja disparado pela ferramenta.
- Acessar no menu do lado esquerdo Participantes do questionário.
- Acessar Convites e lembretes
- A tela de envio de lembretes será aberta.
- Caso o questionário não esteja ativo, a mensagem em destaque abaixo aparecerá. O questionário deve ser ativado para que os participantes possam responder. Veja como aqui:
- Depois clique em enviar lembretes.