Essa é uma revisão anterior do documento!
Módulo Conselheiro/Membros - Sessão Híbrida
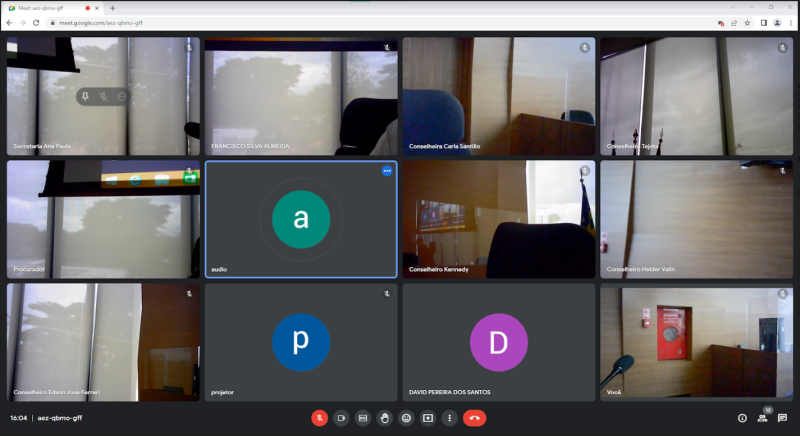 |
A sessão híbrida será realizada no sistema https://plenariovirtual.tce.go.gov.br/. Ela será semelhante à sessão presencial, pois os votos serão proferidos verbalmente e os membros poderão visualizar apenas os processos, documentos e a pauta da sessão.
O sistema poderá ser usado para ler o Relatório e Voto , mas inicialmente, será necessário que o Conselheiro localize o processo no sistema para se fazer a leitura. Como alternativa, o Conselheiro pode também levar os Relatórios e Votos impressos para o dia da sessão. Outra questão relavante para este primeiro momento é que até o dia 15/02/2023 ainda não será possível incluir processos extrapauta no momento da sessão. Por isso, faz-se necessário fazer essa solicitação para a Secretaria Geral pelo menos um dia antes da Sessão.
Para participar, todos os membros devem se autenticar no sistema. Aqueles presentes fisicamente no Plenário do TCE-GO precisam apenas se autenticar, enquanto aqueles remotos poderão visualizar a tela da Secretária-Geral e interagir com outros participantes.
Para ter uma boa experiência remota, siga estas instruções:
- O Membro da sessão receberá um e-mail de convite da Secretaria Geral (secretariageral@tce.go.gov.br) informando o dia e horário da sessão, convidando-o para uma reunião no Google Meet.
- Clique no link no e-mail para entrar na reuião do Google Meet.
- Certifique-se de que o e-mail do Membro seja o mesmo indicado à Secretaria Geral, pois é através dele que o você entrará na sala sem a necessidade de autorização do administrador da videoconferência. Em outros casos, o administrador precisará autorizar.
- Tenha uma conexão com a internet estável e de boa velocidade.
- Para falar, verifique se o botão do microfone está habilitado, conforme imagem abaixo:
 |
- Para desativar, clique no botão que representa o microfone e veja se ele está vermelho:
 |
- Para desligar a câmera, clique no ícone que reprenta uma câmera e veja se ele está vermelho, conforme imagem abaixo:
- Para ligar a câmera, clique no ícone que reprenta uma câmera e veja se ele não está vermelho, coforme imagem abaixo:
- É possível adicionar uma imagem de fundo, como uma estante com livros ou imagem institucional. Caso tenha interesse, clique nos lugares indicados de vermelho conforme figura abaixo:
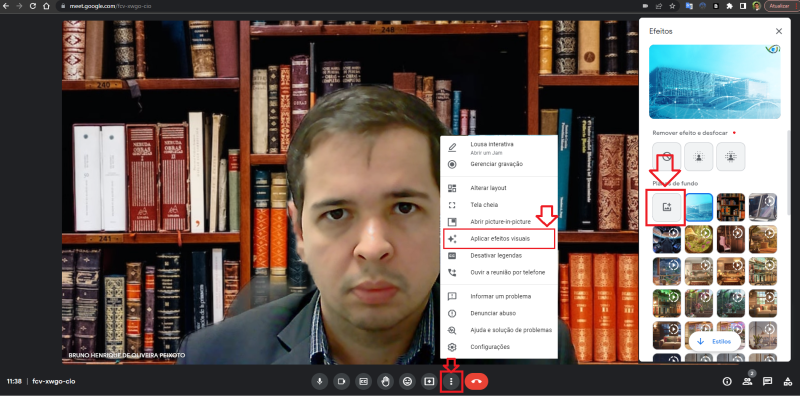 |
No sistema https://plenariovirtual.tce.go.gov.br, os Membros conseguirão ver uma tela semelhantes a da sessão virtual, sem os botões de proferir os votos. A imagem abaixo é uma demonstração de como será a visualização do sistema com breves explicações.
 |
Cada número representado na imagem realiza uma ação no sistema. Segue as explicações:
- Abre leitura do Acórdão do processo selecionado.
- Abre o Relatório e Voto do processo selecionado.
- Mostra o Voto do Conselheiro autenticado no sistema no processo selecionado.
- Abre o processo completo para leitura.
- Quantidade de processos do Relator
- Menu de navegação nas sessões.

