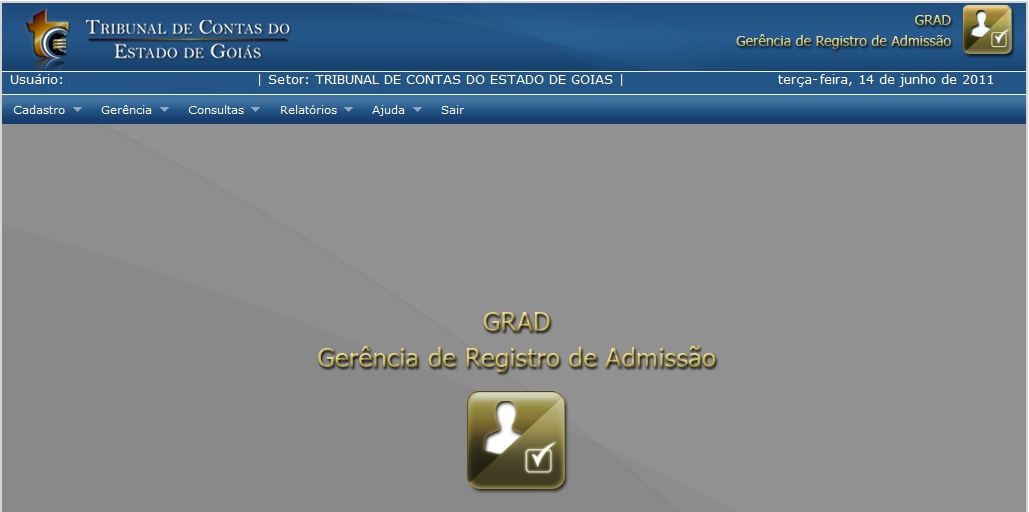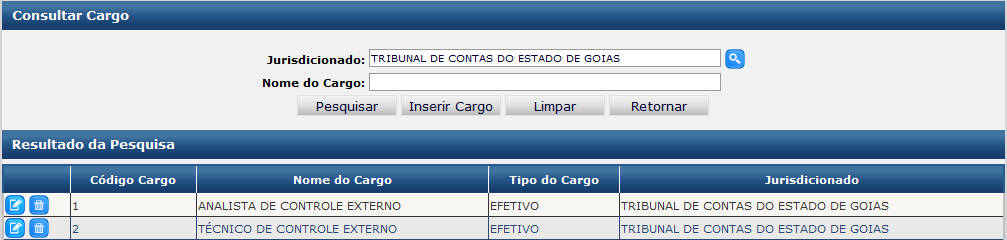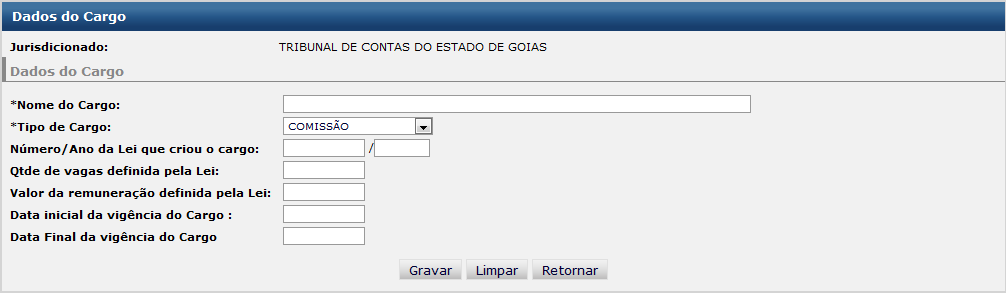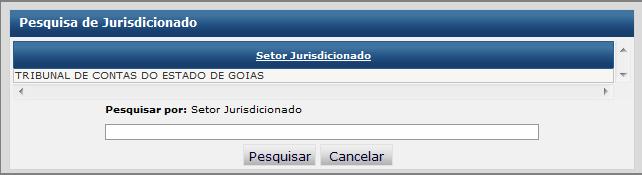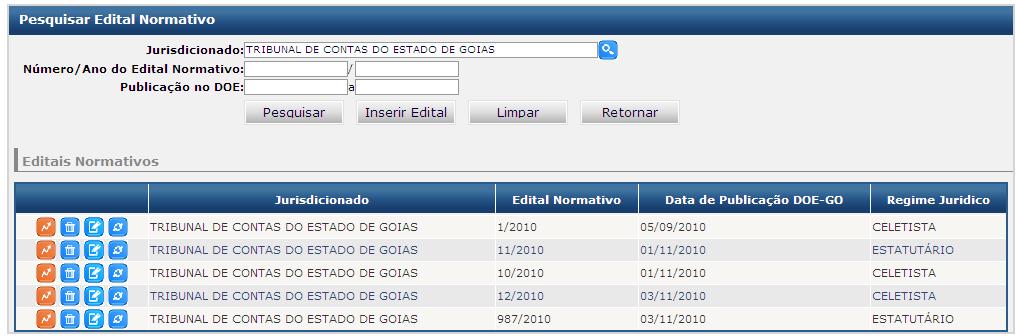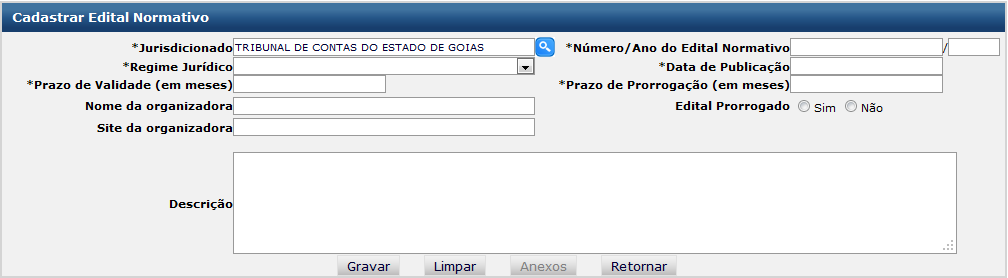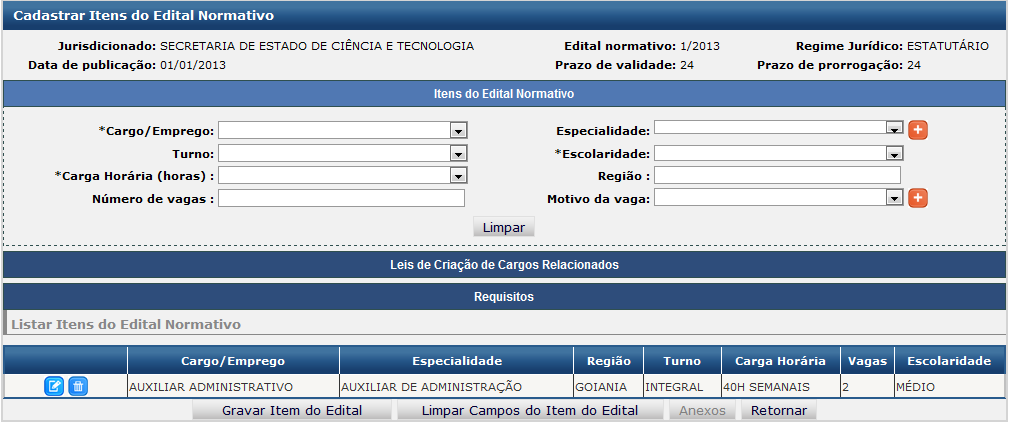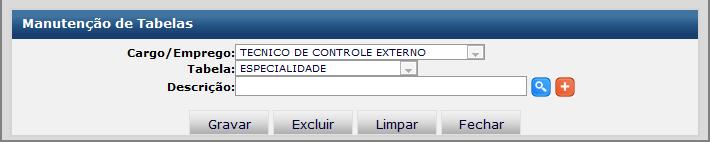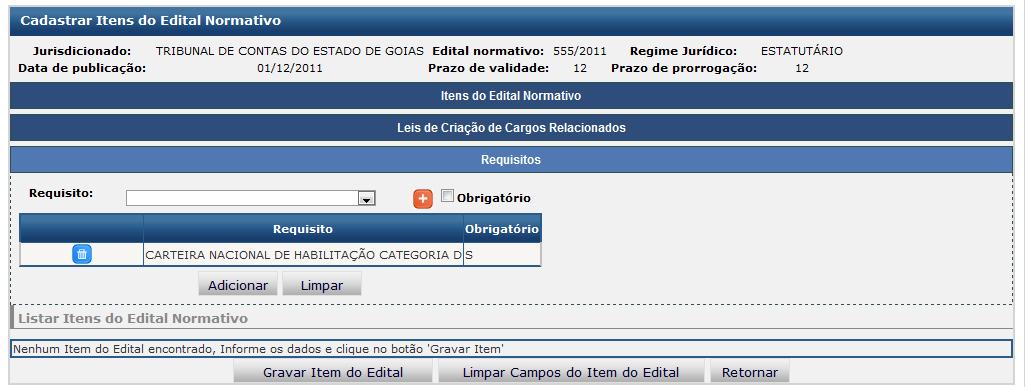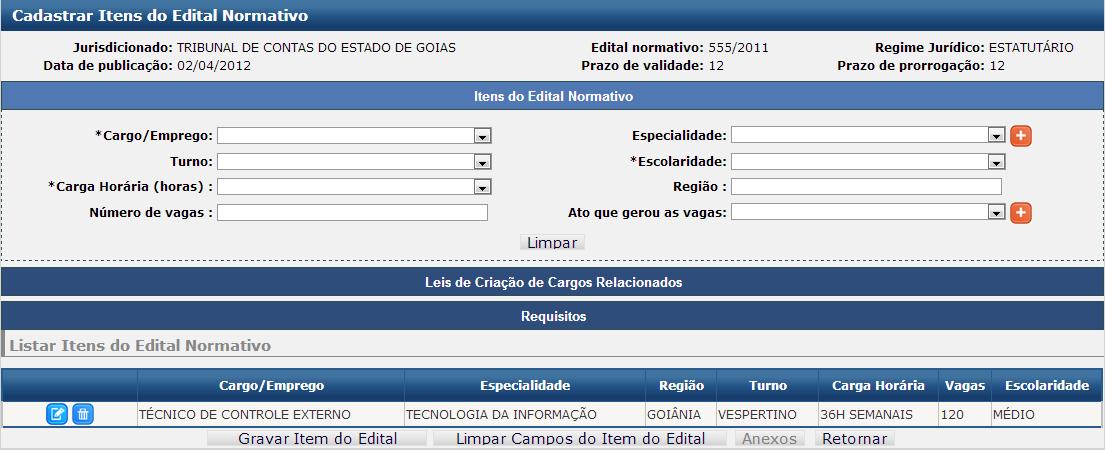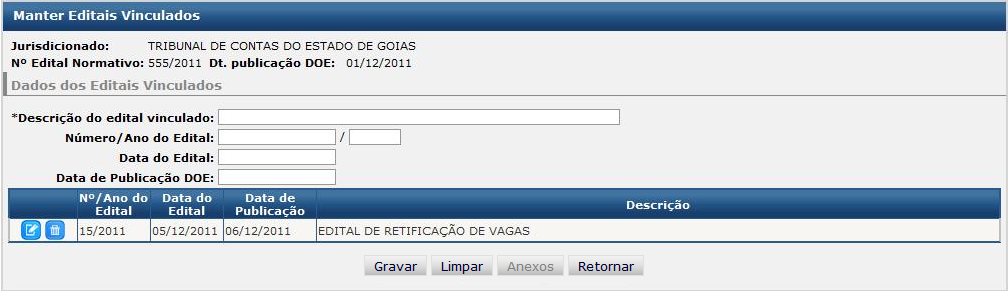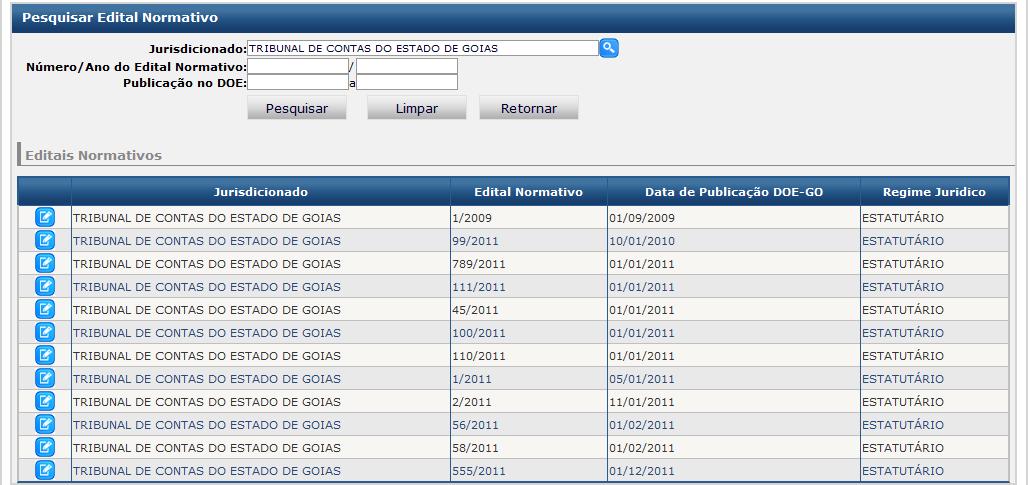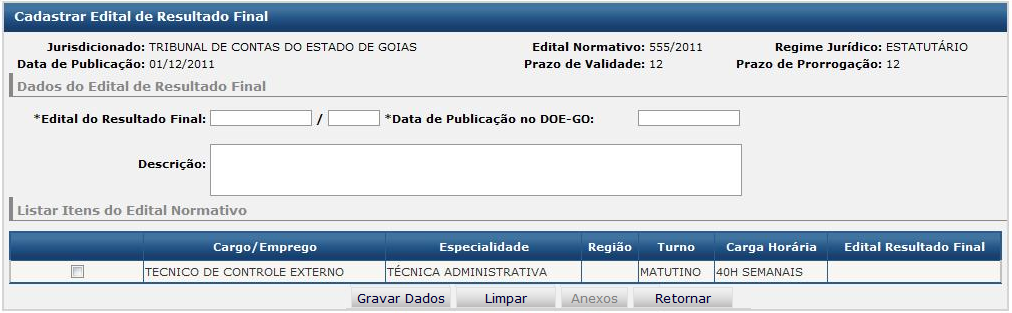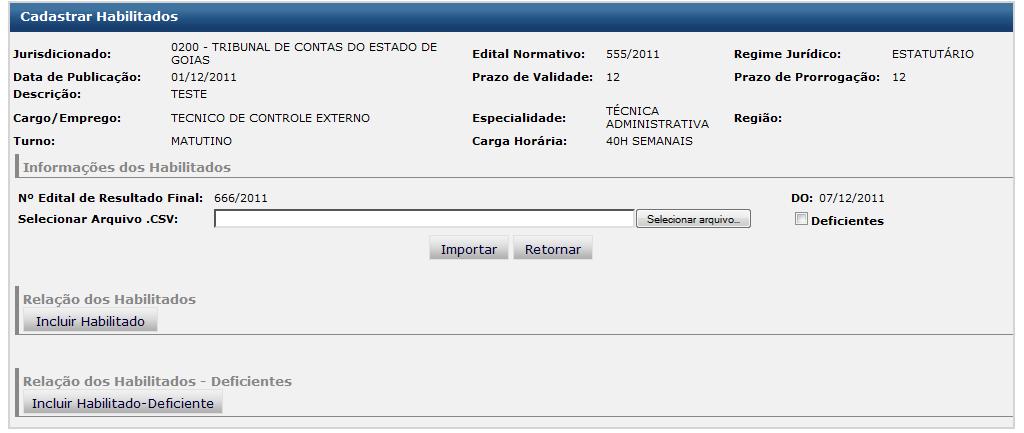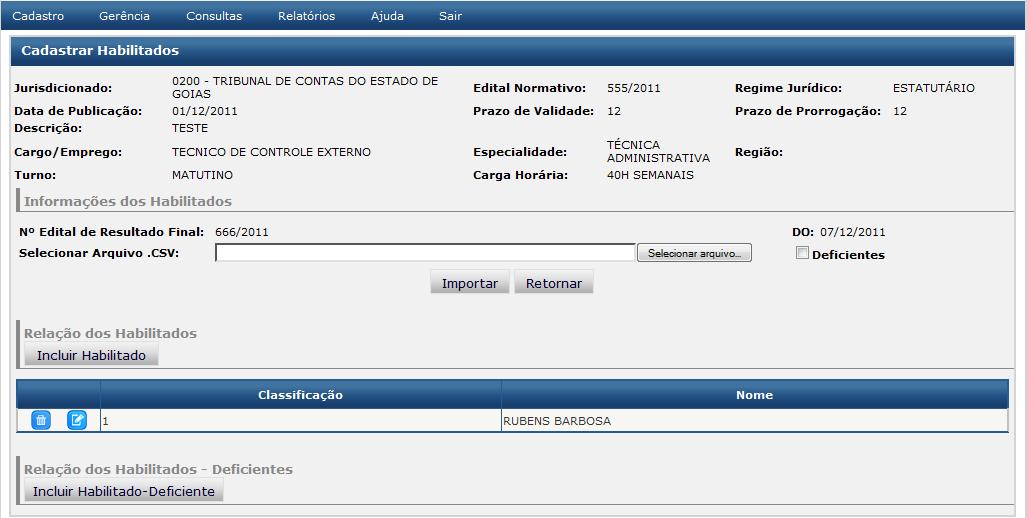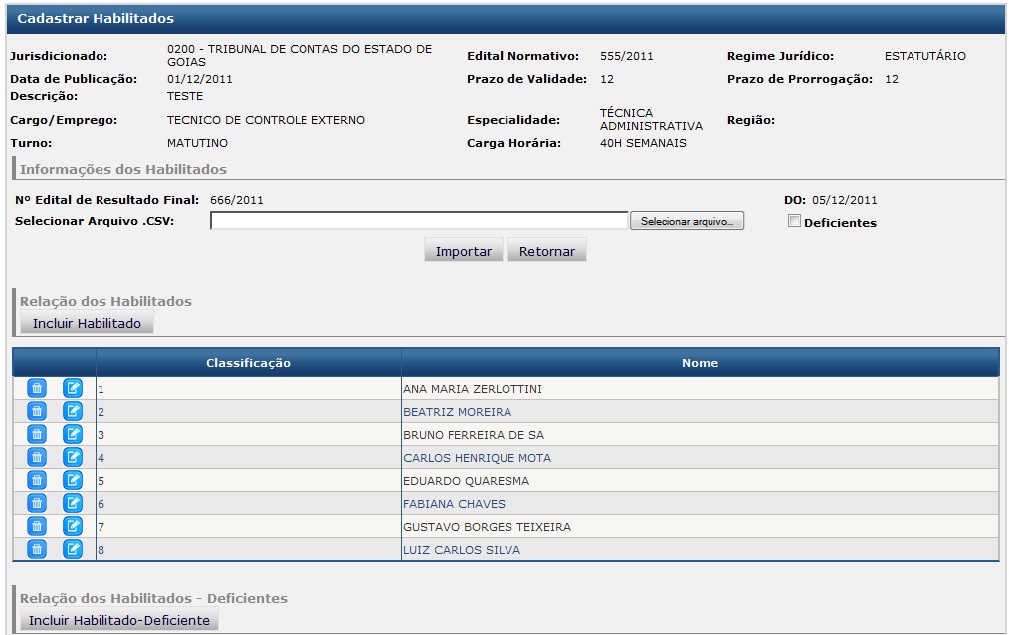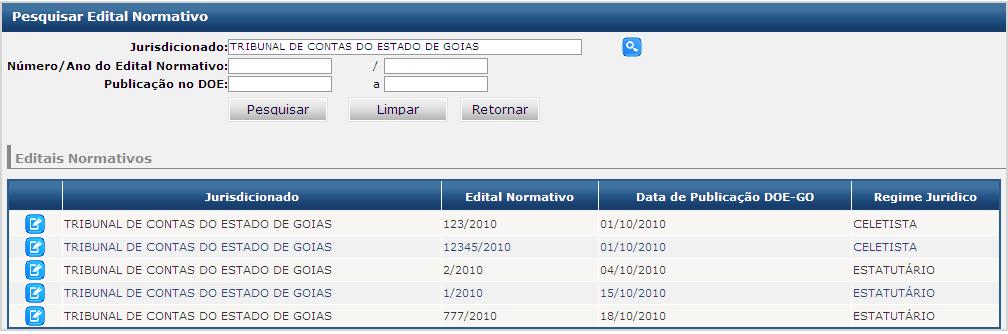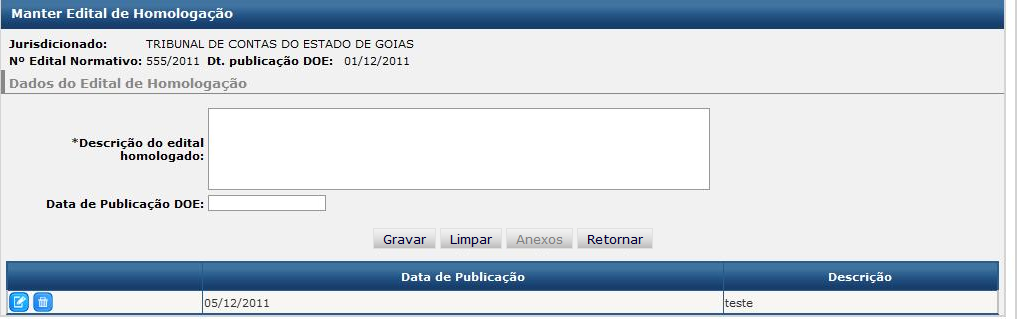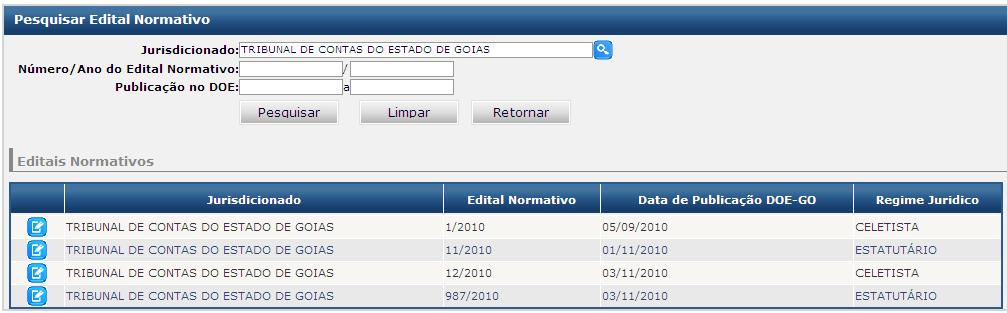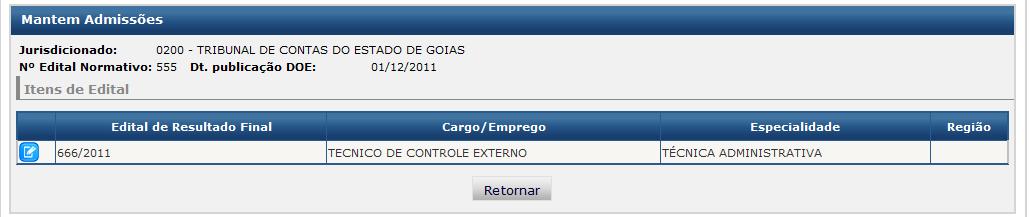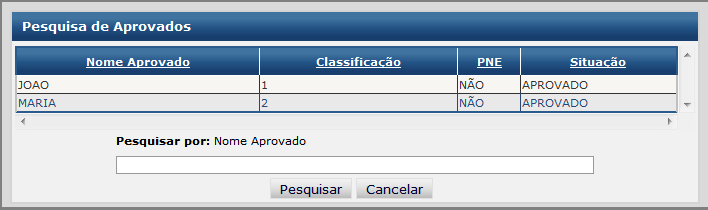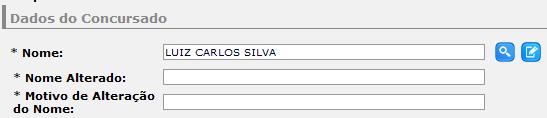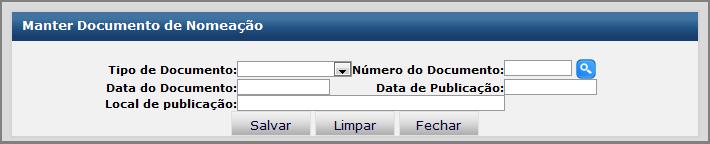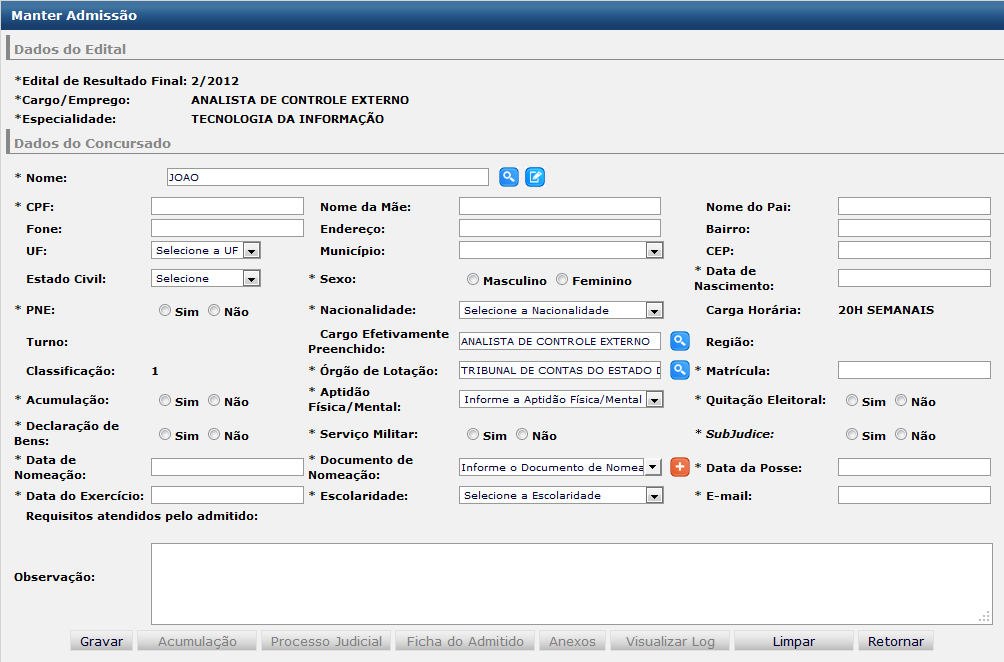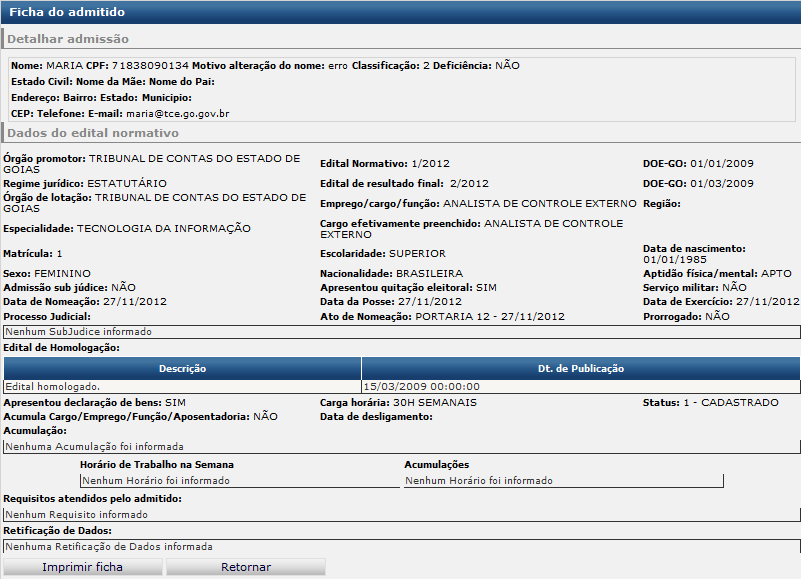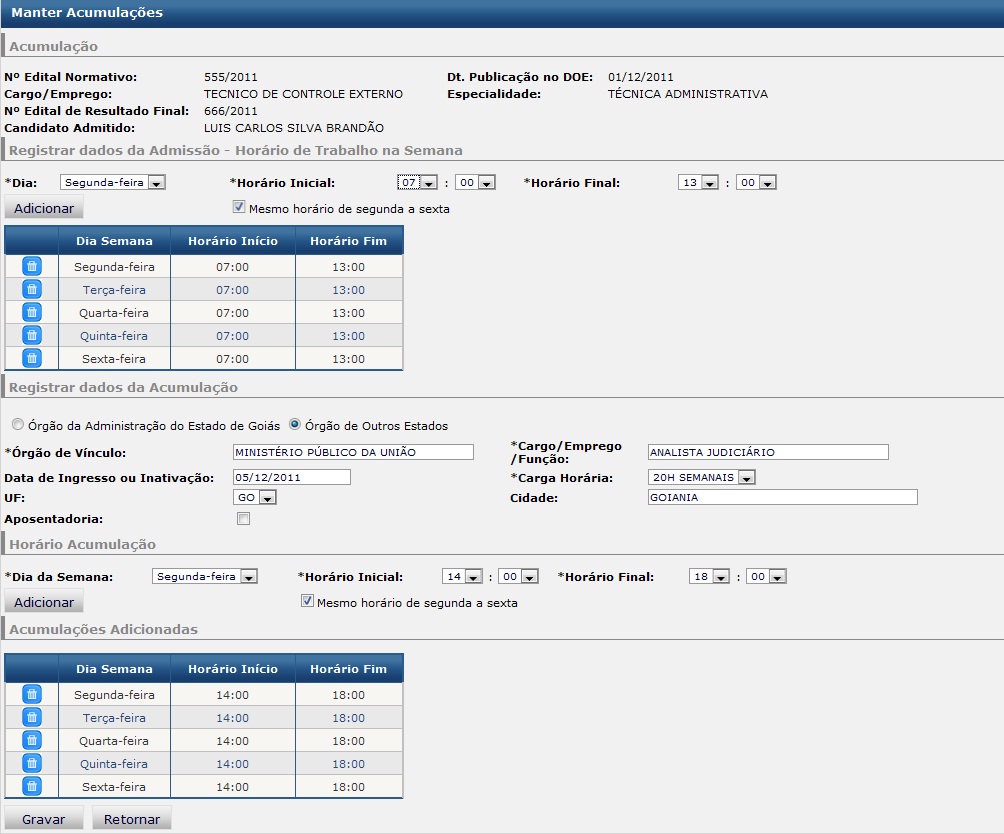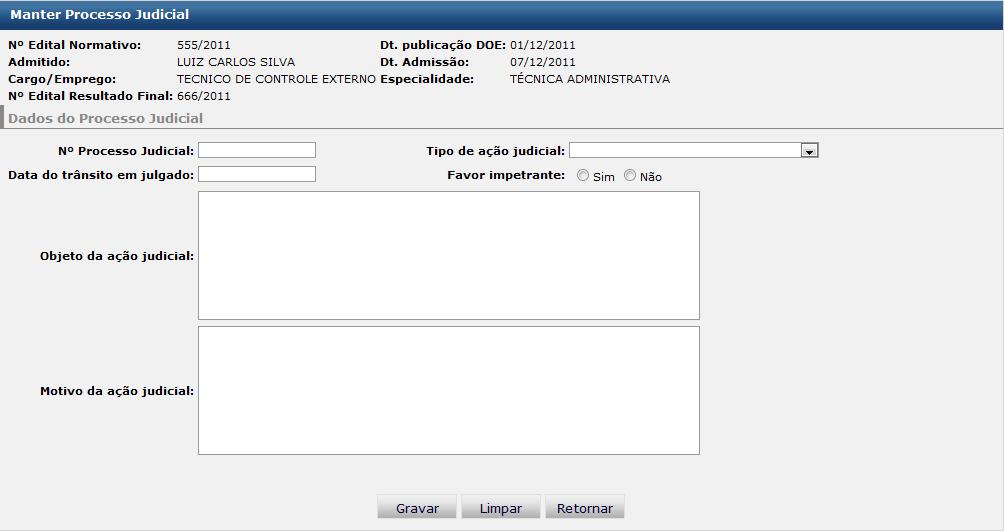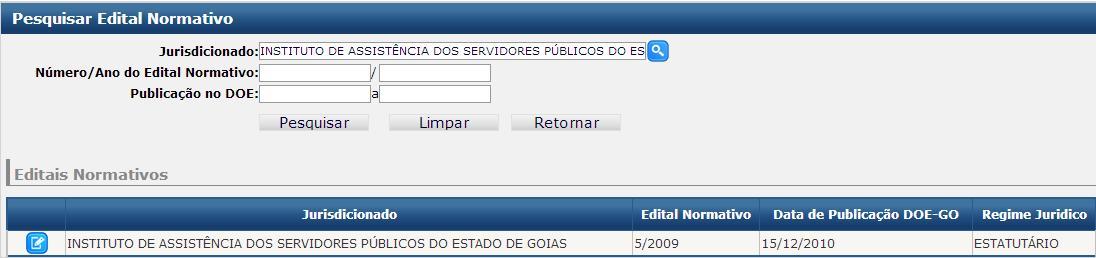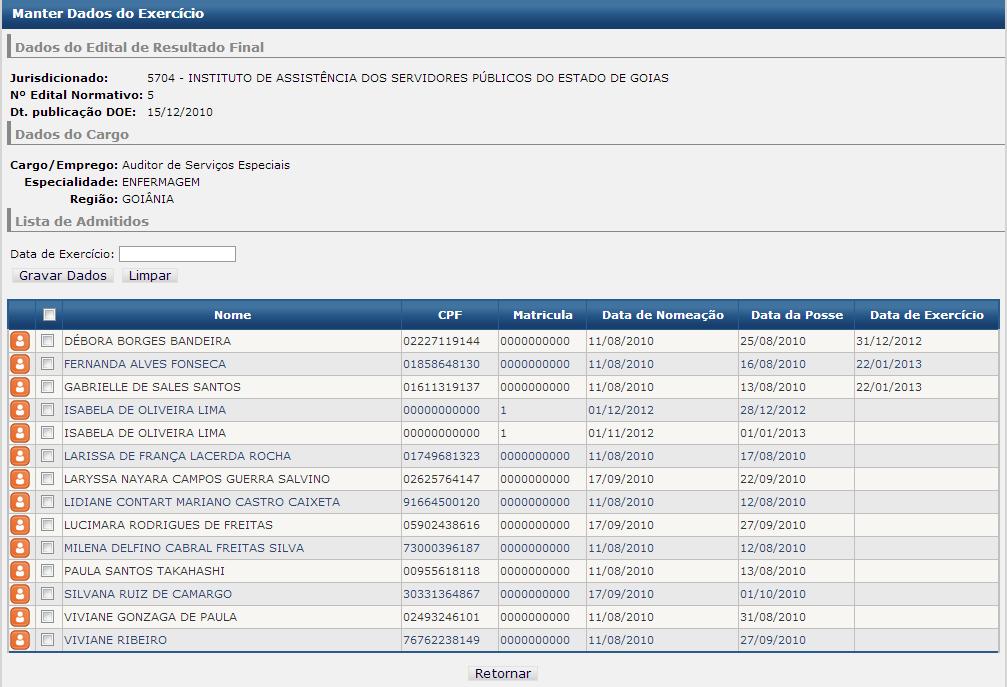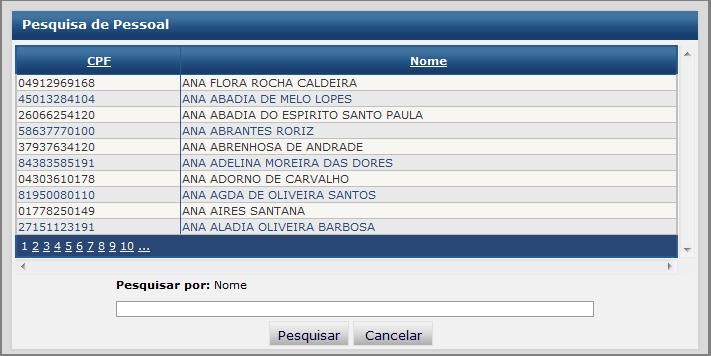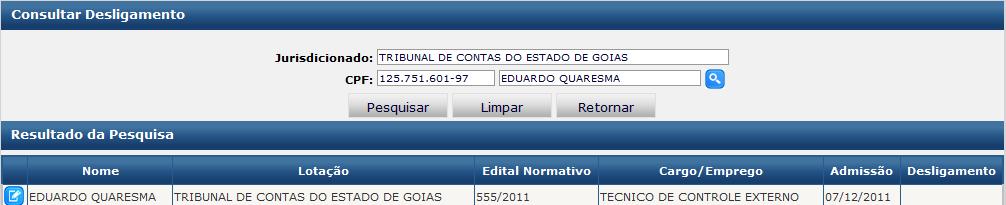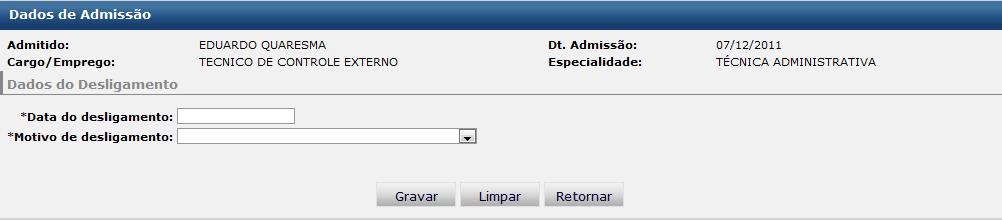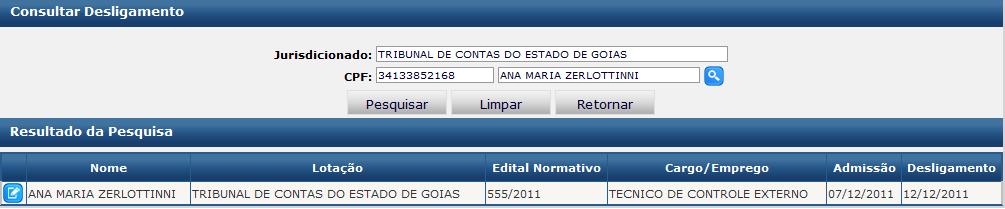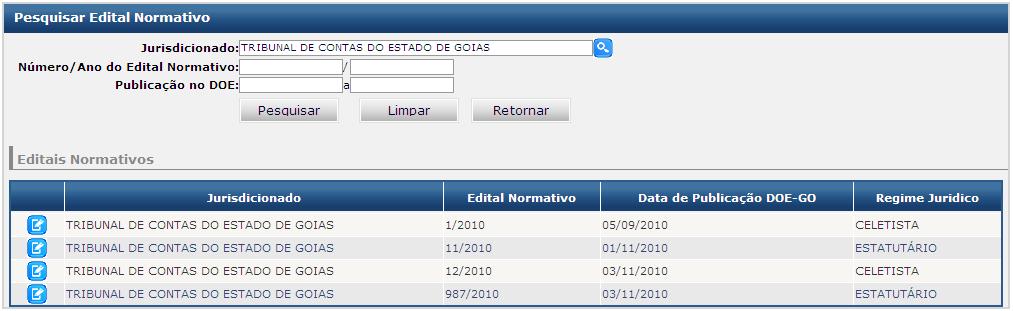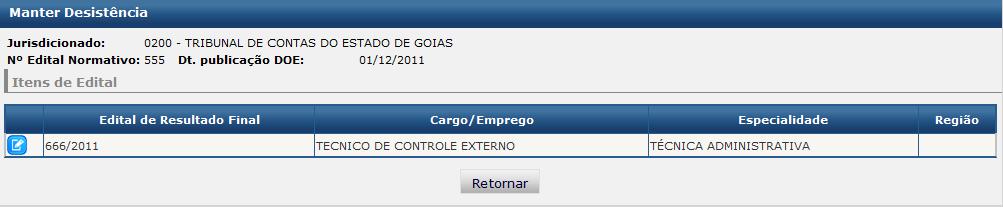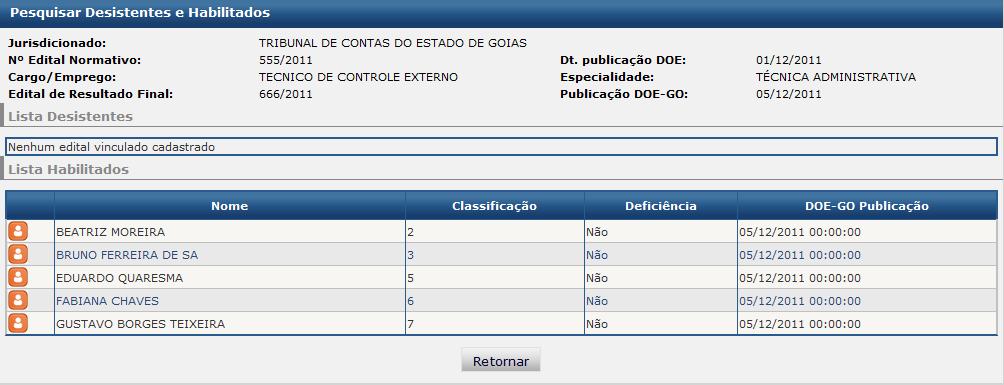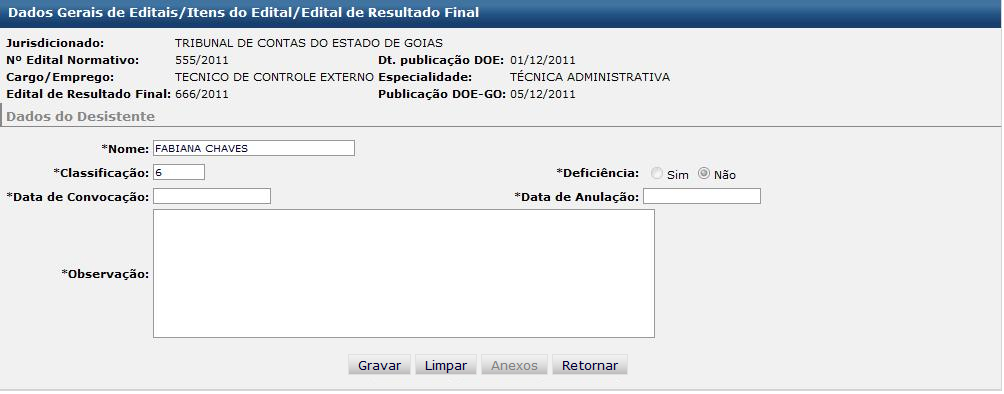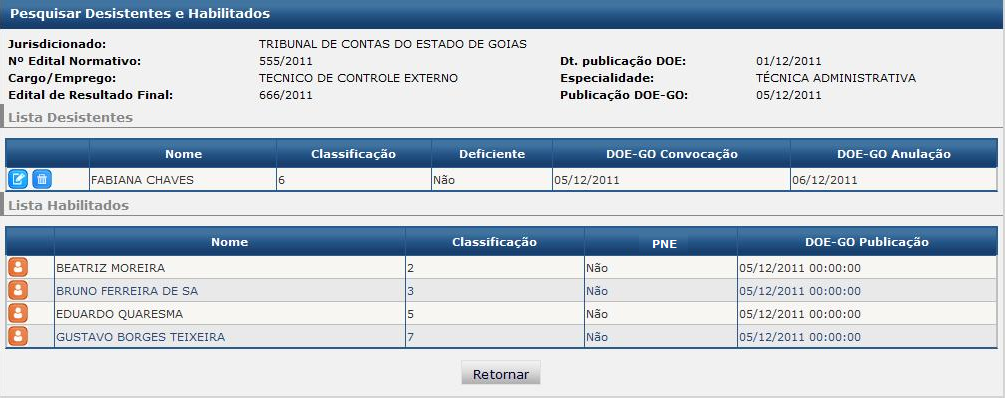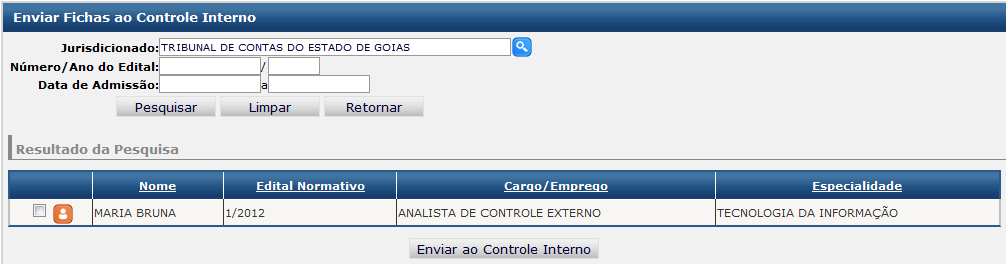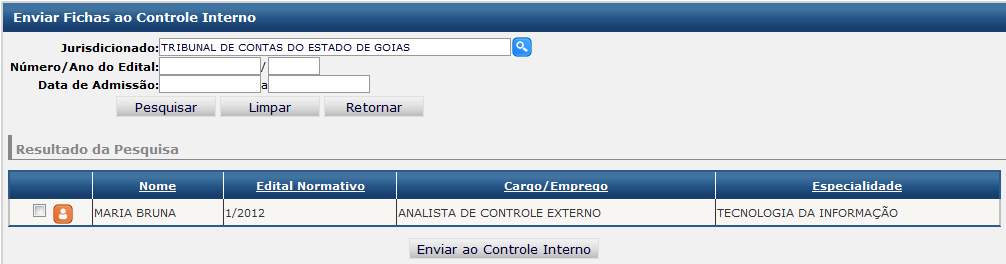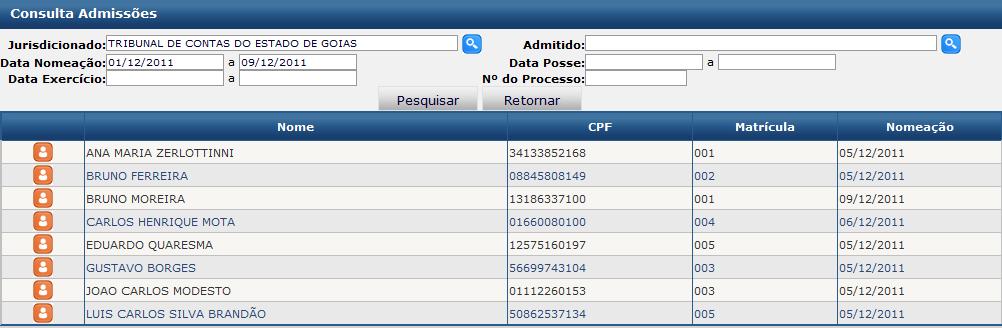Essa é uma revisão anterior do documento!
Manual de operações do GRAD - Sistema Informatizado de Gerenciamento de Registro de Admissões
Guia do Usuário
Gerenciador de Admissões
Introdução
A Constituição do Estado de Goiás, em simetria com a Constituição Federal, atribui ao Tribunal de Contas do Estado a competência para apreciar, para fins de registro, a legalidade dos atos de admissão de pessoal, a qualquer título, na administração direta e indireta, incluídas as fundações instituídas e mantidas pelo poder público estadual, excetuadas as nomeações para cargo de provimento em comissão (art. 26, III).
Para tanto, por meio da Resolução Normativa TCE n.º 011/2012, foi instituído, no âmbito deste Tribunal, o Sistema Informatizado de Gerenciamento de Registro de Admissões - Grad, como instrumento para a recepção, análise e apreciação da legalidade e regularidade, para fins de registro, dos atos de admissão de pessoal.
1. Tela Inicial do Sistema
A tela inicial do GRAD contempla os menus de acesso ao sistema, sendo possível, a partir dela, operar as funcionalidades para o cadastramento dos editais dos concursos, cadastramento dos candidatos aprovados, da data de entrada em exercício dos candidatos nomeados, do parecer do respectivo órgão de Controle Interno, e geração de fichas com todas as informações necessárias para autuação dos processos de registro de ato de admissão.
2. Cadastros
2.1. Manter Cargo
A funcionalidade permite catalogar os cargos do órgão, sendo este o ponto inicial do sistema. Para utilizar essa funcionalidade, clique em Cadastro→Manter Cargo. O sistema exibirá a tela Consultar Cargo.
Para pesquisar os cargos já cadastrados, basta preencher o formulário, primeiro selecionando o jurisdicionado clicando em ![]() . O sistema exibirá a seguinte tela:
. O sistema exibirá a seguinte tela:
Após a escolha do jurisdicionado, informe os dados do cargo a ser pesquisado e clique em Pesquisar.
Caso queira ver a lista de todos os cargos de um jurisdicionado, basta selecionar o jurisdicionado e clicar em Pesquisar. O sistema exibe a lista de cargos.
2.1.1. Cadastrar Cargo
Para cadastrar o cargo, primeiro selecione o jurisdicionado clicando em ![]() na tela Consultar Cargo. Em seguida, basta clicar em Inserir Cargo.
na tela Consultar Cargo. Em seguida, basta clicar em Inserir Cargo.
O sistema exibirá a tela Dados do Cargo. Preencha o formulário com os dados do cargo e clique em Gravar. O sistema gravará os dados e exibirá a lista dos cargos existentes.
Descrição das Operações:
Gravar: grava os dados do cargo informados na tela.
Limpar: limpa os campos da tela.
Retornar: retorna para a tela Consultar Cargo.
2.2. Edital Normativo
A funcionalidade de edital normativo permite catalogar os dados básicos do certame. Para utilizar essa funcionalidade, clique em Cadastro→Edital Normativo. O sistema exibirá a tela Pesquisar Edital Normativo.
2.2.1. Pesquisar Edital Normativo
Para pesquisar os editais já cadastrados, basta preencher o formulário, primeiro selecionando o jurisdicionado clicando em ![]() . O sistema exibirá a seguinte tela:
. O sistema exibirá a seguinte tela:
Após a escolha do jurisdicionado, informe os dados do edital a ser pesquisado e clique em Pesquisar.
Caso queira ver a lista de todos os editais de um jurisdicionado, basta selecionar o jurisdicionado e clicar em Pesquisar. O sistema exibe a lista de editais.
Descrição das Operações:
![]() : mantém Itens do Edital Normativo.
: mantém Itens do Edital Normativo.
![]() : exclui o edital normativo.
: exclui o edital normativo.
![]() : permite a alteração dos dados do edital normativo
: permite a alteração dos dados do edital normativo
![]() : mantém Editais Vinculados.
: mantém Editais Vinculados.
![]() : apresenta pesquisa dos órgãos jurisdicionados (operação executada somente pelo perfil GERENCIADOR DE ADMISSÕES – EXECUTIVO)
: apresenta pesquisa dos órgãos jurisdicionados (operação executada somente pelo perfil GERENCIADOR DE ADMISSÕES – EXECUTIVO)
Pesquisar: lista os editais normativos cadastrados de acordo com o filtro selecionado.
Inserir Edital: permite o cadastro de edital por meio da funcionalidade Cadastrar Edital Normativo
Limpar: limpa os campos de filtro de seleção.
Retornar: retorna a tela inicial do sistema
2.2.2. Cadastrar Edital Normativo
Para cadastrar itens do edital normativo, primeiro selecione o jurisdicionado clicando em ![]() na tela Pesquisar Edital Normativo. Em seguida, basta clicar em Inserir Edital.
na tela Pesquisar Edital Normativo. Em seguida, basta clicar em Inserir Edital.
O sistema exibirá a tela Cadastrar Edital Normativo. Preencha o formulário com os dados do edital e clique em Gravar. O sistema gravará os dados e exibirá a lista dos editais existentes.
Descrição das Operações:
Gravar: grava os dados do edital normativo informados na tela.
Limpar: limpa os campos da tela.
Anexos: mantém anexos.
Retornar: retorna para a tela Pesquisar Edital Normativo
![]() : apresenta pesquisa dos órgãos jurisdicionados.
: apresenta pesquisa dos órgãos jurisdicionados.
2.2.3. Item de Edital Normativo
A funcionalidade Item de Edital Normativo permite catalogar os cargos ofertados em um concurso público. Para utilizar essa funcionalidade, basta clicar em ![]() no edital na lista de editais cadastrados. O sistema exibirá a tela que é dividida em três seções: Cadastrar itens do edital normativo, Leis de criação de cargos relacionados e Requisitos do cargo.
no edital na lista de editais cadastrados. O sistema exibirá a tela que é dividida em três seções: Cadastrar itens do edital normativo, Leis de criação de cargos relacionados e Requisitos do cargo.
Descrição das Operações:
Gravar Item do Edital: grava os itens do edital normativo informados na tela.
Limpar Campos do Item do Edital: limpa os campos da tela.
Anexos: mantém anexos.
Retornar: retorna para a tela Pesquisar Edital Normativo.
Na seção Itens do Edital Normativo, é apresentado o formulário de cadastro do item do edital normativo, devendo ser informado o cargo, especialidade, turno, escolaridade, carga horária, região e número de vagas e o documento que contém o motivo das vagas. Os campos assinalados com (*) são de preenchimento obrigatório.
O campo Especialidade possui o botão ![]() , que permite localizar especialidades ou cadastrar nova especialidade que seja necessária para o item. Para cadastrar a especialidade, informe a descrição e clique em Gravar. Para localizar uma especialidade, clique em
, que permite localizar especialidades ou cadastrar nova especialidade que seja necessária para o item. Para cadastrar a especialidade, informe a descrição e clique em Gravar. Para localizar uma especialidade, clique em ![]() .
.
Descrição das Operações:
![]() : apresenta pesquisa de especialidade.
: apresenta pesquisa de especialidade.
![]() : permite adicionar nova especialidade
: permite adicionar nova especialidade
Gravar: grava a especialidade.
Limpar: Limpa os campos da tela.
O campo Motivo da Vaga possui o botão ![]() , que permite localizar documento que gerou a vaga ou cadastrar novo documento.
, que permite localizar documento que gerou a vaga ou cadastrar novo documento.
Na seção Lei de Criação de Cargos deverão ser informados os dados da lei (número, ano, data da lei e data de publicação no DOE-GO). Ao clicar em Adicionar, as informações são adicionadas na tabela. Caso seja necessário excluir as informações, basta clicar no botão ![]() .
.
Na seção Requisitos, é possível catalogar os requisitos obrigatórios vinculados ao cargo. Para isso, basta selecionar um requisito da lista e clicar em Adicionar. Caso o requisito não conste na lista é possível cadastrá-lo, por meio da opção ![]() e em seguida clicar em Gravar. As informações são adicionadas na tabela. Caso seja necessário excluir as informações do requisito, basta clicar no botão
e em seguida clicar em Gravar. As informações são adicionadas na tabela. Caso seja necessário excluir as informações do requisito, basta clicar no botão ![]() .
.
Para gravar todas as informações como item do edital, basta clicar em Gravar Item do Edital.
O sistema exibirá o item cadastrado na lista de Itens do Edital Normativo. Para voltar para a tela de Editais Normativos, clique em Retornar.
Descrição das Operações:
![]() : permite a alteração do item de edital.
: permite a alteração do item de edital.
![]() : exclui o item do edital da listagem.
: exclui o item do edital da listagem.
Gravar Item do Edital: grava os dados do item do edital informados na tela. É importante ressaltar que os dados da lei de criação do cargo e requisito somente serão mantidos após clicar nesta opção.
Limpar Campos do Item do Edital: limpa os campos da tela.
Anexos: mantém anexos.
Retornar: retorna para a tela Pesquisar Edital Normativo.
2.3. Edital Vinculado
A funcionalidade Edital Vinculado permite registrar as informações de editais que são publicados após a abertura do concurso público. Para utilizar essa funcionalidade, basta clicar em ![]() no edital da lista de editais normativos. O sistema exibirá a tela Manter Editais Vinculados.
no edital da lista de editais normativos. O sistema exibirá a tela Manter Editais Vinculados.
Para cadastrar um edital vinculado, basta informar os dados do edital e clicar em Gravar. O edital cadastrado será exibido na tabela. Caso queira excluir o edital vinculado, clique em ![]() .
.
Descrição das Operações:
![]() : permite a alteração dos dados do edital vinculado transferindo as informações para os campos referidos.
: permite a alteração dos dados do edital vinculado transferindo as informações para os campos referidos.
![]() : exclui o edital vinculado referenciado na listagem.
: exclui o edital vinculado referenciado na listagem.
Gravar: grava os dados do edital vinculado informados na tela.
Limpar: limpa os campos da tela.
Anexos: mantém anexos.
Retornar: retorna para a tela Pesquisar Edital Normativo.
2.4. Edital de Resultado Final
A funcionalidade de Edital de Resultado Final demarca a etapa em que os classificados no concurso são apresentados pela empresa responsável pelo certame. Para utilizar essa funcionalidade, clique em Cadastro→Edital de Resultado Final.
A navegação realizada no sistema passa pelas seguintes etapas:
• Pesquisa de editais normativos cadastrados de acordo com filtros pré-definidos.
• Ao pesquisar, apresenta a lista de editais normativos correspondentes ao filtro;
• Tela com os cargos relacionados ao edital e campos para edição das informações do edital de resultado final.
2.4.1. Pesquisar Edital Normativo
Para cadastrar o edital de resultado final, primeiro pesquise e selecione o edital normativo correspondente, conforme explicado na seção 2.2 Edital Normativo.
Descrição das Operações:
![]() : apresenta pesquisa dos órgãos jurisdicionados (operação executada somente pelo perfil GERENCIADOR DE ADMISSÕES – EXECUTIVO)
: apresenta pesquisa dos órgãos jurisdicionados (operação executada somente pelo perfil GERENCIADOR DE ADMISSÕES – EXECUTIVO)
Pesquisar: lista os editais normativos cadastrados de acordo com o filtro selecionado.
Inserir Edital: permite o cadastro de edital por meio de funcionalidade Cadastrar Edital Normativo.
Limpar: limpa os campos de filtro de seleção.
Retornar: retorna a tela inicial do sistema.
Editais Normativos Listados
Após clicar em Pesquisar, o sistema exibe a lista de editais normativos. Selecione o edital normativo para o qual se deseja cadastrar o edital de resultado final, clicando em ![]() no respectivo edital. O sistema exibe a funcionalidade Cadastrar Edital de Resultado Final.
no respectivo edital. O sistema exibe a funcionalidade Cadastrar Edital de Resultado Final.
Descrição das Operações:
![]() : apresenta pesquisa dos órgãos jurisdicionados (operação executada somente pelo perfil GERENCIADOR DE ADMISSÕES – EXECUTIVO)
: apresenta pesquisa dos órgãos jurisdicionados (operação executada somente pelo perfil GERENCIADOR DE ADMISSÕES – EXECUTIVO)
![]() : permite o cadastro de edital por meio de Cadastrar Edital de Resultado Final, listando os itens do Edital Normativo.
: permite o cadastro de edital por meio de Cadastrar Edital de Resultado Final, listando os itens do Edital Normativo.
2.4.2. Cadastrar Edital de Resultado Final
Nesta tela é necessário preencher os dados do edital de resultado final, selecionar o(s) item(ns) do edital normativo e clicar em Gravar Dados.
O sistema gravará as informações e exibirá a seguinte tela:
Descrição das Operações:
![]() : Permite a alteração do edital de resultado final com a transferência dos dados para os referidos campos de edição.
: Permite a alteração do edital de resultado final com a transferência dos dados para os referidos campos de edição.
![]() : Exclui o edital de resultado final referenciado na listagem.
: Exclui o edital de resultado final referenciado na listagem.
![]() : permite o cadastro de aprovados.
: permite o cadastro de aprovados.
![]() : Ao marcar esta opção o usuário definirá quais cargos que a informação de Edital de Resultado Final deverá vincular-se.
: Ao marcar esta opção o usuário definirá quais cargos que a informação de Edital de Resultado Final deverá vincular-se.
Gravar Dados: Permite a gravação dos dados do edital normativo, vinculando-os aos cargos selecionados.
Retornar: retorna para a tela Pesquisar Edital Normativo.
Limpar: Limpa dos campos de edição dos dados de Edital de Resultado Final.
2.4.3. Cadastrar Aprovados
Funcionalidade responsável por armazenar os Candidatos aprovados no certame, sendo possível o cadastramento individual ou em grupo. Para isso, basta clicar em ![]() na lista de itens do Edital Normativo.
na lista de itens do Edital Normativo.
Há duas formas para cadastrar os aprovados:
• Cadastro de aprovados individualmente;
• Cadastro de aprovados em grupo: para isso, é necessário possuir um arquivo em formato .csv do Microsoft Excel®, sendo que será validada a classificação dos aprovados, pois havendo alguma inconsistência nos dados não será permitida a importação.
Descrição das Operações:
Importar: Permite a importação de todos os aprovados sendo que deverão constar em um arquivo formato .csv com os dados classificação e nome do aprovado. Caso a importação seja dos aprovados portadores de necessidades especiais basta clicar em Deficientes.
Incluir Aprovado: permite cadastramento individual de aprovados.
Incluir Aprovado-PNE: permite cadastramento individual de aprovados portador de necessidades especiais.
Retornar: retorna para a tela de Cadastrar Edital de Resultado Final.
Cadastrar Aprovado Individualmente
Para cadastrar um aprovado, clique em Incluir Aprovado. O sistema exibe a funcionalidade abaixo:
Descrição das Operações:
Gravar: Permite a gravação dos dados do aprovado informado na tela.
Retornar: retorna para a tela de Cadastrar Aprovados.
Informe a classificação, o nome e o CPF do aprovado e, caso a nomeação esteja sub judice, marque a opção Sub judice. Caso necessite inserir um aprovado cuja classificação já exista na lista de aprovados, marque a opção Reordenar Lista para que a lista de aprovados seja reordenada. Para salvar as informações, clique em Gravar.
Descrição das Operações:
![]() : Exclui o aprovado referenciado na listagem.
: Exclui o aprovado referenciado na listagem.
![]() : retorna para a tela Cadastrar Aprovados.
: retorna para a tela Cadastrar Aprovados.
Cadastrar Aprovados em Grupo
Para cadastrar uma lista de aprovados é necessário que esta lista esteja em formato .csv (separado por vírgula) com a classificação, nome e CPF (sem traços e pontos), respectivamente. Clique em Selecionar Arquivo para localizar o arquivo. Caso a lista de aprovados seja de portadores de necessidades especiais, marque a opção PNE (Portadores de Necessidades Especiais). Em seguida, clique em Importar. Caso não haja inconsistências nos dados a lista é importada e exibida na seção Relação dos Aprovados.
Cadastrar Aprovado - PNE
Para cadastrar um aprovado portador de necessidades especiais, clique em Incluir Aprovado – Portador de Necessidades Especiais. Proceda da mesma forma descrita em Cadastrar aprovado individualmente. Após o cadastro, o(s) aprovado(s) será(ão) exibido(s) na seção Relação dos Aprovados - PNE.
2.5. Edital de Homologação
A funcionalidade Manter Edital de Homologação é responsável por catalogar todos os documentos que vierem a efetivar o resultado final do certame. Para utilizar essa funcionalidade, clique em Cadastro→Edital de Homologação.
A navegação de telas para realizar a funcionalidade passa pelos seguintes passos:
• Pesquisa de editais normativos cadastrados de acordo com filtros pré-definidos;
• Ao pesquisar, apresenta a lista de editais normativos correspondentes ao filtro;
• Tela para Incluir ou Alterar dados de um edital de homologação.
Pesquisar Edital Normativo
Para cadastrar o edital de homologação, primeiro pesquise e selecione o edital normativo correspondente, conforme explicado na seção 2.2 Edital Normativo.
Descrição das Operações:
![]() : apresenta pesquisa dos órgãos jurisdicionados (operação executada somente pelo perfil GERENCIADOR DE ADMISSÕES – EXECUTIVO)
: apresenta pesquisa dos órgãos jurisdicionados (operação executada somente pelo perfil GERENCIADOR DE ADMISSÕES – EXECUTIVO)
Pesquisar: lista os editais normativos cadastrados de acordo com o filtro selecionado.
Limpar: limpa os campos de filtro de seleção.
Retornar: retorna a tela inicial do sistema.
Editais Normativos Listados
Após a escolha do jurisdicionado, informe os dados do edital a ser pesquisado e clique em Pesquisar.
Caso queira ver a lista de todos os editais de um jurisdicionado, basta selecionar o jurisdicionado e clicar em Pesquisar. O sistema exibe a lista de editais
Descrição das Operações:
![]() : apresenta pesquisa dos órgãos jurisdicionados. Somente usuários lotados no TCE-GO podem acessar esta opção.
: apresenta pesquisa dos órgãos jurisdicionados. Somente usuários lotados no TCE-GO podem acessar esta opção.
![]() : permite manter o edital de homologação
: permite manter o edital de homologação
Manter Edital de Homologação
Informe os dados do edital de homologação e clique em Gravar.
Descrição das Operações:
![]() : Exclui os dados de edital de homologação
: Exclui os dados de edital de homologação
![]() : Permite alterar as informações do edital de homologação, transferindo os dados para os referidos campos de edição.
: Permite alterar as informações do edital de homologação, transferindo os dados para os referidos campos de edição.
Gravar: Grava os dados de edital de homologação informados na tela.
Limpar: Limpa os campos da tela.
Retornar: retorna para a tela de pesquisa de editais normativos.
Caso queira anexar o edital de homologação, basta clicar em ![]() no Edital de Homologação cadastrado e em Anexos, selecione o arquivo e clique em Importar. Para visualizar o arquivo, clique em
no Edital de Homologação cadastrado e em Anexos, selecione o arquivo e clique em Importar. Para visualizar o arquivo, clique em ![]() .
.
2.6. Manter Admissão
A funcionalidade Manter Admissão é utilizada no momento em que ocorre a nomeação do aprovado no concurso público. Ela é responsável por registrar todas as informações relacionadas a entrada em exercício do servidor, a fim de possibilitar ao Tribunal de contas de Goiás (TCE-GO) realizar o registro do admitido. Para utilizar essa funcionalidade, clique em Cadastro→Manter Admissão.
A navegação entre as telas desta funcionalidade possui os seguintes passos:
• Pesquisa de editais normativos cadastrados de acordo com filtros pré-definidos.
• Ao pesquisar, apresenta a lista de editais normativos correspondentes ao filtro.
• Listagem dos cargos relacionados ao Edital normativo selecionado.
• Ao selecionar o edital, apresenta tela de manutenção de admissão.
Pesquisar Edital Normativo
Para cadastrar as admissões, primeiro pesquise e selecione o edital normativo correspondente, conforme explicado na seção 2.2 Edital Normativo.
Descrição das Operações:
![]() : apresenta pesquisa dos órgãos jurisdicionados (operação executada somente pelo perfil GERENCIADOR DE ADMISSÕES – EXECUTIVO)
: apresenta pesquisa dos órgãos jurisdicionados (operação executada somente pelo perfil GERENCIADOR DE ADMISSÕES – EXECUTIVO)
Pesquisar: Lista os editais normativos cadastrados de acordo com o filtro selecionado.
Limpar: Limpa os campos de filtro de seleção.
Retornar: retorna para a tela anterior
Editais Normativos Listados
Após clicar em Pesquisar o sistema exibe a lista de editais normativos. Selecione o edital normativo para o qual se deseja cadastrar as admissões, clicando em ![]() no respectivo edital.
no respectivo edital.
Descrição das Operações:
![]() : exibe a funcionalidade com os itens de edital
: exibe a funcionalidade com os itens de edital
Editais de Resultados Finais por Cargo Listados
A tela exibe a lista de editais de resultado final. Ao clicar em ![]() de um edital, o sistema exibe a funcionalidade Manter Admissão.
de um edital, o sistema exibe a funcionalidade Manter Admissão.
Descrição das Operações:
![]() : exibe a funcionalidade Manter Admissão.
: exibe a funcionalidade Manter Admissão.
Manter admissão
Em Manter Admissão, é possível o manter o cadastro do aprovado nomeado no concurso. Além dos dados de admissão, é possível:
• Informar dados de acumulação;
• Informar dados de processo judicial, em caso de admitidos sub judice.
Para cadastrar, informe os dados solicitados. Para pesquisar o aprovado pelo nome, clique em ![]() . O sistema exibe a lista de aprovados.
. O sistema exibe a lista de aprovados.
Se por algum motivo for necessária a alteração do nome do admitido, basta clicar em ![]() e preencher os dados.
e preencher os dados.
Após selecionar o nome do admitido, preencha as demais informações solicitadas. Para informar o documento de nomeação, clique em ![]() para efetuar o cadastro.
para efetuar o cadastro.
Após o preenchimento de todos os dados do admitido, clique em Gravar.
Descrição das Operações:
![]() em Nome: apresenta tela de pesquisa de todos admitidos cadastrados no edital de resultado final escolhido anteriormente.
em Nome: apresenta tela de pesquisa de todos admitidos cadastrados no edital de resultado final escolhido anteriormente.
![]() em Nome: Permite que caso tenha alterado o nome do aprovado no momento da admissão, pode-se alterar o nome e informar o motivo da alteração.
em Nome: Permite que caso tenha alterado o nome do aprovado no momento da admissão, pode-se alterar o nome e informar o motivo da alteração.
![]() : Permite o cadastramento de um novo documento de nomeação, caso o documento não esteja relacionado na listagem.
: Permite o cadastramento de um novo documento de nomeação, caso o documento não esteja relacionado na listagem.
Gravar: Permite a gravação dos dados do admitido informados na tela.
Acumulação: exibe a funcionalidade Manter Acumulação.
Processo Judicial: exibe a funcionalidade Manter Processo Judicial.
Ficha do admitido: exibe a ficha do admitido.
Anexos: permite colocar anexos.
Visualizar log: exibe a funcionalidade Listar os Dados de Log do Admitido.
Limpar: Limpa os campos de edição do item do edital normativo.
Retornar: retorna para a tela de pesquisa de itens de editais normativo/edital de resultado final.
Assim que gravar as informações do aprovado, é possível visualizar a ficha clicando em Ficha do Admitido. Para imprimir basta clicar em Imprimir Ficha.
Descrição das Operações:
Imprimir Ficha: imprime a ficha do admitido
Retornar: retorna para a tela Manter Admissão
2.6.1. Visualizar Log
É possível visualizar também o histórico de alterações de status da ficha de admissão, clicando em Visualizar Log.
Os possíveis status são:
• Início do cadastramento: ao manter admissão, esse se torna o status inicial da ficha.
• Ficha cadastrada: status para indicar que a ficha foi completamente cadastrada (incluindo o dado de entrada em exercício).
• Ficha Enviada ao Controle Interno: a ficha recebe esse status após o envio da ficha ao Controle Interno (são enviada somente fichas com status “Ficha Cadastrada” ou “Diligência Respondida”).
• Envio para Diligência: ficha recebe esse status após o Controle Interno constatar inconsistências na ficha e enviá-la para o jurisdicionado efetuar as retificações.
• Diligência Respondida: a ficha recebe esse status quando o jurisdicionado responde a diligência dentro do prazo previsto.
• Diligência não Respondida: a ficha recebe esse status quando o jurisdicionado não responde a diligência dentro do prazo previsto.
• Parecer Gerado: a ficha recebe esse status após parecer do Controle Interno (é elaborado parecer somente para fichas com status “Ficha Enviada ao Controle Interno” ou “Diligência não Respondida”)
• Ficha enviada ao TCE: a ficha recebe esse status após o envio da ficha ao TCE-GO pelo Controle Interno
• Autuação de ficha no GPRO: essa ficha recebe esse status após a autuação da ficha no GPRO
• Desligamento cadastrado: a ficha recebe esse status após o cadastramento do desligamento.
2.6.2. Manter Acumulação
A funcionalidade Manter Acumulação é responsável por registrar as acumulações de cargos do admitido. Após gravar os dados do admitido e, caso o admitido acumular cargos, é possível efetuar o cadastro de acumulação ao clicar em Acumulação. O sistema exibe a funcionalidade Manter Acumulações, que é dividida em seções:
• Acumulação, que contém os dados do admitido e do edital normativo;
• Registrar dados da Admissão – horário de trabalho na semana, que contém o horário semanal de trabalho no cargo em que o aprovado foi nomeado;
• Registrar dados da acumulação, que contém dados de acumulação, tais como órgão e cargo em que ocorre a acumulação, carga horária, localização e se a acumulação é por aposentadoria.
• Horário de Acumulação e Acumulações Adicionadas, que permite o cadastro dos horários de trabalho do cargo em acumulação e visualizar a lista de acumulações.
Para cadastrar o horário de trabalho no cargo para o qual o admitido foi nomeado, selecione o(s) dia(s), horário inicial e final. Caso o horário seja o mesmo de segunda-feira a sexta-feira, marque a opção Mesmo horário de segunda a sexta e clique em Adicionar. A lista de acumulações pode ser vista abaixo do botão Adicionar. Caso seja necessário remover algum horário, basta clicar em ![]() .
.
Descrição das Operações:
Adicionar: Adiciona na tabela os dados de horário de trabalho.
![]() em órgão de vínculo: Pesquisa todos os órgãos cadastrados no sistema.
em órgão de vínculo: Pesquisa todos os órgãos cadastrados no sistema.
![]() em cargo/emprego/função: Pesquisa todos os cargos cadastrados no sistema.
em cargo/emprego/função: Pesquisa todos os cargos cadastrados no sistema.
Adicionar: Adiciona na tabela os dados de horário de acumulação.
Retornar: redireciona o fluxo do sistema para a funcionalidade Manter Admissão.
Gravar: grava as informações de acumulação
Retornar: retorna para a tela Manter Admissão
Para cadastrar a acumulação, informe os dados solicitados e para o horário de trabalho no cargo em acumulação, selecione o(s) dia(s), horário inicial e final. Caso o horário seja o mesmo de segunda-feira a sexta-feira, marque a opção Mesmo horário de segunda a sexta e clique em Adicionar. A lista de acumulações pode ser vista na seção Acumulações Adicionadas. Caso seja necessário remover algum horário, basta clicar em ![]() . Para salvar essas informações, clique em Gravar.
. Para salvar essas informações, clique em Gravar.
2.6.3. Manter Processo Judicial
A funcionalidade Manter Processo Judicial é responsável por catalogar os processos que estejam vinculados a um admitido. Após gravar os dados do admitido e, caso o admitido esteja sub judice, é possível efetuar o cadastro do processo judicial ao clicar em Processo Judicial. O sistema exibe a funcionalidade Manter Processo Judicial.
Descrição das Operações:
Gravar: Grava os dados de processo judicial que foram informados pelo usuário.
Limpar: Limpa os dados da tela
Retornar: Redireciona o fluxo do sistema para a listagem de processo judicial.
Informe os dados do processo judicial e clique em Gravar. O sistema exibe a lista de processos vinculados ao admitido.
Descrição das Operações:
Incluir Novo: permite a inclusão de novo processo.
![]() : permite editar processo judicial
: permite editar processo judicial
![]() : Exclui o processo judicial referenciado na listagem.
: Exclui o processo judicial referenciado na listagem.
Retornar: exibe a funcionalidade Manter Admissão.
2.7. Manter Dados do Exercício
A funcionalidade Manter Dados do Exercício tem a finalidade de cadastrar somente a data de entrada em exercício do admitido. Para utilizar essa funcionalidade, clique em Cadastro→Manter Dados do Exercício.
A navegação de telas para realizar a funcionalidade passa pelos seguintes passos:
• Pesquisa de admissões de acordo com filtros pré-definidos.
• Ao pesquisar apresenta a lista de admissões correspondentes ao filtro.
Pesquisar Edital Normativo
Para cadastrar os dados de exercício dos admitidos, primeiro pesquise e selecione o edital normativo correspondente, conforme explicado na seção 1.1 Edital Normativo.
Descrição das Operações:
![]() : apresenta pesquisa dos órgãos jurisdicionados (operação executada somente pelo perfil GERENCIADOR DE ADMISSÕES – EXECUTIVO)
: apresenta pesquisa dos órgãos jurisdicionados (operação executada somente pelo perfil GERENCIADOR DE ADMISSÕES – EXECUTIVO)
Pesquisar: Lista os editais normativos cadastrados de acordo com o filtro selecionado.
Limpar: Limpa os campos de filtro de seleção.
Retornar: retorna para a tela anterior
Editais Normativos Listados
Após clicar em Pesquisar o sistema exibe a lista de editais normativos. Selecione o edital normativo para o qual se deseja cadastrar os dados, clicando em ![]() no respectivo edital.
no respectivo edital.
Descrição das Operações:
![]() : apresenta pesquisa dos órgãos jurisdicionados. Somente usuários lotados no TCE-GO podem acessar esta opção.
: apresenta pesquisa dos órgãos jurisdicionados. Somente usuários lotados no TCE-GO podem acessar esta opção.
![]() : exibe a funcionalidade com os itens de edital
: exibe a funcionalidade com os itens de edital
Editais de Resultados Finais por Cargo Listados
A tela exibe a lista de editais de resultado final. Para cadastrar os dados de exercício, basta clicar em ![]() de um edital.
de um edital.
Descrição das Operações:
![]() : exibe a funcionalidade Manter Dados do Exercício.
: exibe a funcionalidade Manter Dados do Exercício.
Manter dados do exercício
Em Manter dados do exercício, é possível o manter o cadastro da data de entrada em exercício do aprovado nomeado no concurso. Para cadastrar:
1. Selecione um ou mais aprovados clicando na caixa de seleção ![]()
2. Informe a data de exercício no campo Data de Exercício e
3. Clique em Gravar Dados.
Descrição das Operações:
![]() : permite visualizar a ficha de admissão.
: permite visualizar a ficha de admissão.
Gravar Dados: grava as informações de entrada em exercício
Limpar: limpa as datas de exercício dos admitidos selecionados (caixa de seleção marcada)
Retornar: retorna para a tela anterior
Caso queira informar uma data de entrada em exercício para todos os aprovados, basta clicar em Selecionar Todos (caixa de seleção na segunda coluna) e efetuar os passos 2 e 3 acima.
2.8. Manter Desligamento
A funcionalidade Manter Desligamento é responsável pela informação de desligamento do servidor. Para utilizar essa funcionalidade, clique em Cadastro→Manter Desligamento.
A navegação de telas para realizar a funcionalidade passa pelos seguintes passos:
• Pesquisa de admitidos pelo CPF ou nome.
• Ao pesquisar, apresenta o admitido.
• Pode-se apresentar a manutenção ou visualização de desligamento.
Consultar Desligamento
Para cadastrar um desligamento, selecione o admitido. Para isso, clique em ![]() e o sistema exibe a pesquisa de pessoal.
e o sistema exibe a pesquisa de pessoal.
Descrição das Operações:
![]() : apresenta pesquisa de pessoal, sendo possível pesquisar por cpf ou nome.
: apresenta pesquisa de pessoal, sendo possível pesquisar por cpf ou nome.
Pesquisar: lista o pessoal admitido correspondente ao filtro.
Na tela de pesquisa de pessoal, é possível pesquisar pelo CPF ou pelo nome. Para pesquisar pelo nome, clique na coluna Nome, digite o nome do admitido a ser pesquisado e clique em Pesquisar. Selecione o admitido, clicando no nome.
Listagem de Desligamento
Após selecionar o admitido, clique em Pesquisar. Os dados do admitido serão exibidos. Clique em ![]() para cadastrar o desligamento. O sistema exibe a funcionalidade Dados de Admissão.
para cadastrar o desligamento. O sistema exibe a funcionalidade Dados de Admissão.
Descrição das Operações:
![]() : permite cadastrar ou visualizar o desligamento do admitido.
: permite cadastrar ou visualizar o desligamento do admitido.
Dados de Admissão
Para cadastrar um desligamento, informe a data e o motivo de desligamento e clique em Gravar.
Descrição das Operações:
Gravar: Grava os dados de desligamento informados na tela.
Limpar: Limpa os campos da tela.
Retornar: exibe a tela de Consultar Desligamento.
Visualizar Desligamento
Para visualizar os dados do desligamento, faça a consulta de desligamento do admitido (repetindo os passos anteriores). Ao clicar em ![]() os dados do desligamento são exibidos.
os dados do desligamento são exibidos.
Descrição das Operações:
Retornar: exibe a tela de Consultar Desligamento.
2.9. Manter Desistência
A funcionalidade Manter Desistência é utilizada para registrar os aprovados nomeados, que desistiram de assumir o cargo. Para utilizar essa esta funcionalidade, vá em clique em Cadastro→Manter Desistência.
A navegação de telas para realizar a funcionalidade passa pelos seguintes passos:
• Pesquisa de editais normativos cadastrados de acordo com filtros pré-definidos.
• Ao pesquisar, apresenta a lista de editais normativos correspondentes ao filtro.
• Listagem dos itens de edital (cargos) relacionados ao Edital normativo.
• Listagem dos aprovados e desistentes relacionados ao item de edital.
Pesquisar Edital Normativo
Para cadastrar a desistência, primeiro pesquise e selecione o edital normativo correspondente, conforme explicado na seção 2.2 Edital Normativo.
Descrição das Operações:
![]() : apresenta pesquisa dos órgãos jurisdicionados (operação executada somente pelo perfil GERENCIADOR DE ADMISSÕES – EXECUTIVO)
: apresenta pesquisa dos órgãos jurisdicionados (operação executada somente pelo perfil GERENCIADOR DE ADMISSÕES – EXECUTIVO)
Pesquisar: lista os editais normativos cadastrados de acordo com o filtro selecionado.
Limpar: limpa os campos de filtro de seleção.
Retornar: retorna a tela inicial do sistema.
Editais Normativos Listados
Após clicar em Pesquisar o sistema exibe a lista de editais normativos. Selecione o edital normativo para o qual se deseja cadastrar as desistências, clicando em ![]() no respectivo edital. O sistema exibe a funcionalidade Manter Desistência.
no respectivo edital. O sistema exibe a funcionalidade Manter Desistência.
Descrição das Operações:
![]() : apresenta pesquisa dos órgãos jurisdicionados (operação executada somente pelo perfil GERENCIADOR DE ADMISSÕES – EXECUTIVO)
: apresenta pesquisa dos órgãos jurisdicionados (operação executada somente pelo perfil GERENCIADOR DE ADMISSÕES – EXECUTIVO)
![]() : permite o cadastro das desistências.
: permite o cadastro das desistências.
Editais de Resultados Finais Por Cargo Listados
Nessa tela é listado os cargos do edital de resultado final. Selecione o cargo para o qual deseje cadastrar a desistência e clique em ![]() . O sistema exibe a lista de aprovados.
. O sistema exibe a lista de aprovados.
Descrição das Operações:
![]() : permite o cadastro das desistências
: permite o cadastro das desistências
Pesquisar Desistentes e Aprovados
A tela Pesquisar Desistentes e Aprovados exibe a lista de desistentes e aprovados para o cargo selecionado. Essa tela é dividida em seções:
Listagem de desistentes
Listagem de aprovados.
Para incluir um aprovado como desistente, selecione o aprovado, clicando em ![]() .
.
Descrição das Operações:
![]() : permite cadastrar a desistência
: permite cadastrar a desistência
Cadastrar Desistência
Ao selecionar o aprovado, o sistema exibe a funcionalidade abaixo. Informe as datas de convocação e anulação, assim como o campo observação e clique em Gravar.
Descrição das Operações:
Gravar: Grava os dados de desistência informados na tela.
Limpar: Limpa os campos da tela.
Retornar: Redireciona o fluxo do sistema para a tela de listagem de aprovados/desistentes.
Após gravar a desistência, o nome do aprovado aparecerá na lista de desistente.
Descrição das Operações:
![]() : Exclui os dados de desistência relacionados ao aprovado referenciado na listagem.
: Exclui os dados de desistência relacionados ao aprovado referenciado na listagem.
![]() : exibe a funcionalidade Manter Desistência com os dados da desistência preenchidos.
: exibe a funcionalidade Manter Desistência com os dados da desistência preenchidos.
![]() : permite cadastrar a desistência
: permite cadastrar a desistência
Retornar: exibe a tela Pesquisar Desistentes e Aprovados
3. Gerência
3.1. Enviar Ficha ao Controle Interno
A funcionalidade Enviar Ficha ao Controle Interno é responsável por permitir que o Controle Interno analise os dados de admissão a fim de verificar a veracidade dos dados informados no Sistema com os documentos constantes do processo físico. Para utilizar essa funcionalidade, clique em Gerência→ Enviar Fichas ao Controle Interno.
A navegação de telas para realizar a funcionalidade passa pelos seguintes passos:
• Pesquisa as fichas dos admitidos de acordo com filtros pré-definidos;
• Tela para enviar ficha do admitido ao Controle Interno.
Pesquisar Fichas Habilitadas ao Envio
Para localizar as fichas de admitidos, selecione o jurisdicionado e informe o número/ano do edital ou a data de admissão e clique em Pesquisar. O sistema exibe a lista de fichas.
Descrição das Operações:
Pesquisar: pesquisa todas as admissões que estejam aprovados a enviar ao Controle Interno, sendo que devem estar na situação de ‘cadastramento’, inspeção respondida ou desligamento.
Listagem de Fichas Habilitadas ao Envio
Para enviar a(s) ficha(s) ao Controle Interno, selecione-a(s) e clique em Enviar ao Controle Interno.
Descrição das Operações:
Enviar ao Controle Interno: Envia as fichas selecionadas pelo usuário, alterando a situação de Ficha para ‘Ficha enviada ao Controle Interno’.
![]() : O usuário deverá selecionar as admissões que deseja enviar ao Controle Interno.
: O usuário deverá selecionar as admissões que deseja enviar ao Controle Interno.
![]() : permite visualizar a ficha do admitido.
: permite visualizar a ficha do admitido.
4. Consultas
4.1. Admissões
A Consulta de admissões permite que o usuário consulte as fichas de admitidos a partir de vários filtros, possibilitando assim uma melhor análise dos dados.
Descrição das Operações:
![]() em Jurisdicionado: apresenta pesquisa dos órgãos jurisdicionados (operação executada somente pelo perfil GERENCIADOR DE ADMISSÕES – EXECUTIVO)
em Jurisdicionado: apresenta pesquisa dos órgãos jurisdicionados (operação executada somente pelo perfil GERENCIADOR DE ADMISSÕES – EXECUTIVO)
![]() em Admitido: Pesquisa os admitidos cadastrados no sistema.
em Admitido: Pesquisa os admitidos cadastrados no sistema.
Pesquisar: Lista os admitidos de acordo com os filtros informados pelo usuário.
Descrição das Operações:
![]() : Redireciona o fluxo do sistema para a funcionalidade Detalhar Admitido.
: Redireciona o fluxo do sistema para a funcionalidade Detalhar Admitido.