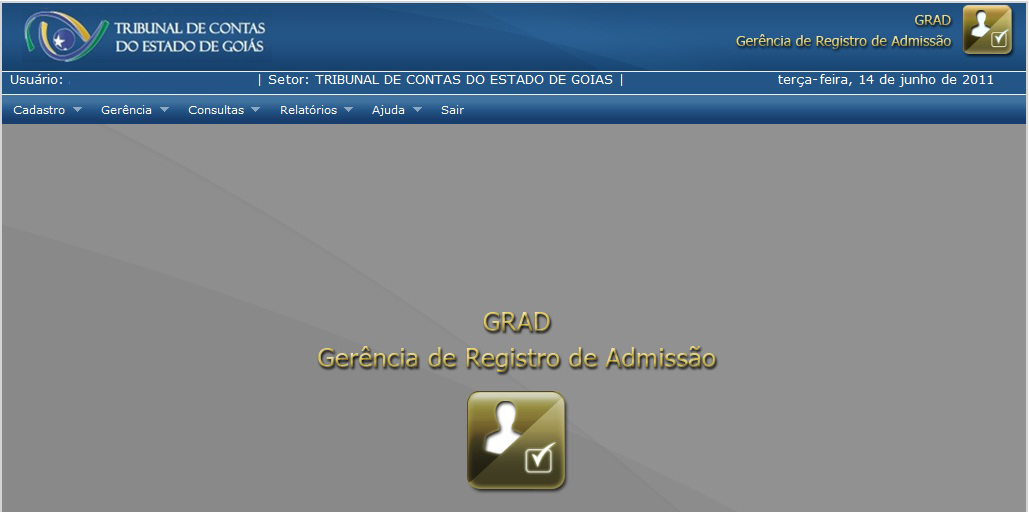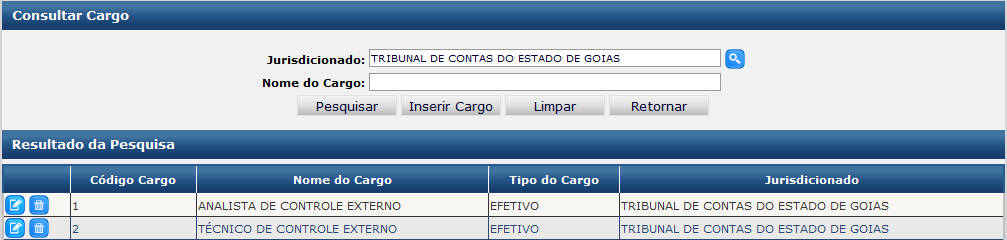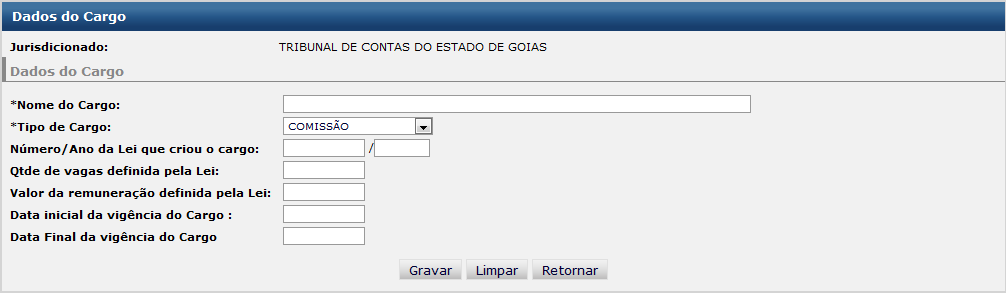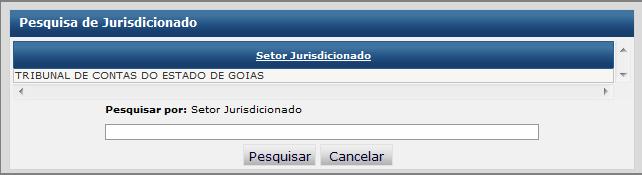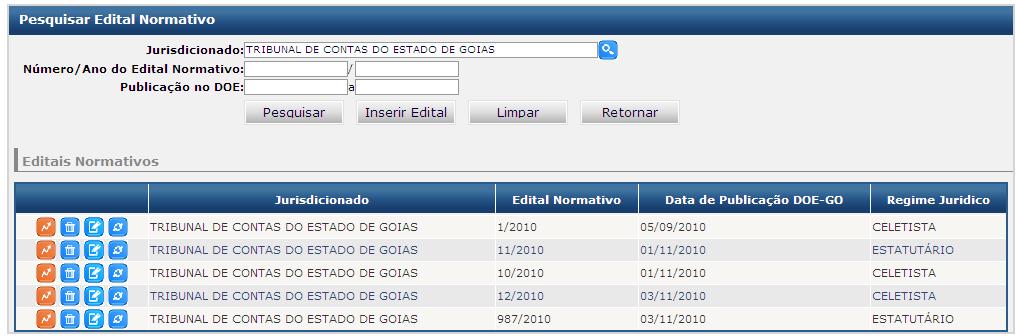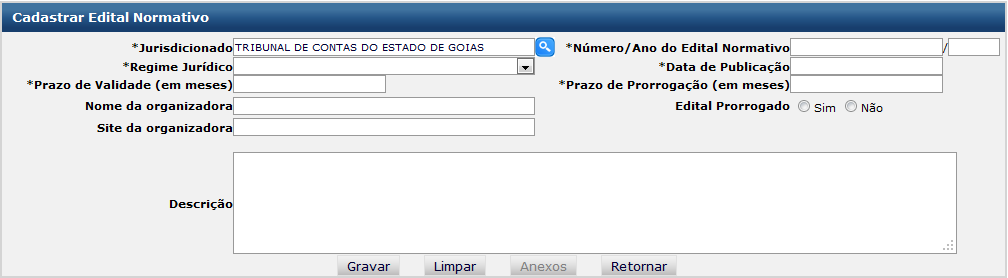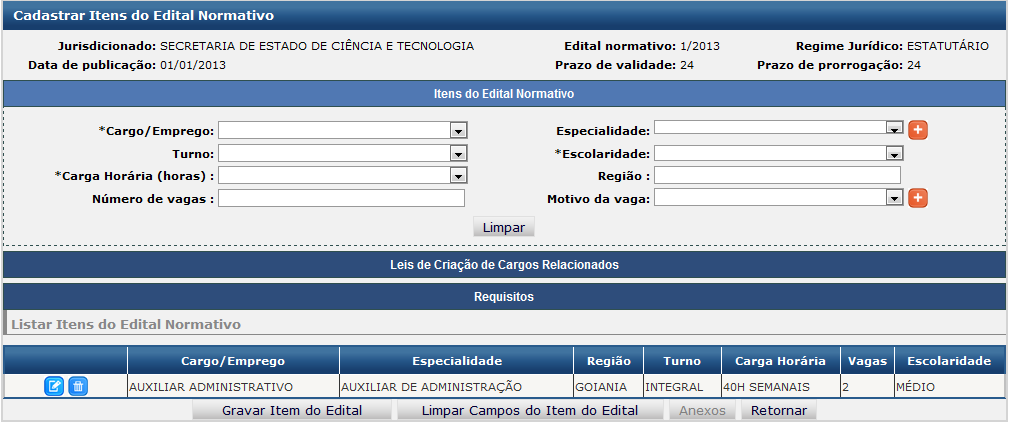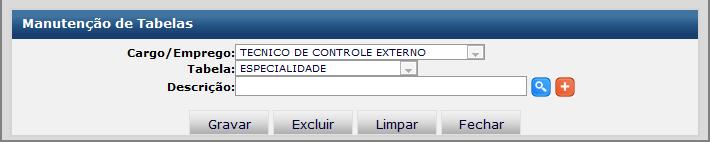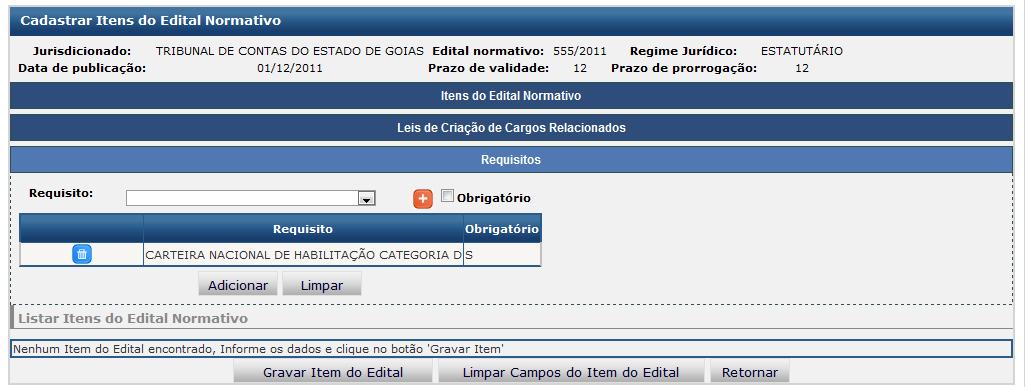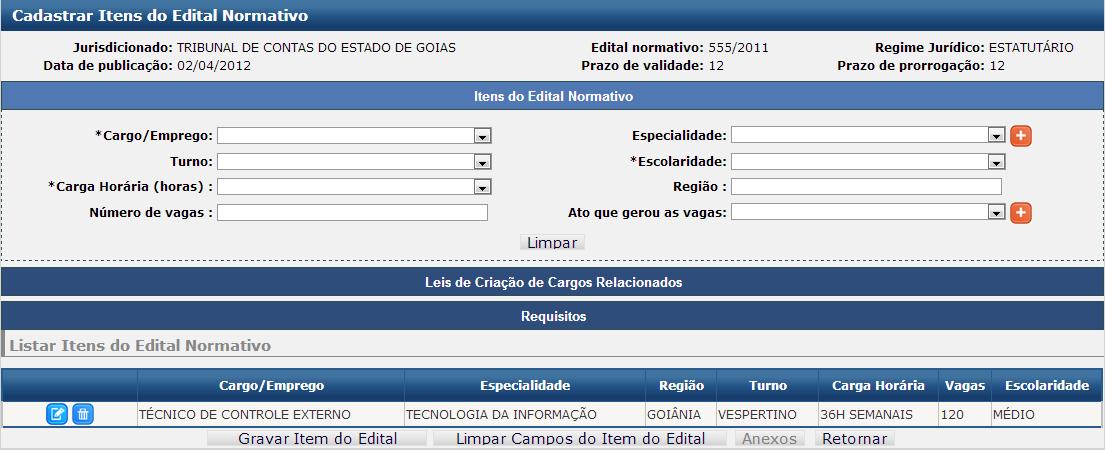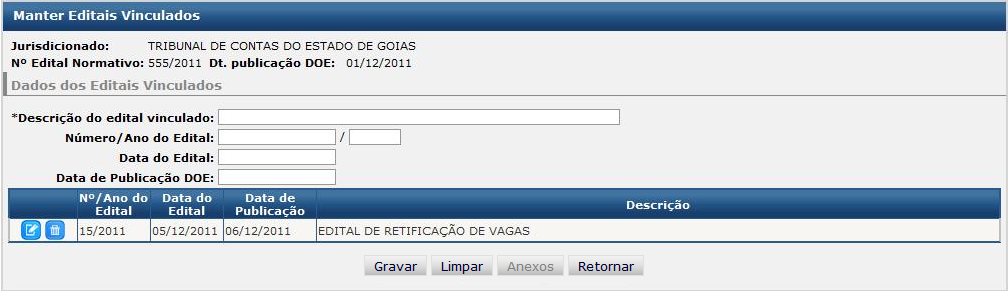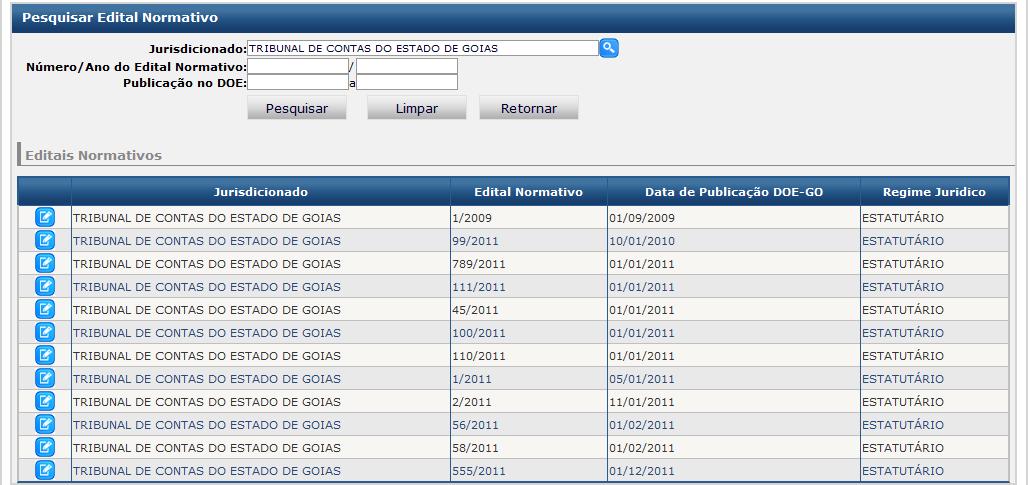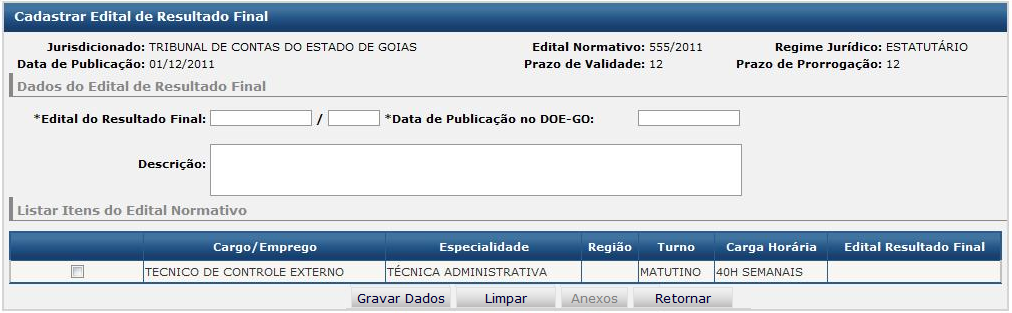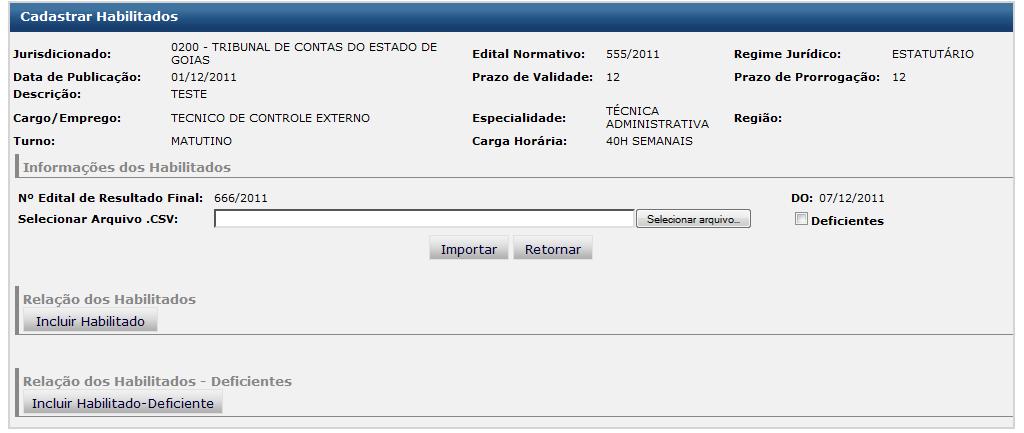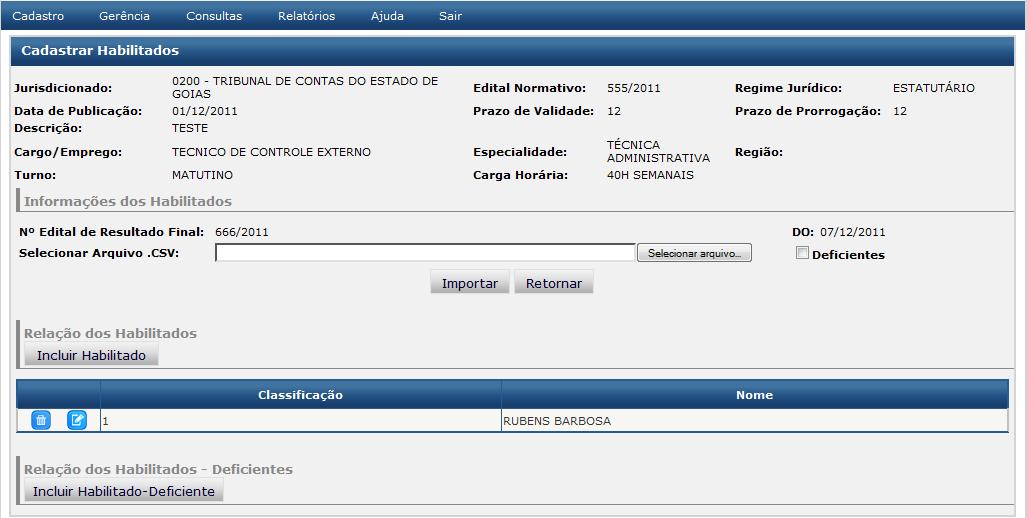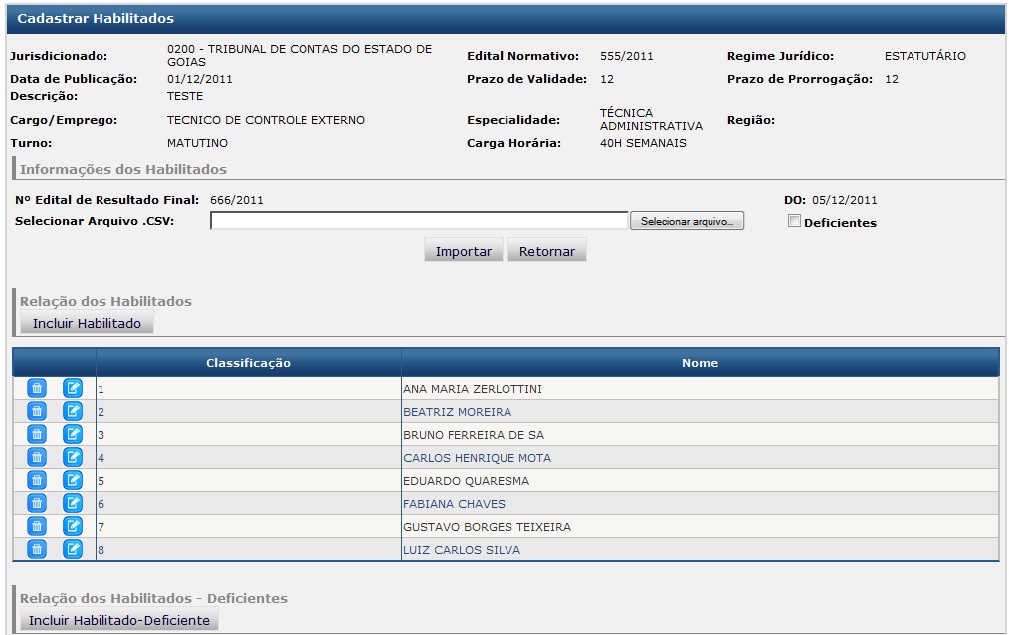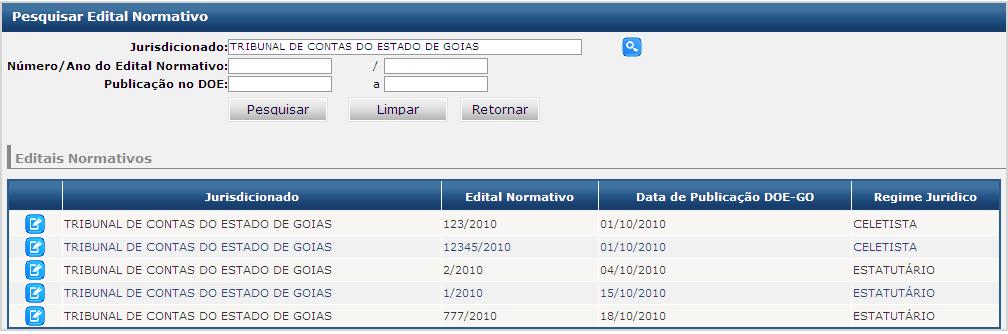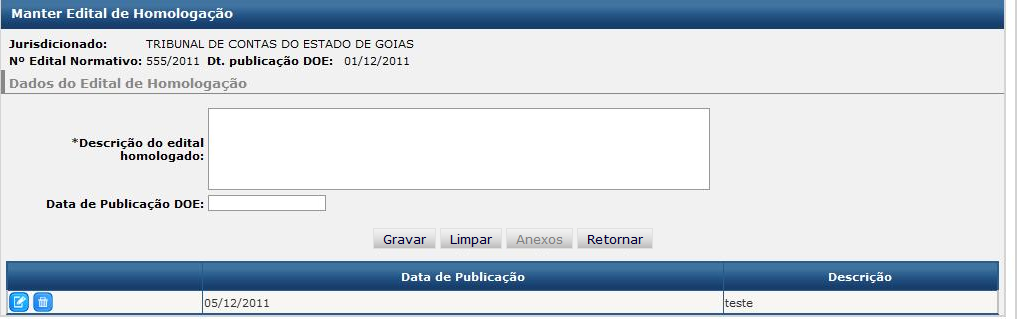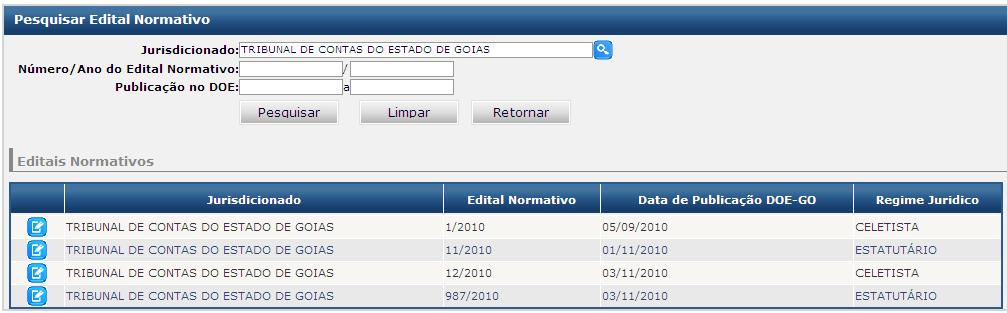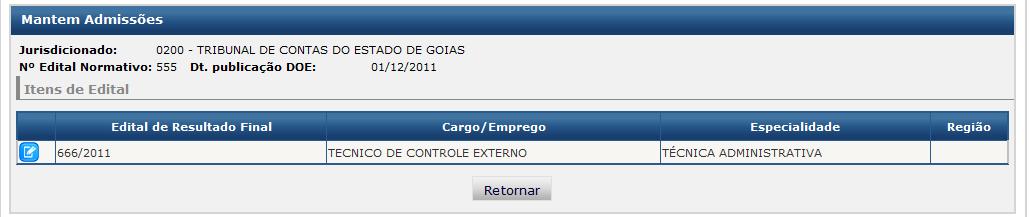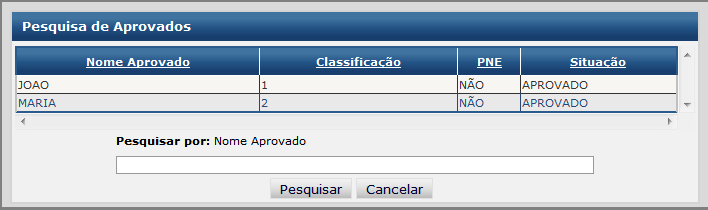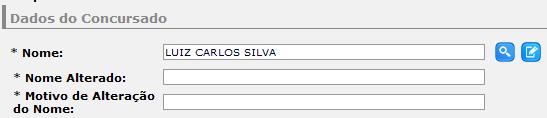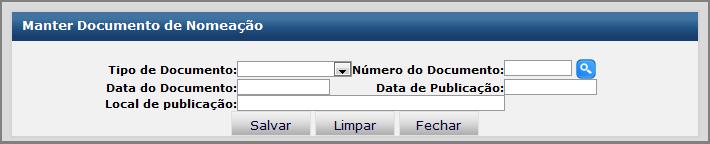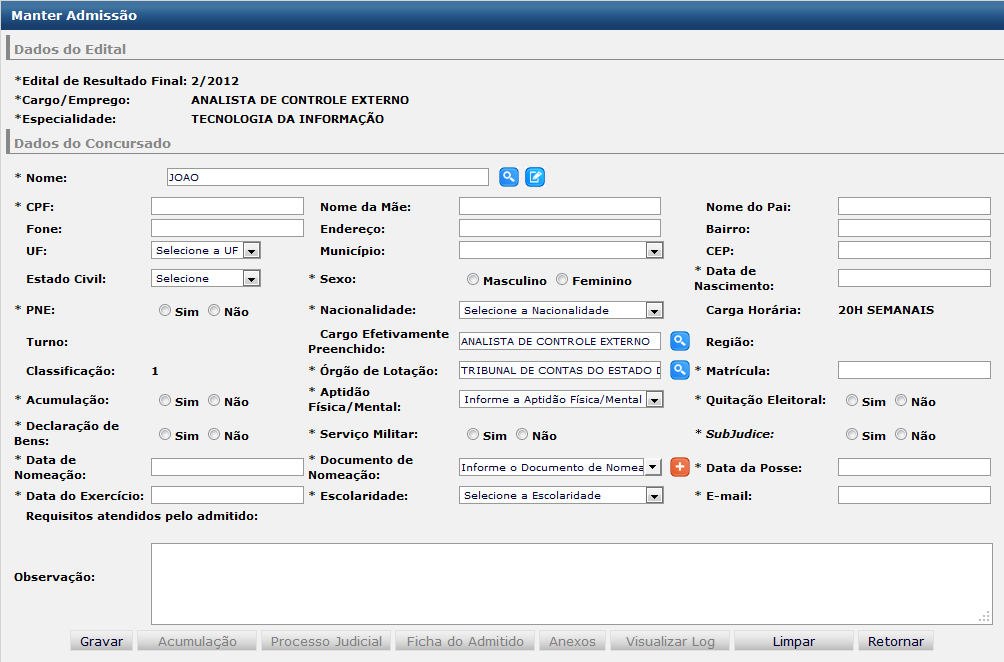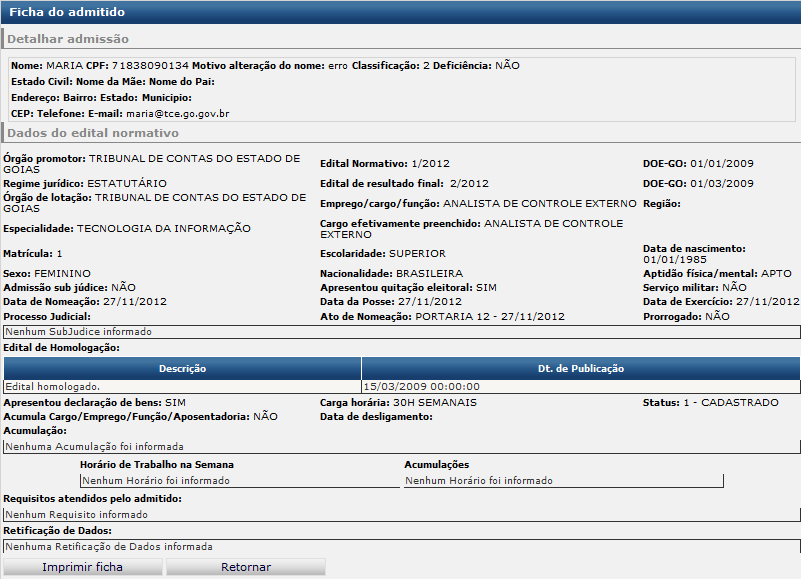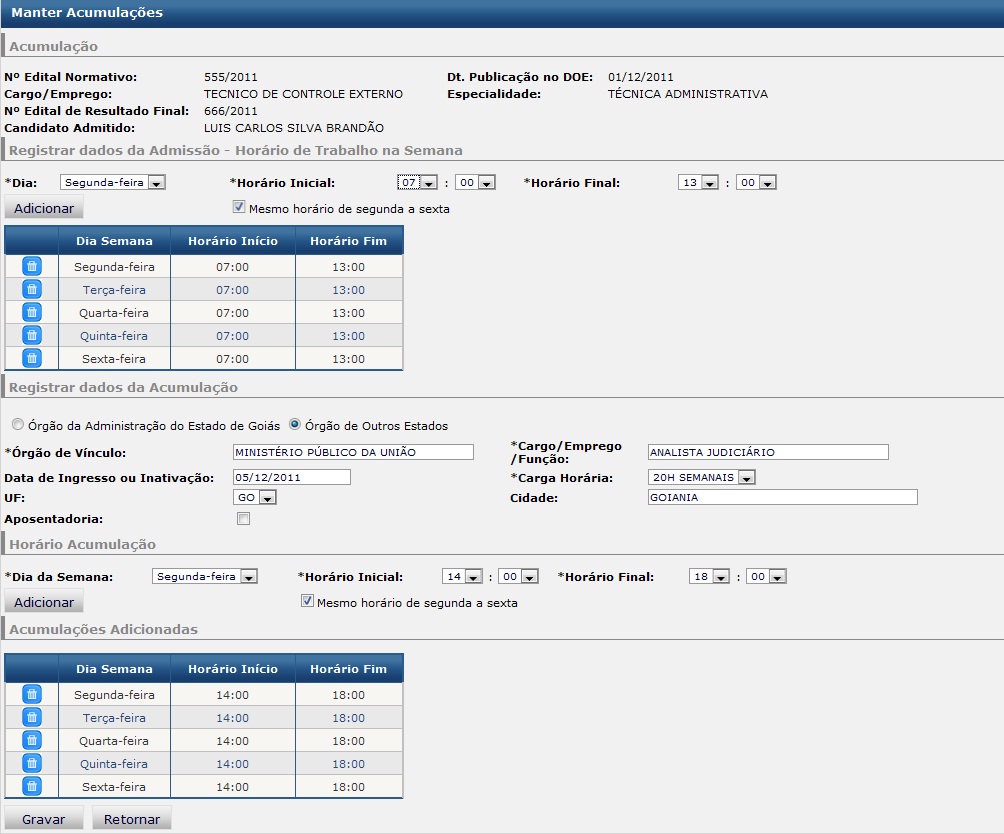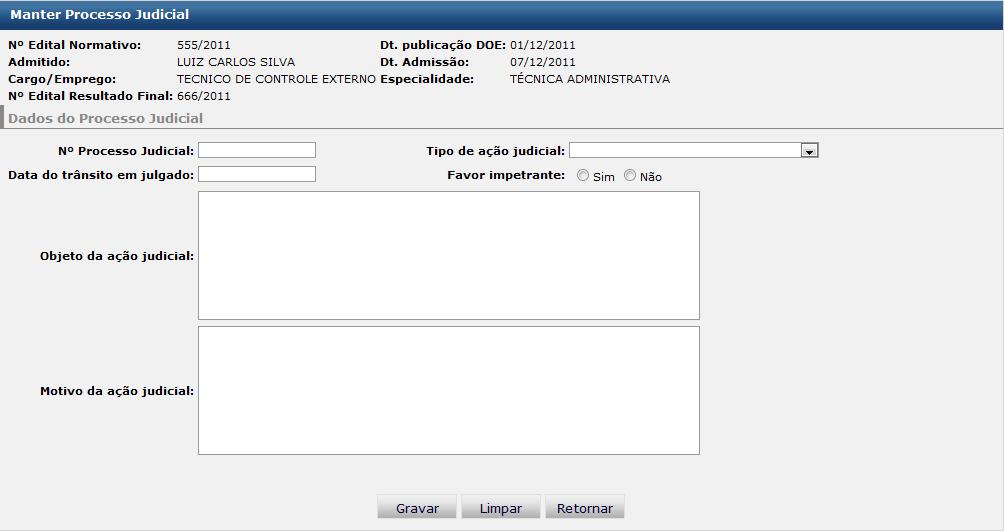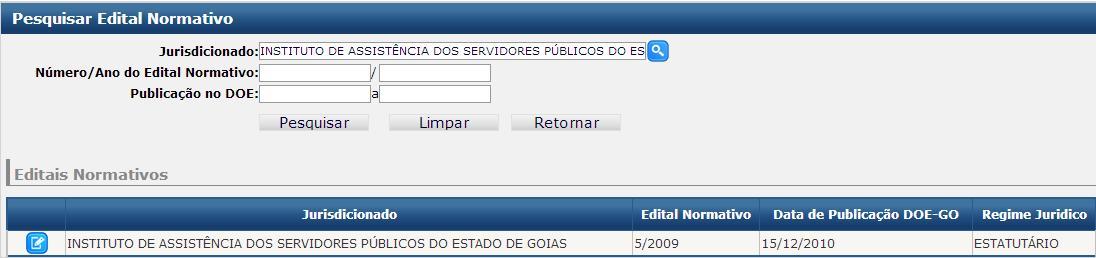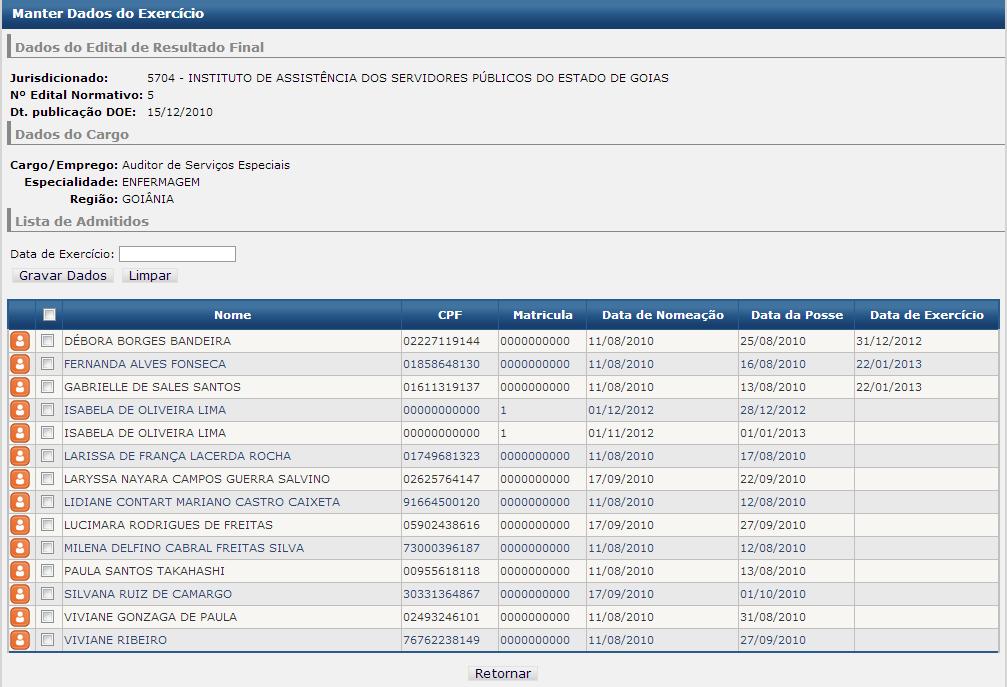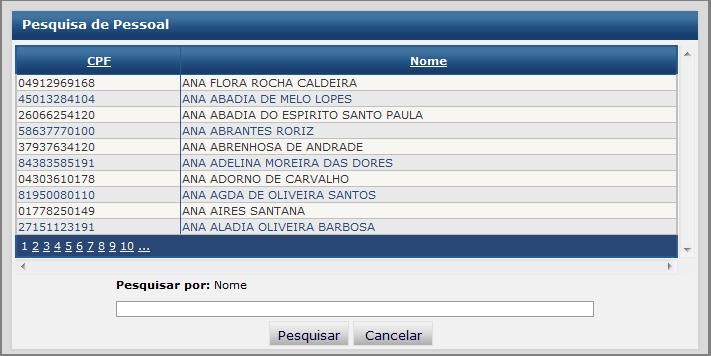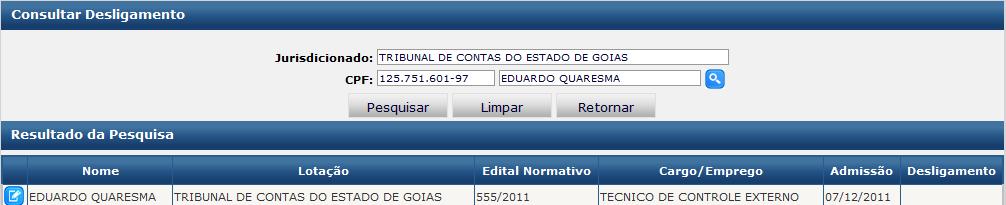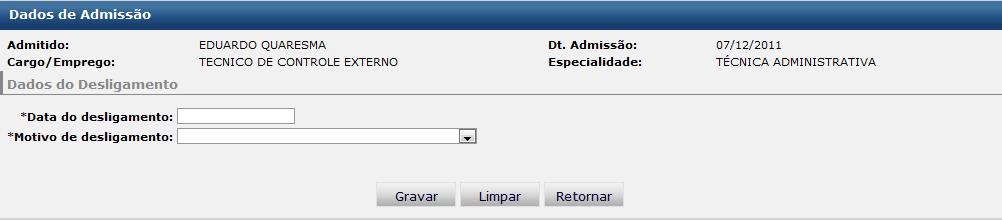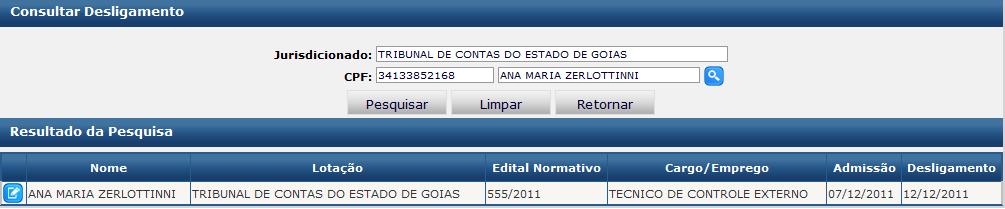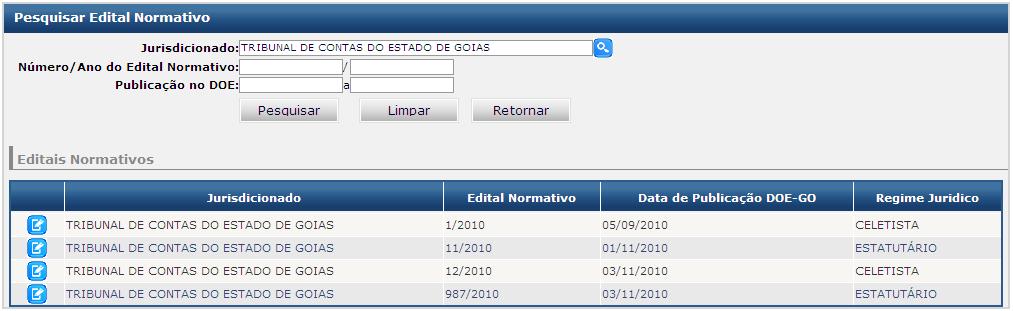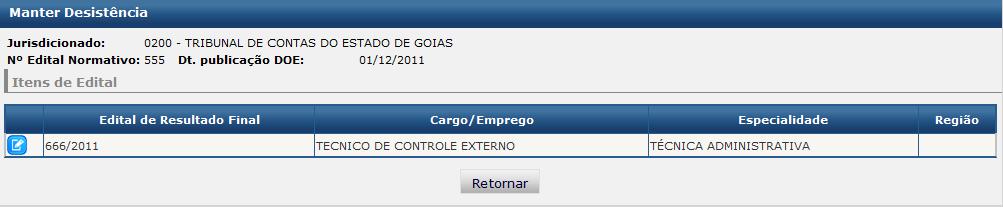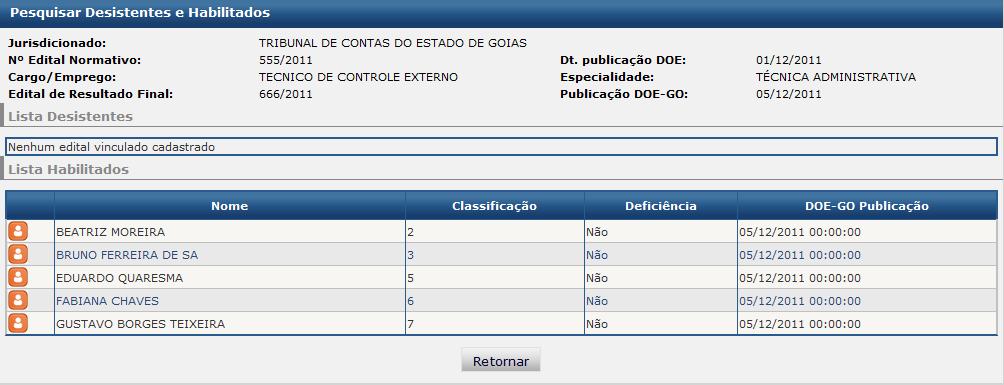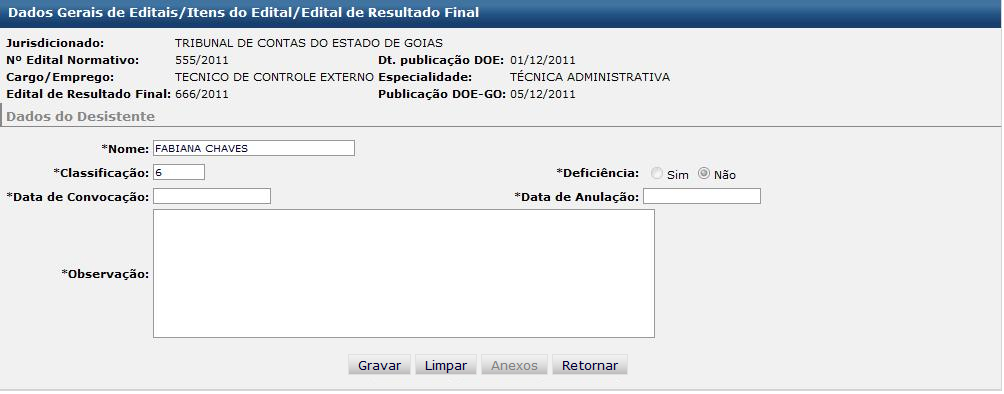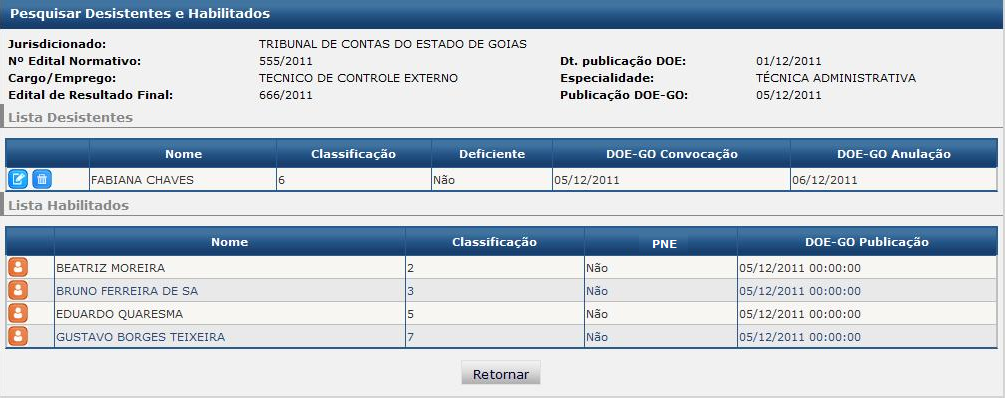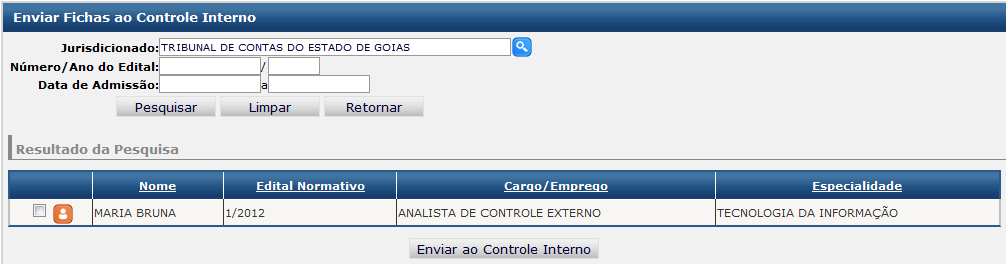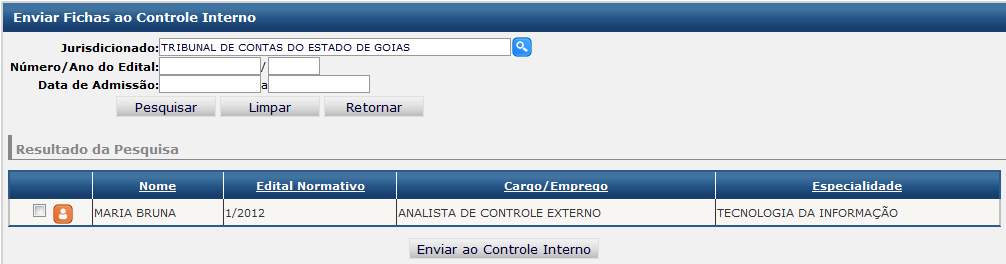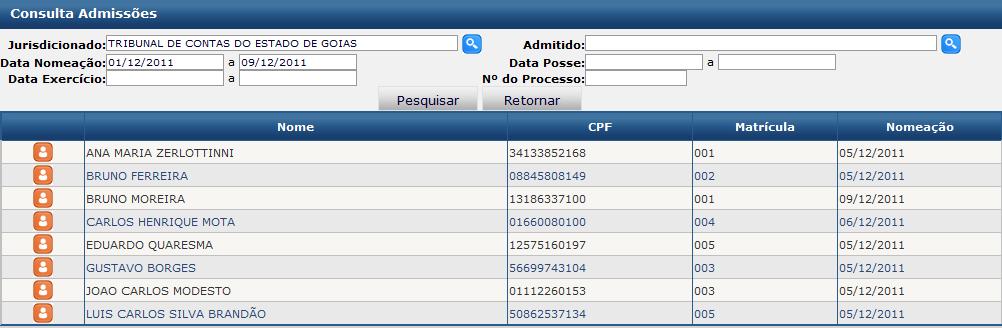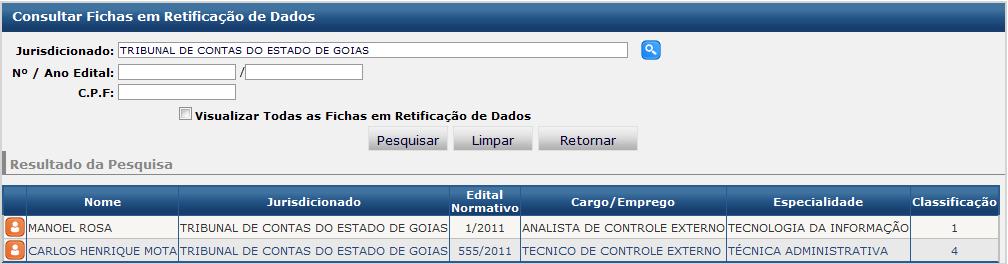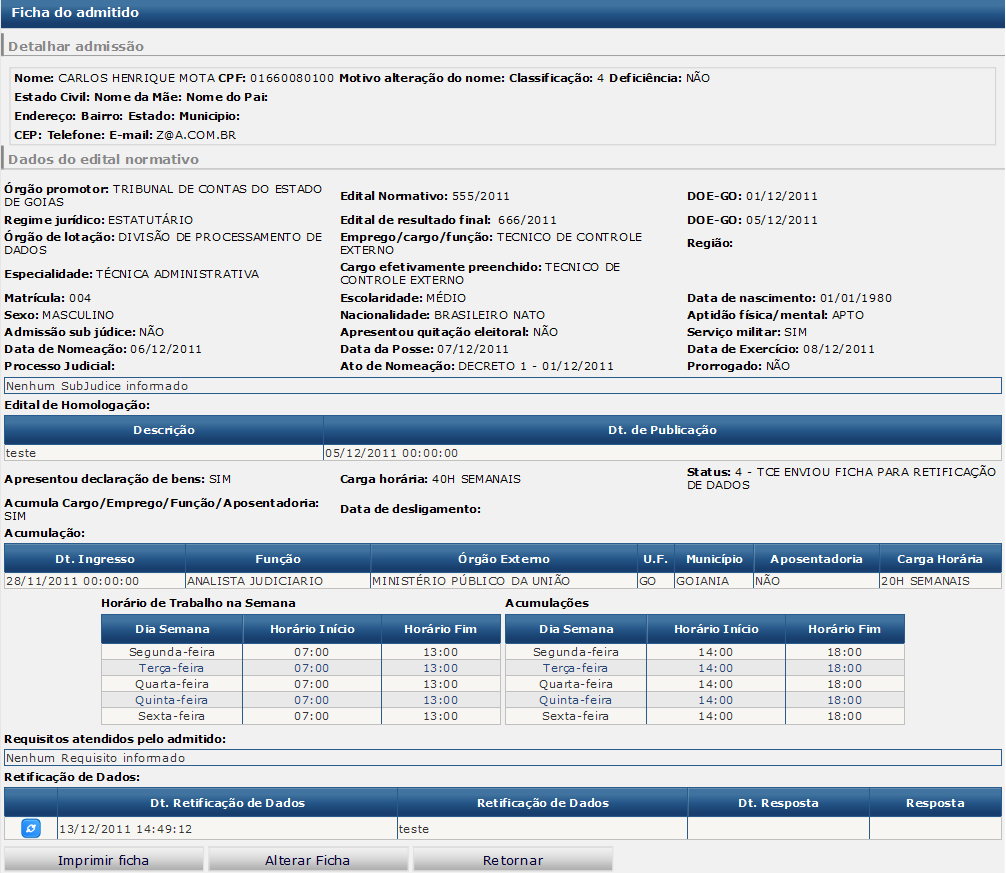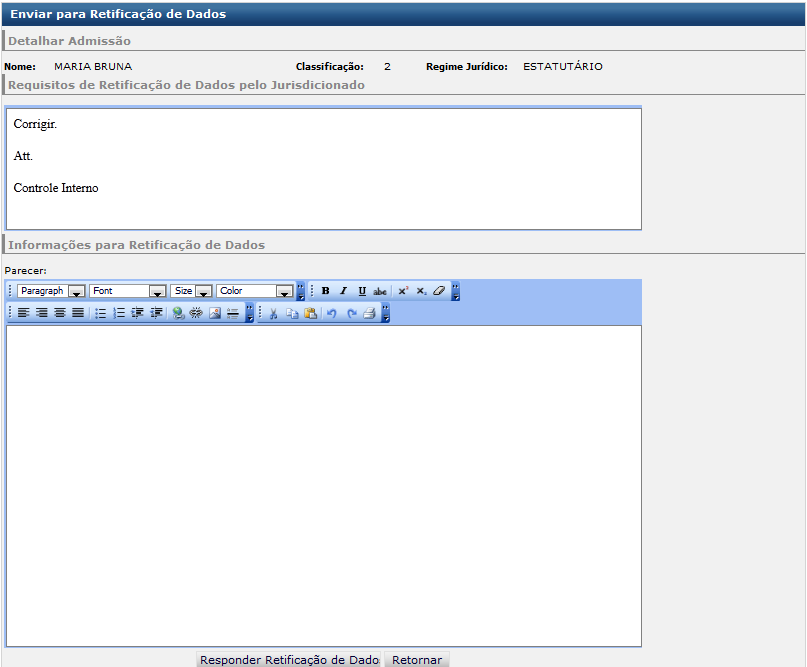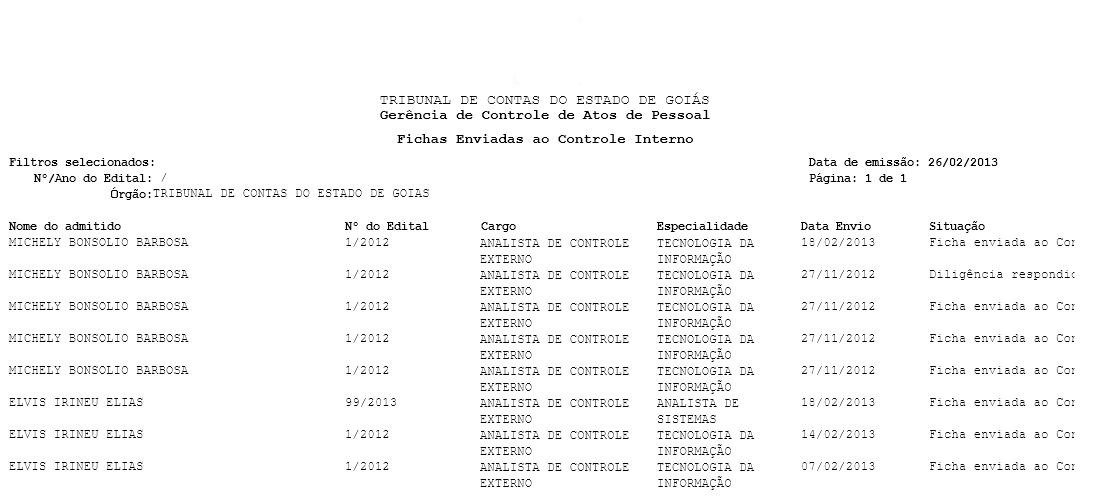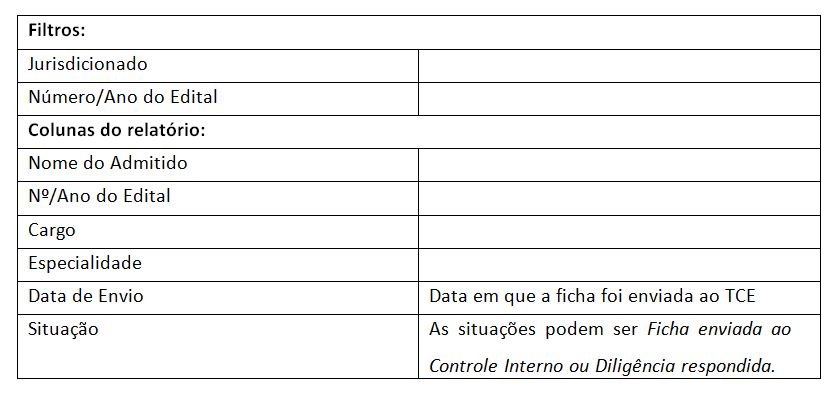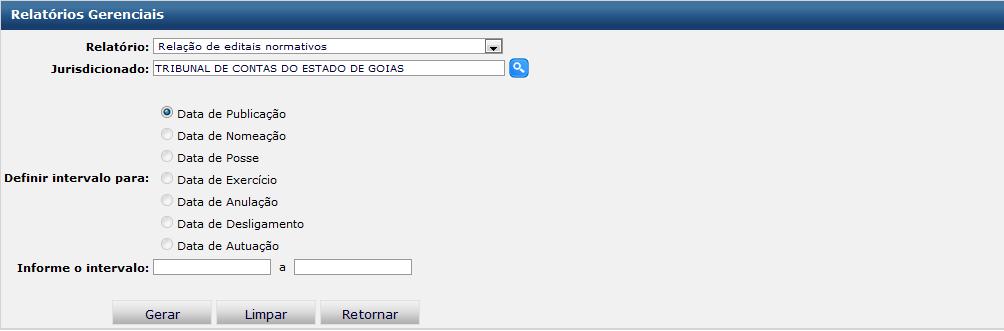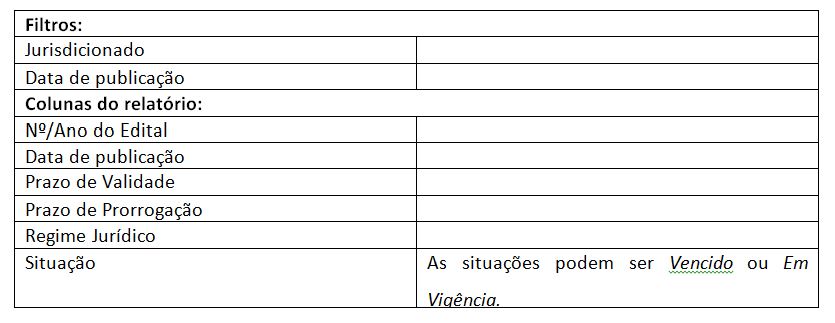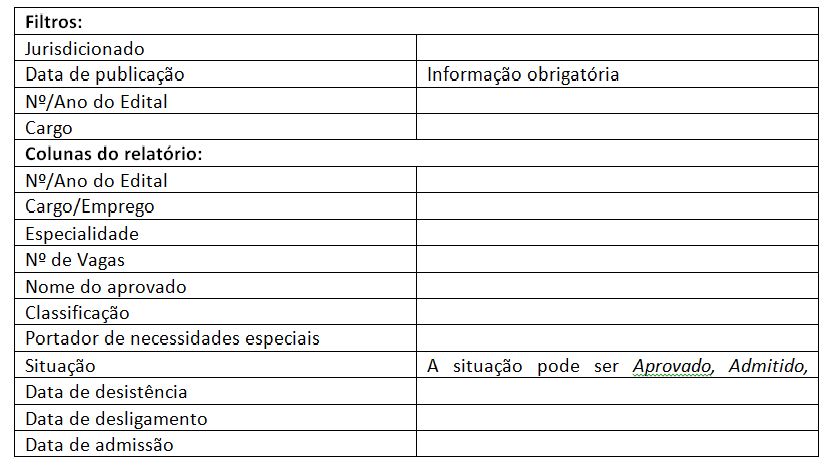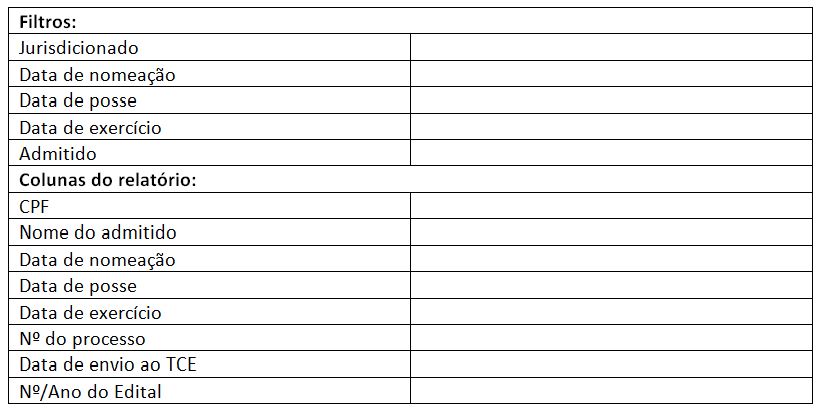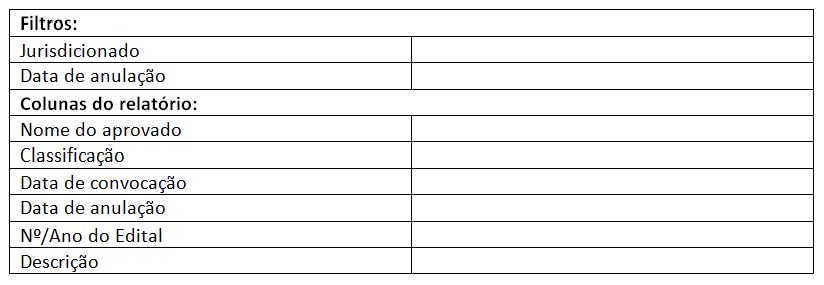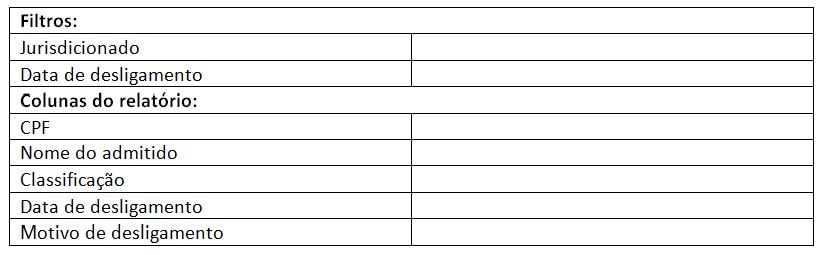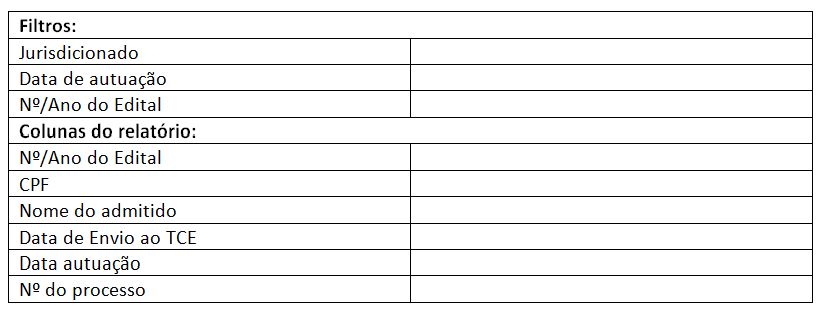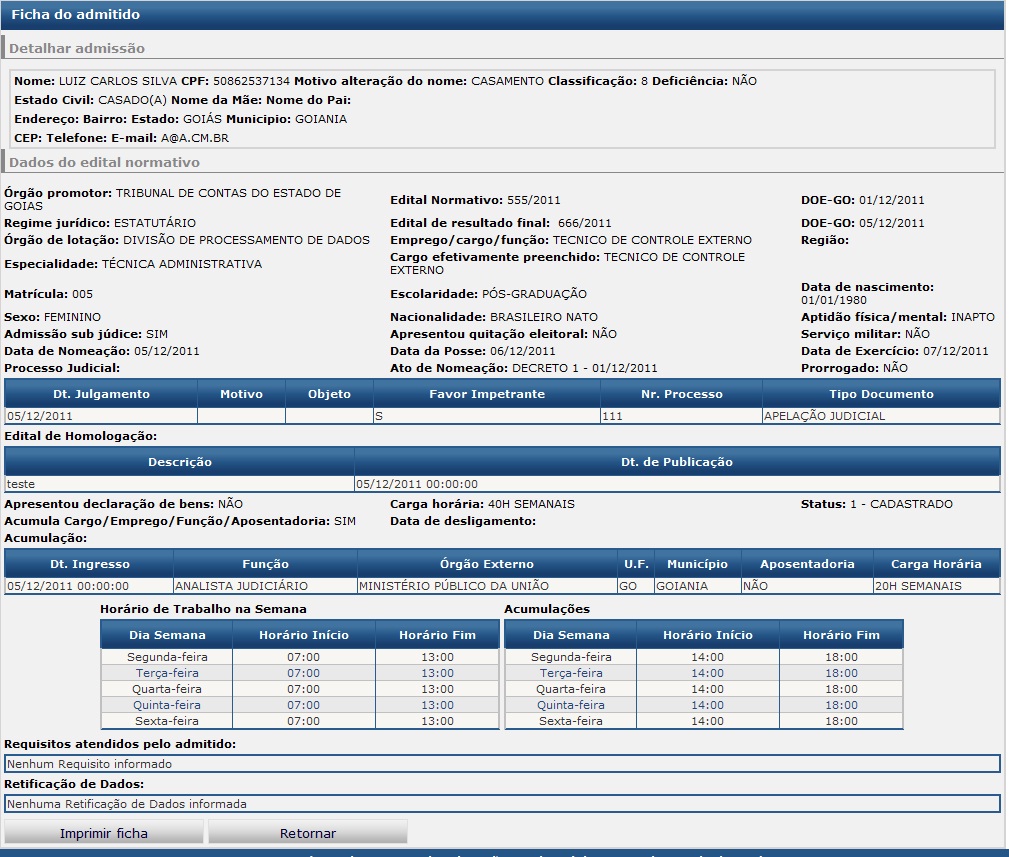GRAD - Gerenciamento de Registro de Admissões
Bem-vindo ao Guia do Usuário do Gerenciador de Registro de Admissões do TCE-GO.
Introdução
A Constituição do Estado de Goiás, em simetria com a Constituição Federal, atribui ao Tribunal de Contas do Estado a competência para apreciar, para fins de registro, a legalidade dos atos de admissão de pessoal, a qualquer título, na administração direta e indireta, incluídas as fundações instituídas e mantidas pelo poder público estadual, excetuadas as nomeações para cargo de provimento em comissão (art. 26, III).
Para tanto, por meio da Resolução Normativa TCE n.º 011/2012, foi instituído, no âmbito deste Tribunal, o Sistema Informatizado de Gerenciamento de Registro de Admissões - Grad, como instrumento para a recepção, análise e apreciação da legalidade e regularidade, para fins de registro, dos atos de admissão de pessoal.
1. Tela Inicial do Sistema
A tela inicial do GRAD contempla os menus de acesso ao sistema, sendo possível, a partir dela, operar as funcionalidades para o cadastramento dos editais dos concursos, cadastramento dos candidatos aprovados, da data de entrada em exercício dos candidatos nomeados, do parecer do respectivo órgão de Controle Interno, e geração de fichas com todas as informações necessárias para autuação dos processos de registro de ato de admissão.
2. Cadastros
2.1. Manter Cargo
A funcionalidade permite catalogar os cargos do órgão, sendo este o ponto inicial do sistema. Para utilizar essa funcionalidade, clique em Cadastro→Manter Cargo. O sistema exibirá a tela Consultar Cargo.
Para pesquisar os cargos já cadastrados, basta preencher o formulário, primeiro selecionando o jurisdicionado clicando em ![]() . O sistema exibirá a seguinte tela:
. O sistema exibirá a seguinte tela:
Após a escolha do jurisdicionado, informe os dados do cargo a ser pesquisado e clique em Pesquisar.
Caso queira ver a lista de todos os cargos de um jurisdicionado, basta selecionar o jurisdicionado e clicar em Pesquisar. O sistema exibe a lista de cargos.
2.1.1. Cadastrar Cargo
Para cadastrar o cargo, primeiro selecione o jurisdicionado clicando em ![]() na tela Consultar Cargo. Em seguida, basta clicar em Inserir Cargo.
na tela Consultar Cargo. Em seguida, basta clicar em Inserir Cargo.
O sistema exibirá a tela Dados do Cargo. Preencha o formulário com os dados do cargo e clique em Gravar. O sistema gravará os dados e exibirá a lista dos cargos existentes.
Descrição das Operações:
Gravar: grava os dados do cargo informados na tela.
Limpar: limpa os campos da tela.
Retornar: retorna para a tela Consultar Cargo.
2.2. Edital Normativo
A funcionalidade de edital normativo permite catalogar os dados básicos do certame. Para utilizar essa funcionalidade, clique em Cadastro→Edital Normativo. O sistema exibirá a tela Pesquisar Edital Normativo.
2.2.1. Pesquisar Edital Normativo
Para pesquisar os editais já cadastrados, basta preencher o formulário, primeiro selecionando o jurisdicionado clicando em ![]() . O sistema exibirá a seguinte tela:
. O sistema exibirá a seguinte tela:
Após a escolha do jurisdicionado, informe os dados do edital a ser pesquisado e clique em Pesquisar.
Caso queira ver a lista de todos os editais de um jurisdicionado, basta selecionar o jurisdicionado e clicar em Pesquisar. O sistema exibe a lista de editais.
Descrição das Operações:
![]() : mantém Itens do Edital Normativo.
: mantém Itens do Edital Normativo.
![]() : exclui o edital normativo.
: exclui o edital normativo.
![]() : permite a alteração dos dados do edital normativo
: permite a alteração dos dados do edital normativo
![]() : mantém Editais Vinculados.
: mantém Editais Vinculados.
![]() : apresenta pesquisa dos órgãos jurisdicionados (operação executada somente pelo perfil GERENCIADOR DE ADMISSÕES – EXECUTIVO)
: apresenta pesquisa dos órgãos jurisdicionados (operação executada somente pelo perfil GERENCIADOR DE ADMISSÕES – EXECUTIVO)
Pesquisar: lista os editais normativos cadastrados de acordo com o filtro selecionado.
Inserir Edital: permite o cadastro de edital por meio da funcionalidade Cadastrar Edital Normativo
Limpar: limpa os campos de filtro de seleção.
Retornar: retorna a tela inicial do sistema
2.2.2. Cadastrar Edital Normativo
Para cadastrar itens do edital normativo, primeiro selecione o jurisdicionado clicando em ![]() na tela Pesquisar Edital Normativo. Em seguida, basta clicar em Inserir Edital.
na tela Pesquisar Edital Normativo. Em seguida, basta clicar em Inserir Edital.
O sistema exibirá a tela Cadastrar Edital Normativo. Preencha o formulário com os dados do edital e clique em Gravar. O sistema gravará os dados e exibirá a lista dos editais existentes.
Descrição das Operações:
Gravar: grava os dados do edital normativo informados na tela.
Limpar: limpa os campos da tela.
Anexos: mantém anexos.
Retornar: retorna para a tela Pesquisar Edital Normativo
![]() : apresenta pesquisa dos órgãos jurisdicionados.
: apresenta pesquisa dos órgãos jurisdicionados.
2.2.3. Item de Edital Normativo
A funcionalidade Item de Edital Normativo permite catalogar os cargos ofertados em um concurso público. Para utilizar essa funcionalidade, basta clicar em ![]() no edital na lista de editais cadastrados. O sistema exibirá a tela que é dividida em três seções: Cadastrar itens do edital normativo, Leis de criação de cargos relacionados e Requisitos do cargo.
no edital na lista de editais cadastrados. O sistema exibirá a tela que é dividida em três seções: Cadastrar itens do edital normativo, Leis de criação de cargos relacionados e Requisitos do cargo.
Descrição das Operações:
Gravar Item do Edital: grava os itens do edital normativo informados na tela.
Limpar Campos do Item do Edital: limpa os campos da tela.
Anexos: mantém anexos.
Retornar: retorna para a tela Pesquisar Edital Normativo.
Na seção Itens do Edital Normativo, é apresentado o formulário de cadastro do item do edital normativo, devendo ser informado o cargo, especialidade, turno, escolaridade, carga horária, região e número de vagas e o documento que contém o motivo das vagas. Os campos assinalados com (*) são de preenchimento obrigatório.
O campo Especialidade possui o botão ![]() , que permite localizar especialidades ou cadastrar nova especialidade que seja necessária para o item. Para cadastrar a especialidade, informe a descrição e clique em Gravar. Para localizar uma especialidade, clique em
, que permite localizar especialidades ou cadastrar nova especialidade que seja necessária para o item. Para cadastrar a especialidade, informe a descrição e clique em Gravar. Para localizar uma especialidade, clique em ![]() .
.
Descrição das Operações:
![]() : apresenta pesquisa de especialidade.
: apresenta pesquisa de especialidade.
![]() : permite adicionar nova especialidade
: permite adicionar nova especialidade
Gravar: grava a especialidade.
Limpar: Limpa os campos da tela.
O campo Motivo da Vaga possui o botão ![]() , que permite localizar documento que gerou a vaga ou cadastrar novo documento.
, que permite localizar documento que gerou a vaga ou cadastrar novo documento.
Na seção Lei de Criação de Cargos deverão ser informados os dados da lei (número, ano, data da lei e data de publicação no DOE-GO). Ao clicar em Adicionar, as informações são adicionadas na tabela. Caso seja necessário excluir as informações, basta clicar no botão ![]() .
.
Na seção Requisitos, é possível catalogar os requisitos obrigatórios vinculados ao cargo. Para isso, basta selecionar um requisito da lista e clicar em Adicionar. Caso o requisito não conste na lista é possível cadastrá-lo, por meio da opção ![]() e em seguida clicar em Gravar. As informações são adicionadas na tabela. Caso seja necessário excluir as informações do requisito, basta clicar no botão
e em seguida clicar em Gravar. As informações são adicionadas na tabela. Caso seja necessário excluir as informações do requisito, basta clicar no botão ![]() .
.
Para gravar todas as informações como item do edital, basta clicar em Gravar Item do Edital.
O sistema exibirá o item cadastrado na lista de Itens do Edital Normativo. Para voltar para a tela de Editais Normativos, clique em Retornar.
Descrição das Operações:
![]() : permite a alteração do item de edital.
: permite a alteração do item de edital.
![]() : exclui o item do edital da listagem.
: exclui o item do edital da listagem.
Gravar Item do Edital: grava os dados do item do edital informados na tela. É importante ressaltar que os dados da lei de criação do cargo e requisito somente serão mantidos após clicar nesta opção.
Limpar Campos do Item do Edital: limpa os campos da tela.
Anexos: mantém anexos.
Retornar: retorna para a tela Pesquisar Edital Normativo.
2.3. Edital Vinculado
A funcionalidade Edital Vinculado permite registrar as informações de editais que são publicados após a abertura do concurso público. Para utilizar essa funcionalidade, basta clicar em ![]() no edital da lista de editais normativos. O sistema exibirá a tela Manter Editais Vinculados.
no edital da lista de editais normativos. O sistema exibirá a tela Manter Editais Vinculados.
Para cadastrar um edital vinculado, basta informar os dados do edital e clicar em Gravar. O edital cadastrado será exibido na tabela. Caso queira excluir o edital vinculado, clique em ![]() .
.
Descrição das Operações:
![]() : permite a alteração dos dados do edital vinculado transferindo as informações para os campos referidos.
: permite a alteração dos dados do edital vinculado transferindo as informações para os campos referidos.
![]() : exclui o edital vinculado referenciado na listagem.
: exclui o edital vinculado referenciado na listagem.
Gravar: grava os dados do edital vinculado informados na tela.
Limpar: limpa os campos da tela.
Anexos: mantém anexos.
Retornar: retorna para a tela Pesquisar Edital Normativo.
2.4. Edital de Resultado Final
A funcionalidade de Edital de Resultado Final demarca a etapa em que os classificados no concurso são apresentados pela empresa responsável pelo certame. Para utilizar essa funcionalidade, clique em Cadastro→Edital de Resultado Final.
A navegação realizada no sistema passa pelas seguintes etapas:
• Pesquisa de editais normativos cadastrados de acordo com filtros pré-definidos.
• Ao pesquisar, apresenta a lista de editais normativos correspondentes ao filtro;
• Tela com os cargos relacionados ao edital e campos para edição das informações do edital de resultado final.
2.4.1. Pesquisar Edital Normativo
Para cadastrar o edital de resultado final, primeiro pesquise e selecione o edital normativo correspondente, conforme explicado na seção 2.2 Edital Normativo.
Descrição das Operações:
![]() : apresenta pesquisa dos órgãos jurisdicionados (operação executada somente pelo perfil GERENCIADOR DE ADMISSÕES – EXECUTIVO)
: apresenta pesquisa dos órgãos jurisdicionados (operação executada somente pelo perfil GERENCIADOR DE ADMISSÕES – EXECUTIVO)
Pesquisar: lista os editais normativos cadastrados de acordo com o filtro selecionado.
Inserir Edital: permite o cadastro de edital por meio de funcionalidade Cadastrar Edital Normativo.
Limpar: limpa os campos de filtro de seleção.
Retornar: retorna a tela inicial do sistema.
Editais Normativos Listados
Após clicar em Pesquisar, o sistema exibe a lista de editais normativos. Selecione o edital normativo para o qual se deseja cadastrar o edital de resultado final, clicando em ![]() no respectivo edital. O sistema exibe a funcionalidade Cadastrar Edital de Resultado Final.
no respectivo edital. O sistema exibe a funcionalidade Cadastrar Edital de Resultado Final.
Descrição das Operações:
![]() : apresenta pesquisa dos órgãos jurisdicionados (operação executada somente pelo perfil GERENCIADOR DE ADMISSÕES – EXECUTIVO)
: apresenta pesquisa dos órgãos jurisdicionados (operação executada somente pelo perfil GERENCIADOR DE ADMISSÕES – EXECUTIVO)
![]() : permite o cadastro de edital por meio de Cadastrar Edital de Resultado Final, listando os itens do Edital Normativo.
: permite o cadastro de edital por meio de Cadastrar Edital de Resultado Final, listando os itens do Edital Normativo.
2.4.2. Cadastrar Edital de Resultado Final
Nesta tela é necessário preencher os dados do edital de resultado final, selecionar o(s) item(ns) do edital normativo e clicar em Gravar Dados.
O sistema gravará as informações e exibirá a seguinte tela:
Descrição das Operações:
![]() : Permite a alteração do edital de resultado final com a transferência dos dados para os referidos campos de edição.
: Permite a alteração do edital de resultado final com a transferência dos dados para os referidos campos de edição.
![]() : Exclui o edital de resultado final referenciado na listagem.
: Exclui o edital de resultado final referenciado na listagem.
![]() : permite o cadastro de aprovados.
: permite o cadastro de aprovados.
![]() : Ao marcar esta opção o usuário definirá quais cargos que a informação de Edital de Resultado Final deverá vincular-se.
: Ao marcar esta opção o usuário definirá quais cargos que a informação de Edital de Resultado Final deverá vincular-se.
Gravar Dados: Permite a gravação dos dados do edital normativo, vinculando-os aos cargos selecionados.
Retornar: retorna para a tela Pesquisar Edital Normativo.
Limpar: Limpa dos campos de edição dos dados de Edital de Resultado Final.
2.4.3. Cadastrar Aprovados
Funcionalidade responsável por armazenar os Candidatos aprovados no certame, sendo possível o cadastramento individual ou em grupo. Para isso, basta clicar em ![]() na lista de itens do Edital Normativo.
na lista de itens do Edital Normativo.
Há duas formas para cadastrar os aprovados:
• Cadastro de aprovados individualmente;
• Cadastro de aprovados em grupo: para isso, é necessário possuir um arquivo em formato .csv do Microsoft Excel®, sendo que será validada a classificação dos aprovados, pois havendo alguma inconsistência nos dados não será permitida a importação.
Descrição das Operações:
Importar: Permite a importação de todos os aprovados sendo que deverão constar em um arquivo formato .csv com os dados classificação e nome do aprovado. Caso a importação seja dos aprovados portadores de necessidades especiais basta clicar em Deficientes.
Incluir Aprovado: permite cadastramento individual de aprovados.
Incluir Aprovado-PNE: permite cadastramento individual de aprovados portador de necessidades especiais.
Retornar: retorna para a tela de Cadastrar Edital de Resultado Final.
Cadastrar Aprovado Individualmente
Para cadastrar um aprovado, clique em Incluir Aprovado. O sistema exibe a funcionalidade abaixo:
Descrição das Operações:
Gravar: Permite a gravação dos dados do aprovado informado na tela.
Retornar: retorna para a tela de Cadastrar Aprovados.
Informe a classificação, o nome e o CPF do aprovado e, caso a nomeação esteja sub judice, marque a opção Sub judice. Caso necessite inserir um aprovado cuja classificação já exista na lista de aprovados, marque a opção Reordenar Lista para que a lista de aprovados seja reordenada. Para salvar as informações, clique em Gravar.
Descrição das Operações:
![]() : Exclui o aprovado referenciado na listagem.
: Exclui o aprovado referenciado na listagem.
![]() : retorna para a tela Cadastrar Aprovados.
: retorna para a tela Cadastrar Aprovados.
Cadastrar Aprovados em Grupo
Para cadastrar uma lista de aprovados é necessário que esta lista esteja em formato .csv (separado por vírgula) com a classificação, nome e CPF (sem traços e pontos), respectivamente. Clique em Selecionar Arquivo para localizar o arquivo. Caso a lista de aprovados seja de portadores de necessidades especiais, marque a opção PNE (Portadores de Necessidades Especiais). Em seguida, clique em Importar. Caso não haja inconsistências nos dados a lista é importada e exibida na seção Relação dos Aprovados.
Cadastrar Aprovado - PNE
Para cadastrar um aprovado portador de necessidades especiais, clique em Incluir Aprovado – Portador de Necessidades Especiais. Proceda da mesma forma descrita em Cadastrar aprovado individualmente. Após o cadastro, o(s) aprovado(s) será(ão) exibido(s) na seção Relação dos Aprovados - PNE.
2.5. Edital de Homologação
A funcionalidade Manter Edital de Homologação é responsável por catalogar todos os documentos que vierem a efetivar o resultado final do certame. Para utilizar essa funcionalidade, clique em Cadastro→Edital de Homologação.
A navegação de telas para realizar a funcionalidade passa pelos seguintes passos:
• Pesquisa de editais normativos cadastrados de acordo com filtros pré-definidos;
• Ao pesquisar, apresenta a lista de editais normativos correspondentes ao filtro;
• Tela para Incluir ou Alterar dados de um edital de homologação.
Pesquisar Edital Normativo
Para cadastrar o edital de homologação, primeiro pesquise e selecione o edital normativo correspondente, conforme explicado na seção 2.2 Edital Normativo.
Descrição das Operações:
![]() : apresenta pesquisa dos órgãos jurisdicionados (operação executada somente pelo perfil GERENCIADOR DE ADMISSÕES – EXECUTIVO)
: apresenta pesquisa dos órgãos jurisdicionados (operação executada somente pelo perfil GERENCIADOR DE ADMISSÕES – EXECUTIVO)
Pesquisar: lista os editais normativos cadastrados de acordo com o filtro selecionado.
Limpar: limpa os campos de filtro de seleção.
Retornar: retorna a tela inicial do sistema.
Editais Normativos Listados
Após a escolha do jurisdicionado, informe os dados do edital a ser pesquisado e clique em Pesquisar.
Caso queira ver a lista de todos os editais de um jurisdicionado, basta selecionar o jurisdicionado e clicar em Pesquisar. O sistema exibe a lista de editais
Descrição das Operações:
![]() : apresenta pesquisa dos órgãos jurisdicionados. Somente usuários lotados no TCE-GO podem acessar esta opção.
: apresenta pesquisa dos órgãos jurisdicionados. Somente usuários lotados no TCE-GO podem acessar esta opção.
![]() : permite manter o edital de homologação
: permite manter o edital de homologação
Manter Edital de Homologação
Informe os dados do edital de homologação e clique em Gravar.
Descrição das Operações:
![]() : Exclui os dados de edital de homologação
: Exclui os dados de edital de homologação
![]() : Permite alterar as informações do edital de homologação, transferindo os dados para os referidos campos de edição.
: Permite alterar as informações do edital de homologação, transferindo os dados para os referidos campos de edição.
Gravar: Grava os dados de edital de homologação informados na tela.
Limpar: Limpa os campos da tela.
Retornar: retorna para a tela de pesquisa de editais normativos.
Caso queira anexar o edital de homologação, basta clicar em ![]() no Edital de Homologação cadastrado e em Anexos, selecione o arquivo e clique em Importar. Para visualizar o arquivo, clique em
no Edital de Homologação cadastrado e em Anexos, selecione o arquivo e clique em Importar. Para visualizar o arquivo, clique em ![]() .
.
2.6. Manter Admissão
A funcionalidade Manter Admissão é utilizada no momento em que ocorre a nomeação do aprovado no concurso público. Ela é responsável por registrar todas as informações relacionadas a entrada em exercício do servidor, a fim de possibilitar ao Tribunal de contas de Goiás (TCE-GO) realizar o registro do admitido. Para utilizar essa funcionalidade, clique em Cadastro→Manter Admissão.
A navegação entre as telas desta funcionalidade possui os seguintes passos:
• Pesquisa de editais normativos cadastrados de acordo com filtros pré-definidos.
• Ao pesquisar, apresenta a lista de editais normativos correspondentes ao filtro.
• Listagem dos cargos relacionados ao Edital normativo selecionado.
• Ao selecionar o edital, apresenta tela de manutenção de admissão.
Pesquisar Edital Normativo
Para cadastrar as admissões, primeiro pesquise e selecione o edital normativo correspondente, conforme explicado na seção 2.2 Edital Normativo.
Descrição das Operações:
![]() : apresenta pesquisa dos órgãos jurisdicionados (operação executada somente pelo perfil GERENCIADOR DE ADMISSÕES – EXECUTIVO)
: apresenta pesquisa dos órgãos jurisdicionados (operação executada somente pelo perfil GERENCIADOR DE ADMISSÕES – EXECUTIVO)
Pesquisar: Lista os editais normativos cadastrados de acordo com o filtro selecionado.
Limpar: Limpa os campos de filtro de seleção.
Retornar: retorna para a tela anterior
Editais Normativos Listados
Após clicar em Pesquisar o sistema exibe a lista de editais normativos. Selecione o edital normativo para o qual se deseja cadastrar as admissões, clicando em ![]() no respectivo edital.
no respectivo edital.
Descrição das Operações:
![]() : exibe a funcionalidade com os itens de edital
: exibe a funcionalidade com os itens de edital
Editais de Resultados Finais por Cargo Listados
A tela exibe a lista de editais de resultado final. Ao clicar em ![]() de um edital, o sistema exibe a funcionalidade Manter Admissão.
de um edital, o sistema exibe a funcionalidade Manter Admissão.
Descrição das Operações:
![]() : exibe a funcionalidade Manter Admissão.
: exibe a funcionalidade Manter Admissão.
Manter admissão
Em Manter Admissão, é possível o manter o cadastro do aprovado nomeado no concurso. Além dos dados de admissão, é possível:
• Informar dados de acumulação;
• Informar dados de processo judicial, em caso de admitidos sub judice.
Para cadastrar, informe os dados solicitados. Para pesquisar o aprovado pelo nome, clique em ![]() . O sistema exibe a lista de aprovados.
. O sistema exibe a lista de aprovados.
Se por algum motivo for necessária a alteração do nome do admitido, basta clicar em ![]() e preencher os dados.
e preencher os dados.
Após selecionar o nome do admitido, preencha as demais informações solicitadas. Para informar o documento de nomeação, clique em ![]() para efetuar o cadastro.
para efetuar o cadastro.
Após o preenchimento de todos os dados do admitido, clique em Gravar.
Descrição das Operações:
![]() em Nome: apresenta tela de pesquisa de todos admitidos cadastrados no edital de resultado final escolhido anteriormente.
em Nome: apresenta tela de pesquisa de todos admitidos cadastrados no edital de resultado final escolhido anteriormente.
![]() em Nome: Permite que caso tenha alterado o nome do aprovado no momento da admissão, pode-se alterar o nome e informar o motivo da alteração.
em Nome: Permite que caso tenha alterado o nome do aprovado no momento da admissão, pode-se alterar o nome e informar o motivo da alteração.
![]() : Permite o cadastramento de um novo documento de nomeação, caso o documento não esteja relacionado na listagem.
: Permite o cadastramento de um novo documento de nomeação, caso o documento não esteja relacionado na listagem.
Gravar: Permite a gravação dos dados do admitido informados na tela.
Acumulação: exibe a funcionalidade Manter Acumulação.
Processo Judicial: exibe a funcionalidade Manter Processo Judicial.
Ficha do admitido: exibe a ficha do admitido.
Anexos: permite colocar anexos.
Visualizar log: exibe a funcionalidade Listar os Dados de Log do Admitido.
Limpar: Limpa os campos de edição do item do edital normativo.
Retornar: retorna para a tela de pesquisa de itens de editais normativo/edital de resultado final.
Assim que gravar as informações do aprovado, é possível visualizar a ficha clicando em Ficha do Admitido. Para imprimir basta clicar em Imprimir Ficha.
Descrição das Operações:
Imprimir Ficha: imprime a ficha do admitido
Retornar: retorna para a tela Manter Admissão
2.6.1. Visualizar Log
É possível visualizar também o histórico de alterações de status da ficha de admissão, clicando em Visualizar Log.
Os possíveis status são:
• Início do cadastramento: ao manter admissão, esse se torna o status inicial da ficha.
• Ficha cadastrada: status para indicar que a ficha foi completamente cadastrada (incluindo o dado de entrada em exercício).
• Ficha Enviada ao Controle Interno: a ficha recebe esse status após o envio da ficha ao Controle Interno (são enviada somente fichas com status “Ficha Cadastrada” ou “Diligência Respondida”).
• Envio para Diligência: ficha recebe esse status após o Controle Interno constatar inconsistências na ficha e enviá-la para o jurisdicionado efetuar as retificações.
• Diligência Respondida: a ficha recebe esse status quando o jurisdicionado responde a diligência dentro do prazo previsto.
• Diligência não Respondida: a ficha recebe esse status quando o jurisdicionado não responde a diligência dentro do prazo previsto.
• Parecer Gerado: a ficha recebe esse status após parecer do Controle Interno (é elaborado parecer somente para fichas com status “Ficha Enviada ao Controle Interno” ou “Diligência não Respondida”)
• Ficha enviada ao TCE: a ficha recebe esse status após o envio da ficha ao TCE-GO pelo Controle Interno
• Autuação de ficha no GPRO: essa ficha recebe esse status após a autuação da ficha no GPRO
• Desligamento cadastrado: a ficha recebe esse status após o cadastramento do desligamento.
2.6.2. Manter Acumulação
A funcionalidade Manter Acumulação é responsável por registrar as acumulações de cargos do admitido. Após gravar os dados do admitido e, caso o admitido acumular cargos, é possível efetuar o cadastro de acumulação ao clicar em Acumulação. O sistema exibe a funcionalidade Manter Acumulações, que é dividida em seções:
• Acumulação, que contém os dados do admitido e do edital normativo;
• Registrar dados da Admissão – horário de trabalho na semana, que contém o horário semanal de trabalho no cargo em que o aprovado foi nomeado;
• Registrar dados da acumulação, que contém dados de acumulação, tais como órgão e cargo em que ocorre a acumulação, carga horária, localização e se a acumulação é por aposentadoria.
• Horário de Acumulação e Acumulações Adicionadas, que permite o cadastro dos horários de trabalho do cargo em acumulação e visualizar a lista de acumulações.
Para cadastrar o horário de trabalho no cargo para o qual o admitido foi nomeado, selecione o(s) dia(s), horário inicial e final. Caso o horário seja o mesmo de segunda-feira a sexta-feira, marque a opção Mesmo horário de segunda a sexta e clique em Adicionar. A lista de acumulações pode ser vista abaixo do botão Adicionar. Caso seja necessário remover algum horário, basta clicar em ![]() .
.
Descrição das Operações:
Adicionar: Adiciona na tabela os dados de horário de trabalho.
![]() em órgão de vínculo: Pesquisa todos os órgãos cadastrados no sistema.
em órgão de vínculo: Pesquisa todos os órgãos cadastrados no sistema.
![]() em cargo/emprego/função: Pesquisa todos os cargos cadastrados no sistema.
em cargo/emprego/função: Pesquisa todos os cargos cadastrados no sistema.
Adicionar: Adiciona na tabela os dados de horário de acumulação.
Retornar: redireciona o fluxo do sistema para a funcionalidade Manter Admissão.
Gravar: grava as informações de acumulação
Retornar: retorna para a tela Manter Admissão
Para cadastrar a acumulação, informe os dados solicitados e para o horário de trabalho no cargo em acumulação, selecione o(s) dia(s), horário inicial e final. Caso o horário seja o mesmo de segunda-feira a sexta-feira, marque a opção Mesmo horário de segunda a sexta e clique em Adicionar. A lista de acumulações pode ser vista na seção Acumulações Adicionadas. Caso seja necessário remover algum horário, basta clicar em ![]() . Para salvar essas informações, clique em Gravar.
. Para salvar essas informações, clique em Gravar.
2.6.3. Manter Processo Judicial
A funcionalidade Manter Processo Judicial é responsável por catalogar os processos que estejam vinculados a um admitido. Após gravar os dados do admitido e, caso o admitido esteja sub judice, é possível efetuar o cadastro do processo judicial ao clicar em Processo Judicial. O sistema exibe a funcionalidade Manter Processo Judicial.
Descrição das Operações:
Gravar: Grava os dados de processo judicial que foram informados pelo usuário.
Limpar: Limpa os dados da tela
Retornar: Redireciona o fluxo do sistema para a listagem de processo judicial.
Informe os dados do processo judicial e clique em Gravar. O sistema exibe a lista de processos vinculados ao admitido.
Descrição das Operações:
Incluir Novo: permite a inclusão de novo processo.
![]() : permite editar processo judicial
: permite editar processo judicial
![]() : Exclui o processo judicial referenciado na listagem.
: Exclui o processo judicial referenciado na listagem.
Retornar: exibe a funcionalidade Manter Admissão.
2.7. Manter Dados do Exercício
A funcionalidade Manter Dados do Exercício tem a finalidade de cadastrar somente a data de entrada em exercício do admitido. Para utilizar essa funcionalidade, clique em Cadastro→Manter Dados do Exercício.
A navegação de telas para realizar a funcionalidade passa pelos seguintes passos:
• Pesquisa de admissões de acordo com filtros pré-definidos.
• Ao pesquisar apresenta a lista de admissões correspondentes ao filtro.
Pesquisar Edital Normativo
Para cadastrar os dados de exercício dos admitidos, primeiro pesquise e selecione o edital normativo correspondente, conforme explicado na seção 1.1 Edital Normativo.
Descrição das Operações:
![]() : apresenta pesquisa dos órgãos jurisdicionados (operação executada somente pelo perfil GERENCIADOR DE ADMISSÕES – EXECUTIVO)
: apresenta pesquisa dos órgãos jurisdicionados (operação executada somente pelo perfil GERENCIADOR DE ADMISSÕES – EXECUTIVO)
Pesquisar: Lista os editais normativos cadastrados de acordo com o filtro selecionado.
Limpar: Limpa os campos de filtro de seleção.
Retornar: retorna para a tela anterior
Editais Normativos Listados
Após clicar em Pesquisar o sistema exibe a lista de editais normativos. Selecione o edital normativo para o qual se deseja cadastrar os dados, clicando em ![]() no respectivo edital.
no respectivo edital.
Descrição das Operações:
![]() : apresenta pesquisa dos órgãos jurisdicionados. Somente usuários lotados no TCE-GO podem acessar esta opção.
: apresenta pesquisa dos órgãos jurisdicionados. Somente usuários lotados no TCE-GO podem acessar esta opção.
![]() : exibe a funcionalidade com os itens de edital
: exibe a funcionalidade com os itens de edital
Editais de Resultados Finais por Cargo Listados
A tela exibe a lista de editais de resultado final. Para cadastrar os dados de exercício, basta clicar em ![]() de um edital.
de um edital.
Descrição das Operações:
![]() : exibe a funcionalidade Manter Dados do Exercício.
: exibe a funcionalidade Manter Dados do Exercício.
Manter dados do exercício
Em Manter dados do exercício, é possível o manter o cadastro da data de entrada em exercício do aprovado nomeado no concurso. Para cadastrar:
1. Selecione um ou mais aprovados clicando na caixa de seleção ![]()
2. Informe a data de exercício no campo Data de Exercício e
3. Clique em Gravar Dados.
Descrição das Operações:
![]() : permite visualizar a ficha de admissão.
: permite visualizar a ficha de admissão.
Gravar Dados: grava as informações de entrada em exercício
Limpar: limpa as datas de exercício dos admitidos selecionados (caixa de seleção marcada)
Retornar: retorna para a tela anterior
Caso queira informar uma data de entrada em exercício para todos os aprovados, basta clicar em Selecionar Todos (caixa de seleção na segunda coluna) e efetuar os passos 2 e 3 acima.
2.8. Manter Desligamento
A funcionalidade Manter Desligamento é responsável pela informação de desligamento do servidor. Para utilizar essa funcionalidade, clique em Cadastro→Manter Desligamento.
A navegação de telas para realizar a funcionalidade passa pelos seguintes passos:
• Pesquisa de admitidos pelo CPF ou nome.
• Ao pesquisar, apresenta o admitido.
• Pode-se apresentar a manutenção ou visualização de desligamento.
Consultar Desligamento
Para cadastrar um desligamento, selecione o admitido. Para isso, clique em ![]() e o sistema exibe a pesquisa de pessoal.
e o sistema exibe a pesquisa de pessoal.
Descrição das Operações:
![]() : apresenta pesquisa de pessoal, sendo possível pesquisar por cpf ou nome.
: apresenta pesquisa de pessoal, sendo possível pesquisar por cpf ou nome.
Pesquisar: lista o pessoal admitido correspondente ao filtro.
Na tela de pesquisa de pessoal, é possível pesquisar pelo CPF ou pelo nome. Para pesquisar pelo nome, clique na coluna Nome, digite o nome do admitido a ser pesquisado e clique em Pesquisar. Selecione o admitido, clicando no nome.
Listagem de Desligamento
Após selecionar o admitido, clique em Pesquisar. Os dados do admitido serão exibidos. Clique em ![]() para cadastrar o desligamento. O sistema exibe a funcionalidade Dados de Admissão.
para cadastrar o desligamento. O sistema exibe a funcionalidade Dados de Admissão.
Descrição das Operações:
![]() : permite cadastrar ou visualizar o desligamento do admitido.
: permite cadastrar ou visualizar o desligamento do admitido.
Dados de Admissão
Para cadastrar um desligamento, informe a data e o motivo de desligamento e clique em Gravar.
Descrição das Operações:
Gravar: Grava os dados de desligamento informados na tela.
Limpar: Limpa os campos da tela.
Retornar: exibe a tela de Consultar Desligamento.
Visualizar Desligamento
Para visualizar os dados do desligamento, faça a consulta de desligamento do admitido (repetindo os passos anteriores). Ao clicar em ![]() os dados do desligamento são exibidos.
os dados do desligamento são exibidos.
Descrição das Operações:
Retornar: exibe a tela de Consultar Desligamento.
2.9. Manter Desistência
A funcionalidade Manter Desistência é utilizada para registrar os aprovados nomeados, que desistiram de assumir o cargo. Para utilizar essa esta funcionalidade, vá em clique em Cadastro→Manter Desistência.
A navegação de telas para realizar a funcionalidade passa pelos seguintes passos:
• Pesquisa de editais normativos cadastrados de acordo com filtros pré-definidos.
• Ao pesquisar, apresenta a lista de editais normativos correspondentes ao filtro.
• Listagem dos itens de edital (cargos) relacionados ao Edital normativo.
• Listagem dos aprovados e desistentes relacionados ao item de edital.
Pesquisar Edital Normativo
Para cadastrar a desistência, primeiro pesquise e selecione o edital normativo correspondente, conforme explicado na seção 2.2 Edital Normativo.
Descrição das Operações:
![]() : apresenta pesquisa dos órgãos jurisdicionados (operação executada somente pelo perfil GERENCIADOR DE ADMISSÕES – EXECUTIVO)
: apresenta pesquisa dos órgãos jurisdicionados (operação executada somente pelo perfil GERENCIADOR DE ADMISSÕES – EXECUTIVO)
Pesquisar: lista os editais normativos cadastrados de acordo com o filtro selecionado.
Limpar: limpa os campos de filtro de seleção.
Retornar: retorna a tela inicial do sistema.
Editais Normativos Listados
Após clicar em Pesquisar o sistema exibe a lista de editais normativos. Selecione o edital normativo para o qual se deseja cadastrar as desistências, clicando em ![]() no respectivo edital. O sistema exibe a funcionalidade Manter Desistência.
no respectivo edital. O sistema exibe a funcionalidade Manter Desistência.
Descrição das Operações:
![]() : apresenta pesquisa dos órgãos jurisdicionados (operação executada somente pelo perfil GERENCIADOR DE ADMISSÕES – EXECUTIVO)
: apresenta pesquisa dos órgãos jurisdicionados (operação executada somente pelo perfil GERENCIADOR DE ADMISSÕES – EXECUTIVO)
![]() : permite o cadastro das desistências.
: permite o cadastro das desistências.
Editais de Resultados Finais Por Cargo Listados
Nessa tela é listado os cargos do edital de resultado final. Selecione o cargo para o qual deseje cadastrar a desistência e clique em ![]() . O sistema exibe a lista de aprovados.
. O sistema exibe a lista de aprovados.
Descrição das Operações:
![]() : permite o cadastro das desistências
: permite o cadastro das desistências
Pesquisar Desistentes e Aprovados
A tela Pesquisar Desistentes e Aprovados exibe a lista de desistentes e aprovados para o cargo selecionado. Essa tela é dividida em seções:
Listagem de desistentes
Listagem de aprovados.
Para incluir um aprovado como desistente, selecione o aprovado, clicando em ![]() .
.
Descrição das Operações:
![]() : permite cadastrar a desistência
: permite cadastrar a desistência
Cadastrar Desistência
Ao selecionar o aprovado, o sistema exibe a funcionalidade abaixo. Informe as datas de convocação e anulação, assim como o campo observação e clique em Gravar.
Descrição das Operações:
Gravar: Grava os dados de desistência informados na tela.
Limpar: Limpa os campos da tela.
Retornar: Redireciona o fluxo do sistema para a tela de listagem de aprovados/desistentes.
Após gravar a desistência, o nome do aprovado aparecerá na lista de desistente.
Descrição das Operações:
![]() : Exclui os dados de desistência relacionados ao aprovado referenciado na listagem.
: Exclui os dados de desistência relacionados ao aprovado referenciado na listagem.
![]() : exibe a funcionalidade Manter Desistência com os dados da desistência preenchidos.
: exibe a funcionalidade Manter Desistência com os dados da desistência preenchidos.
![]() : permite cadastrar a desistência
: permite cadastrar a desistência
Retornar: exibe a tela Pesquisar Desistentes e Aprovados
3. Gerência
3.1. Enviar Ficha ao Controle Interno
A funcionalidade Enviar Ficha ao Controle Interno é responsável por permitir que o Controle Interno analise os dados de admissão a fim de verificar a veracidade dos dados informados no Sistema com os documentos constantes do processo físico. Para utilizar essa funcionalidade, clique em Gerência→ Enviar Fichas ao Controle Interno.
A navegação de telas para realizar a funcionalidade passa pelos seguintes passos:
• Pesquisa as fichas dos admitidos de acordo com filtros pré-definidos;
• Tela para enviar ficha do admitido ao Controle Interno.
Pesquisar Fichas Habilitadas ao Envio
Para localizar as fichas de admitidos, selecione o jurisdicionado e informe o número/ano do edital ou a data de admissão e clique em Pesquisar. O sistema exibe a lista de fichas.
Descrição das Operações:
Pesquisar: pesquisa todas as admissões que estejam aprovados a enviar ao Controle Interno, sendo que devem estar na situação de ‘cadastramento’, inspeção respondida ou desligamento.
Listagem de Fichas Habilitadas ao Envio
Para enviar a(s) ficha(s) ao Controle Interno, selecione-a(s) e clique em Enviar ao Controle Interno.
Descrição das Operações:
Enviar ao Controle Interno: Envia as fichas selecionadas pelo usuário, alterando a situação de Ficha para ‘Ficha enviada ao Controle Interno’.
![]() : O usuário deverá selecionar as admissões que deseja enviar ao Controle Interno.
: O usuário deverá selecionar as admissões que deseja enviar ao Controle Interno.
![]() : permite visualizar a ficha do admitido.
: permite visualizar a ficha do admitido.
4. Consultas
4.1. Admissões
A Consulta de admissões permite que o usuário consulte as fichas de admitidos a partir de vários filtros, possibilitando assim uma melhor análise dos dados.
Descrição das Operações:
![]() em Jurisdicionado: apresenta pesquisa dos órgãos jurisdicionados (operação executada somente pelo perfil GERENCIADOR DE ADMISSÕES – EXECUTIVO)
em Jurisdicionado: apresenta pesquisa dos órgãos jurisdicionados (operação executada somente pelo perfil GERENCIADOR DE ADMISSÕES – EXECUTIVO)
![]() em Admitido: Pesquisa os admitidos cadastrados no sistema.
em Admitido: Pesquisa os admitidos cadastrados no sistema.
Pesquisar: Lista os admitidos de acordo com os filtros informados pelo usuário.
Descrição das Operações:
![]() : Redireciona o fluxo do sistema para a funcionalidade Detalhar Admitido.
: Redireciona o fluxo do sistema para a funcionalidade Detalhar Admitido.
4.2. Fichas Enviadas ao Jurisdicionado
A funcionalidade Fichas Enviadas ao Jurisdicionado permite ao jurisdicionado pesquisar todas as admissões para as quais foram solicitadas retificações pelo Controle Interno e também respondê-las. Para utilizar essa funcionalidade, clique em Consultas→ Fichas Enviadas ao Jurisdicionado.
A navegação de telas para realizar a funcionalidade passa pelos seguintes passos:
• Pesquisa os admitidos de acordo com filtros pré-definidos;
• Fichas de admissões selecionadas;
• Tela de detalhes do admitido e redirecionamento de fluxo do sistema para operação de responder retificação;
• Tela para responder retificação.
Pesquisar Fichas em Retificação de Dados
Descrição das Operações:
![]() : apresenta pesquisa dos órgãos jurisdicionados (operação executada somente pelo perfil GERENCIADOR DE ADMISSÕES – EXECUTIVO)
: apresenta pesquisa dos órgãos jurisdicionados (operação executada somente pelo perfil GERENCIADOR DE ADMISSÕES – EXECUTIVO)
Pesquisar: Pesquisa as fichas de admissão de acordo com os filtros e situação igual a ‘Ficha Enviada ao Jurisdicionado’.
Limpar: Limpa campos da tela.
Listagem de Fichas Enviadas ao Jurisdicionado
Descrição das Operações:
![]() : Redireciona o fluxo do sistema para a operação de detalhamento dos dados de admissão e resposta de retificação de dados.
: Redireciona o fluxo do sistema para a operação de detalhamento dos dados de admissão e resposta de retificação de dados.
Visualizar dados do admitido
Descrição das Operações:
![]() : Redireciona o fluxo do sistema para a operação Responder Retificação de Dados, abaixo;
: Redireciona o fluxo do sistema para a operação Responder Retificação de Dados, abaixo;
Alterar Ficha: Redireciona o fluxo do sistema para a funcionalidade Manter Admissão.
Responder Retificação de dados
Descrição das Operações:
Responder retificação de dados: Permite responder uma retificação informando as providências tomadas e também envia a ficha novamente para o Controle Interno alterando a situação para ‘Diligência Respondida’.
Obs.: Após responder retificação de dados, será necessário enviar novamente a ficha de admissão ao Controle Interno em ‘Gerência→Enviar Ficha ao Controle Interno’.
Retornar: Redireciona o fluxo do sistema para a pesquisa de admissões.
4.3. Fichas Enviadas ao Controle Interno
A consulta de fichas enviadas ao TCE-GO lista todas as admissões que foram enviadas de acordo com os filtros informados pelo usuário.
5. Relatórios
5.1. Relatórios Gerenciais
O sistema GRAD emite vários relatórios gerenciais que permitem aos usuários acompanhar efetivamente todos os dados armazenados no sistema.
Relatórios emitidos pelo sistema:
• Relação de editais normativos
• Relatório analítico de editais e aprovados
• Relatório analítico de admissão
• Relatório sintético de desistência
• Relatório sintético de desligamento
• Relatório sintético autuação GPRO
Informe o tipo de relatório que deseje gerar e o intervalo e clique em Gerar.
Relação de Editais Normativos
Listagem dos editais normativos de acordo com os filtros selecionados
Relatório Analítico de Editais e Aprovados
Listagem de dados inter-relacionados de editais normativos e seus aprovados de acordo com os filtros selecionados pelo usuário.
Relatório Analítico de Admissão
Listagem de dados de admissão de acordo com os filtros selecionados pelo usuário, permitindo a análise dos dados de admissão.
Relatório sintético de desistência
Listagem de dados sintetizados de desistência de acordo com os filtros selecionados pelo usuário.
Relatório sintético de desligamento
Listagem de dados sintetizados de desligamento de acordo com os filtros selecionados pelo usuário.
Relatório sintético autuação GPRO
Listagem de dados sintetizados de autuação de fichas de admitidos no GPRO de acordo com os filtros selecionados pelo usuário.