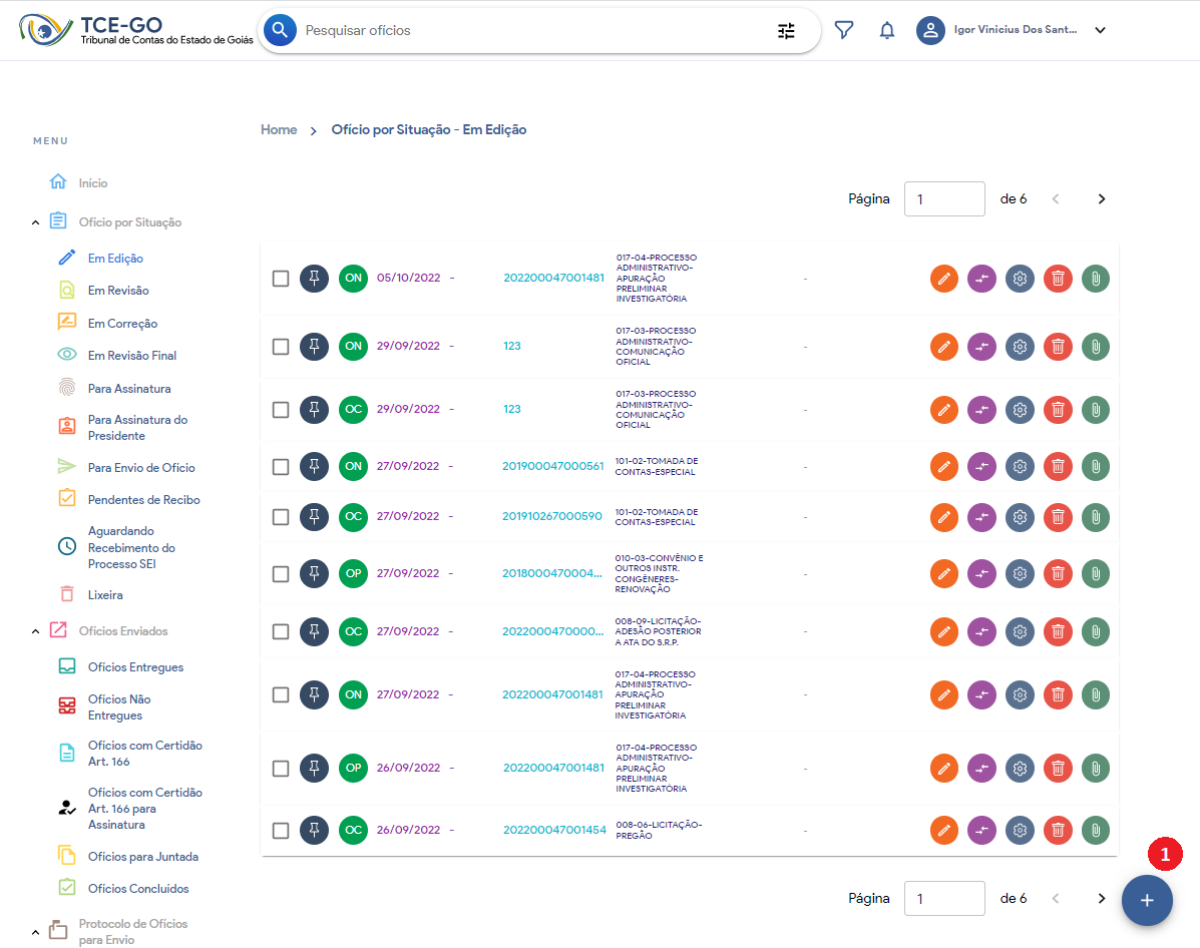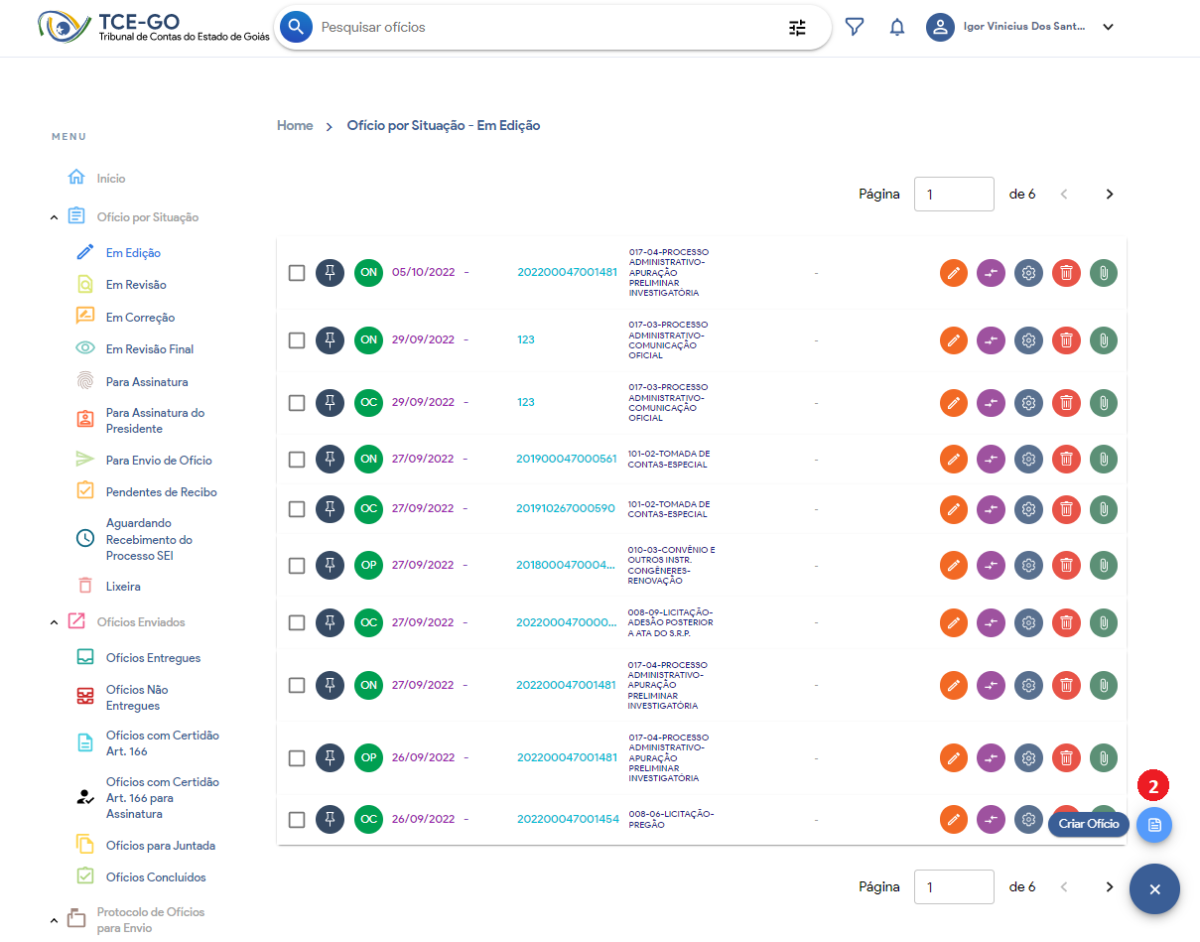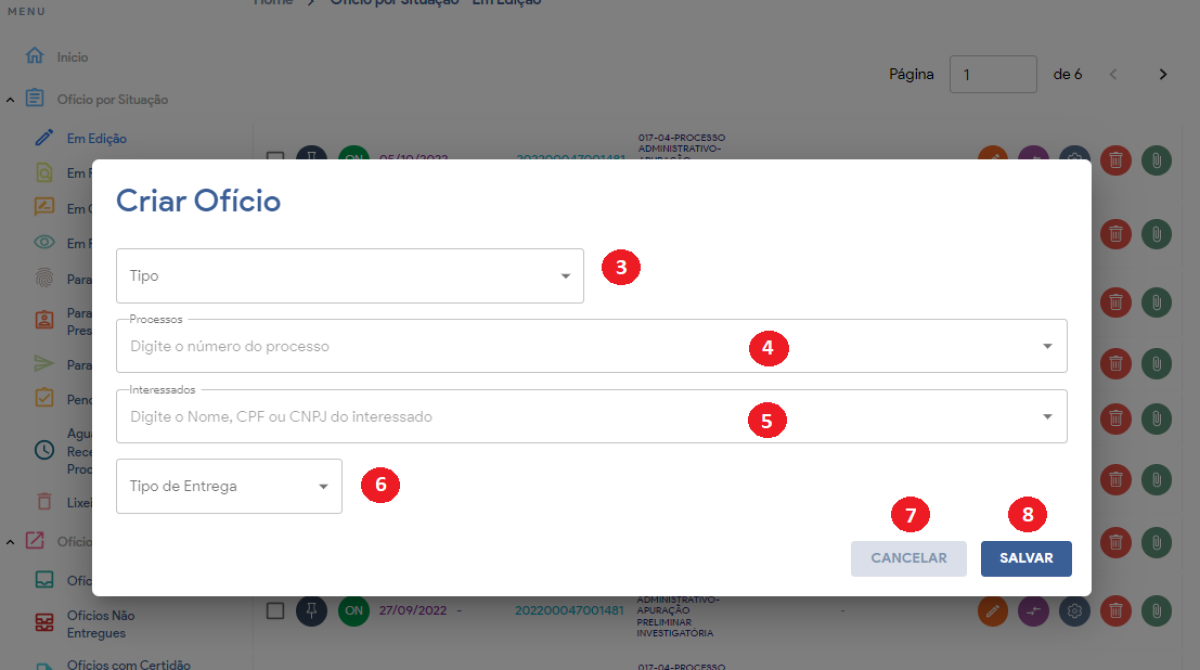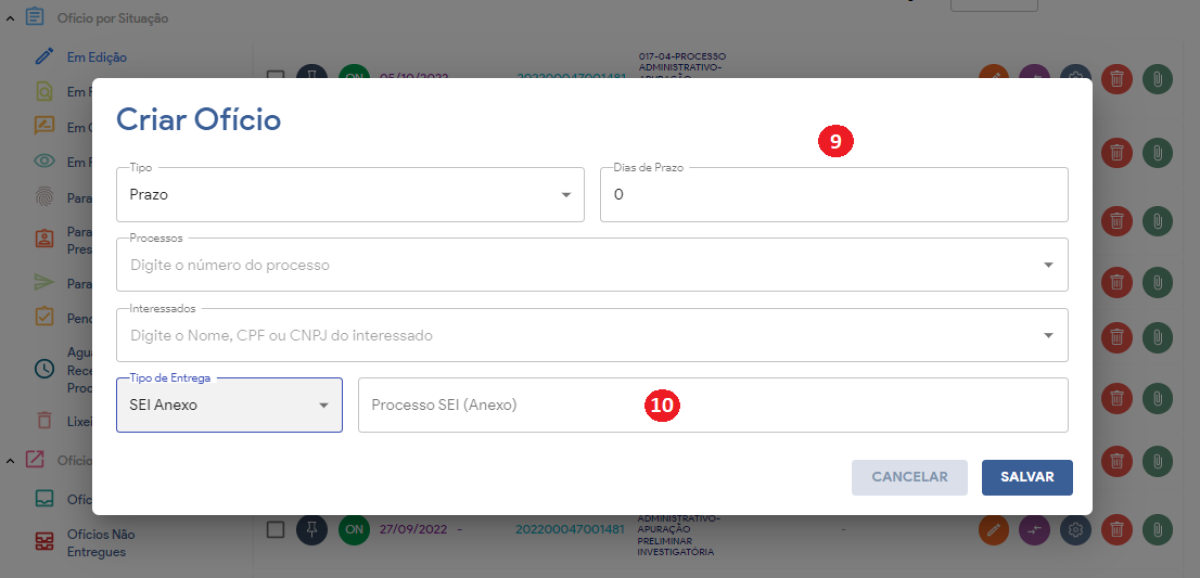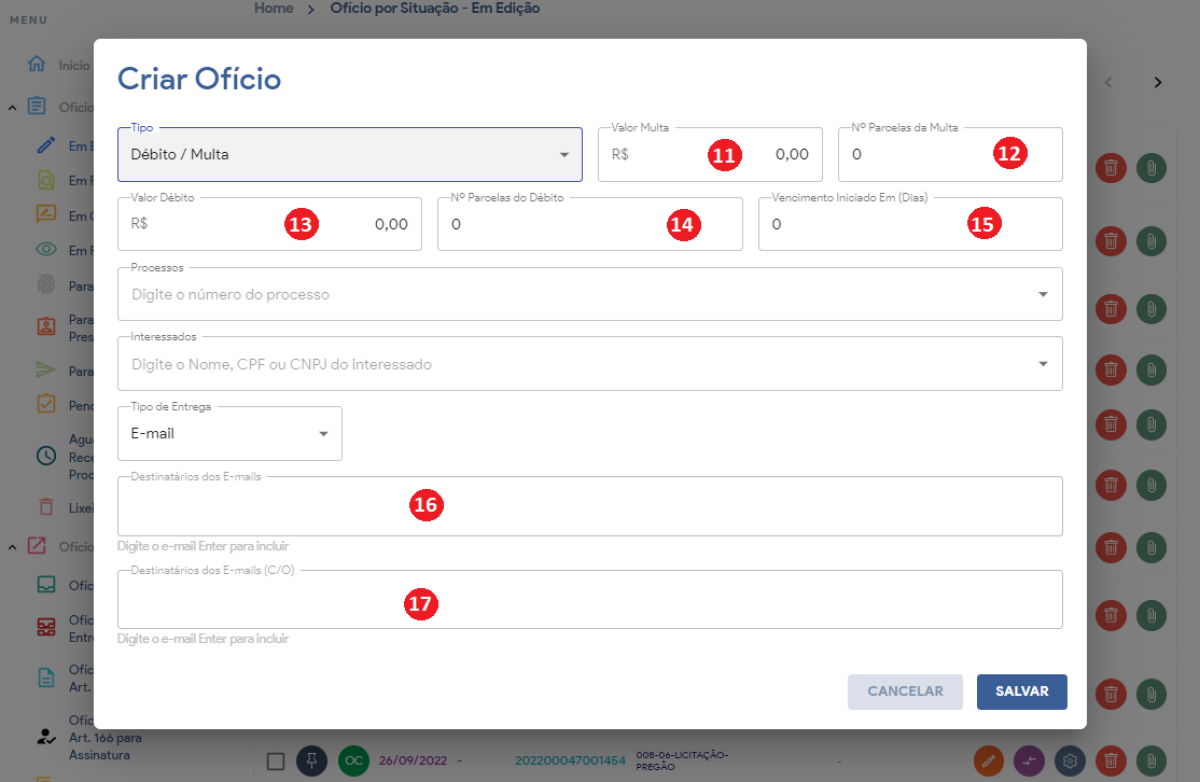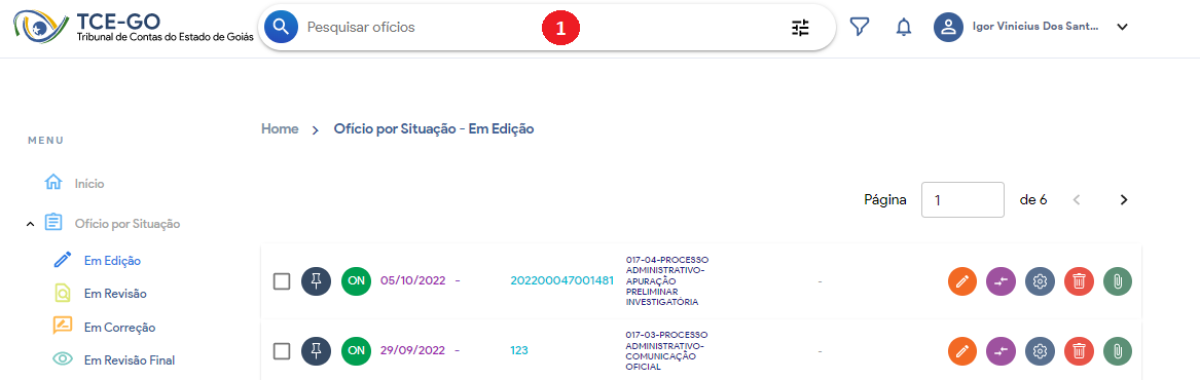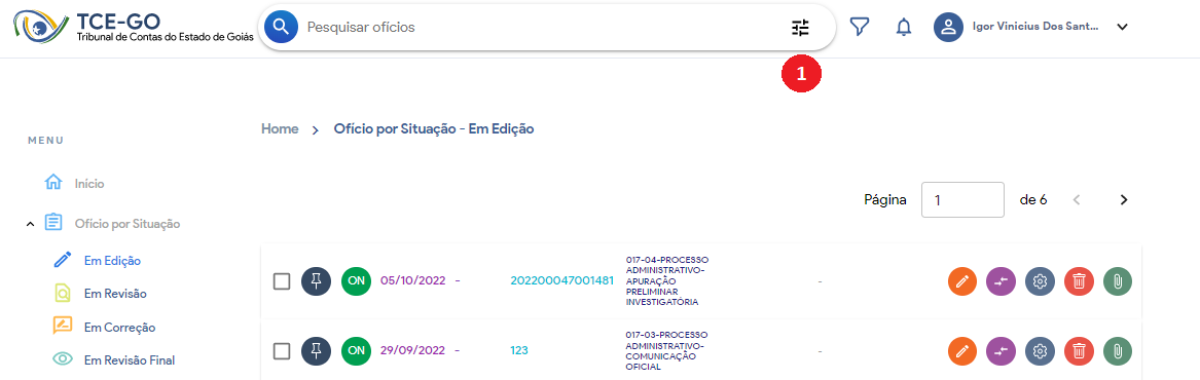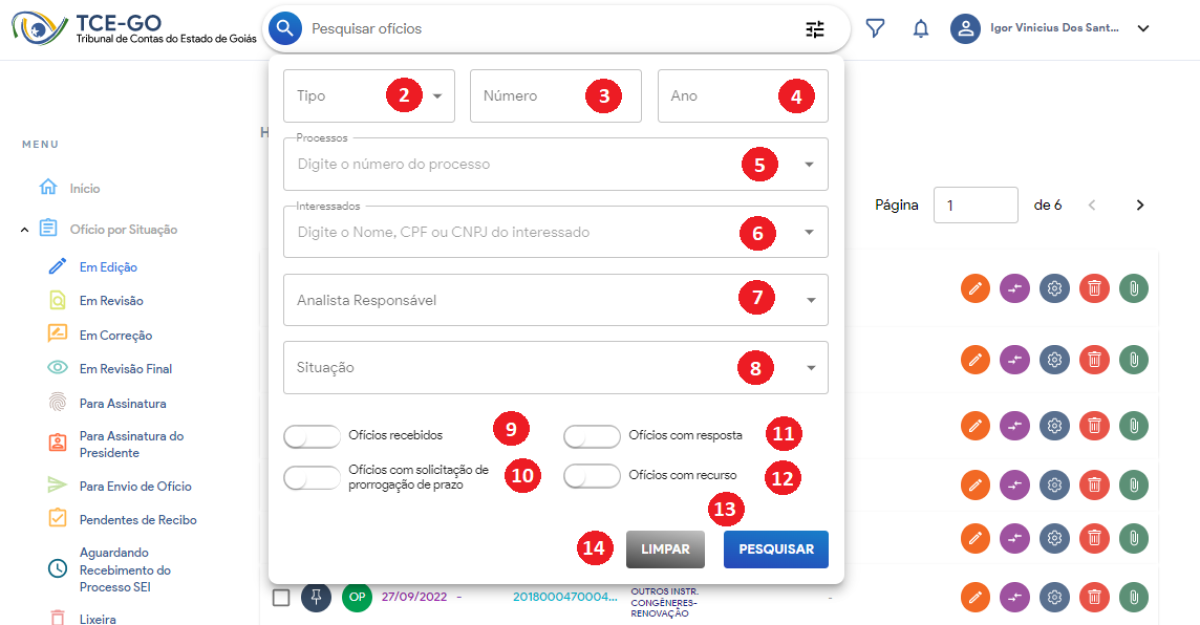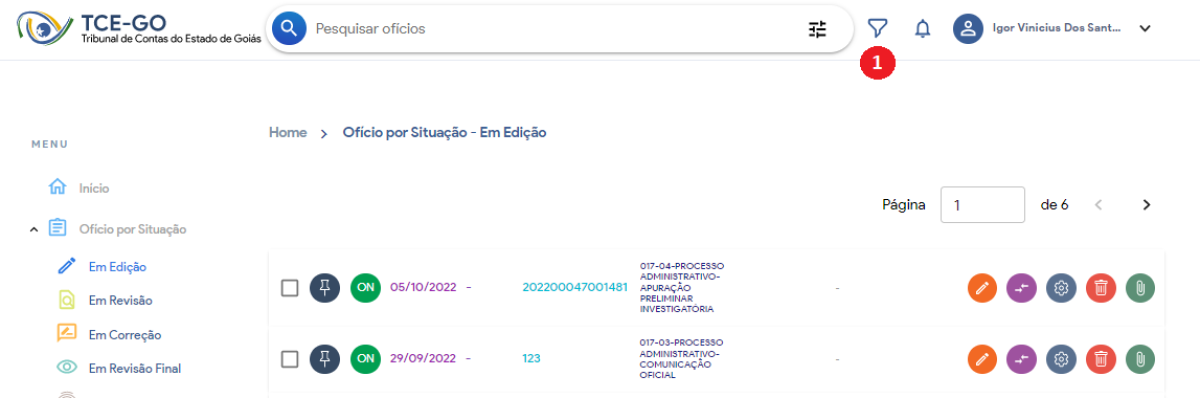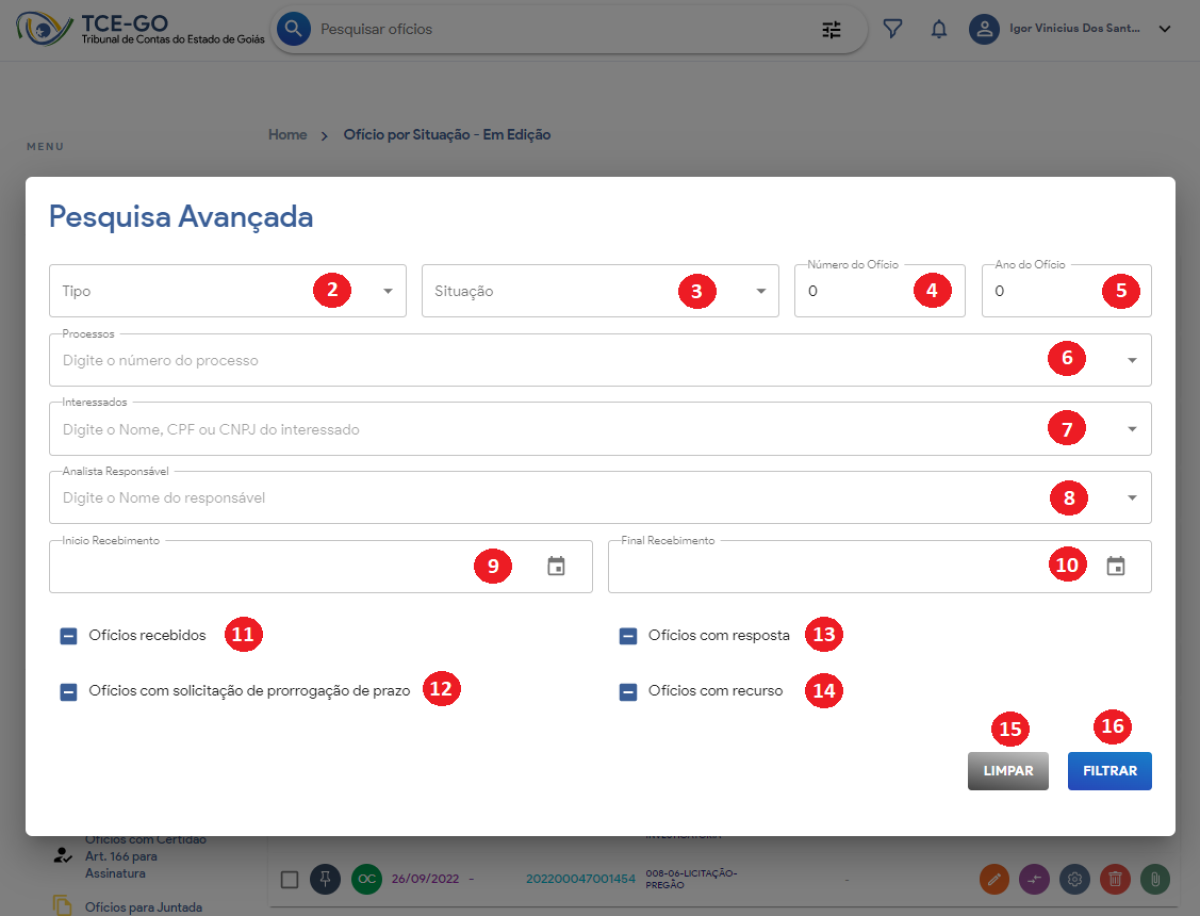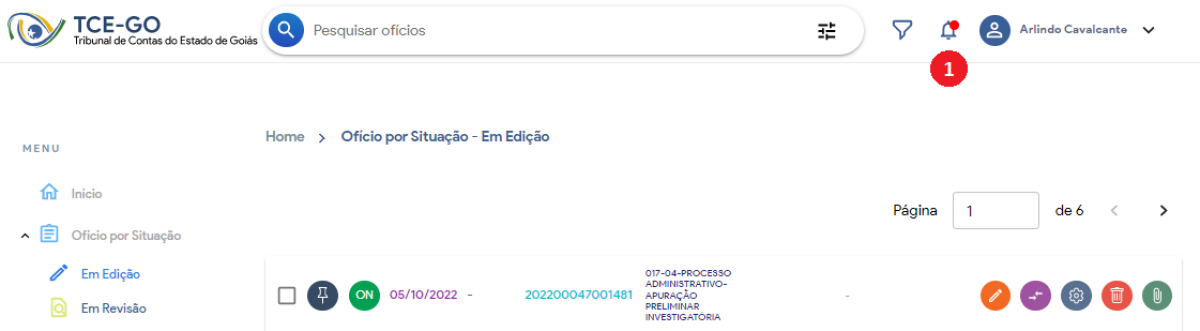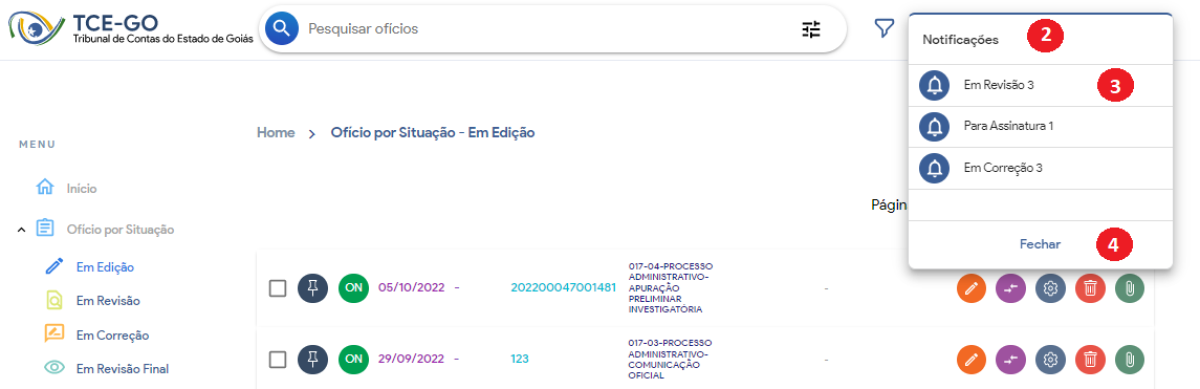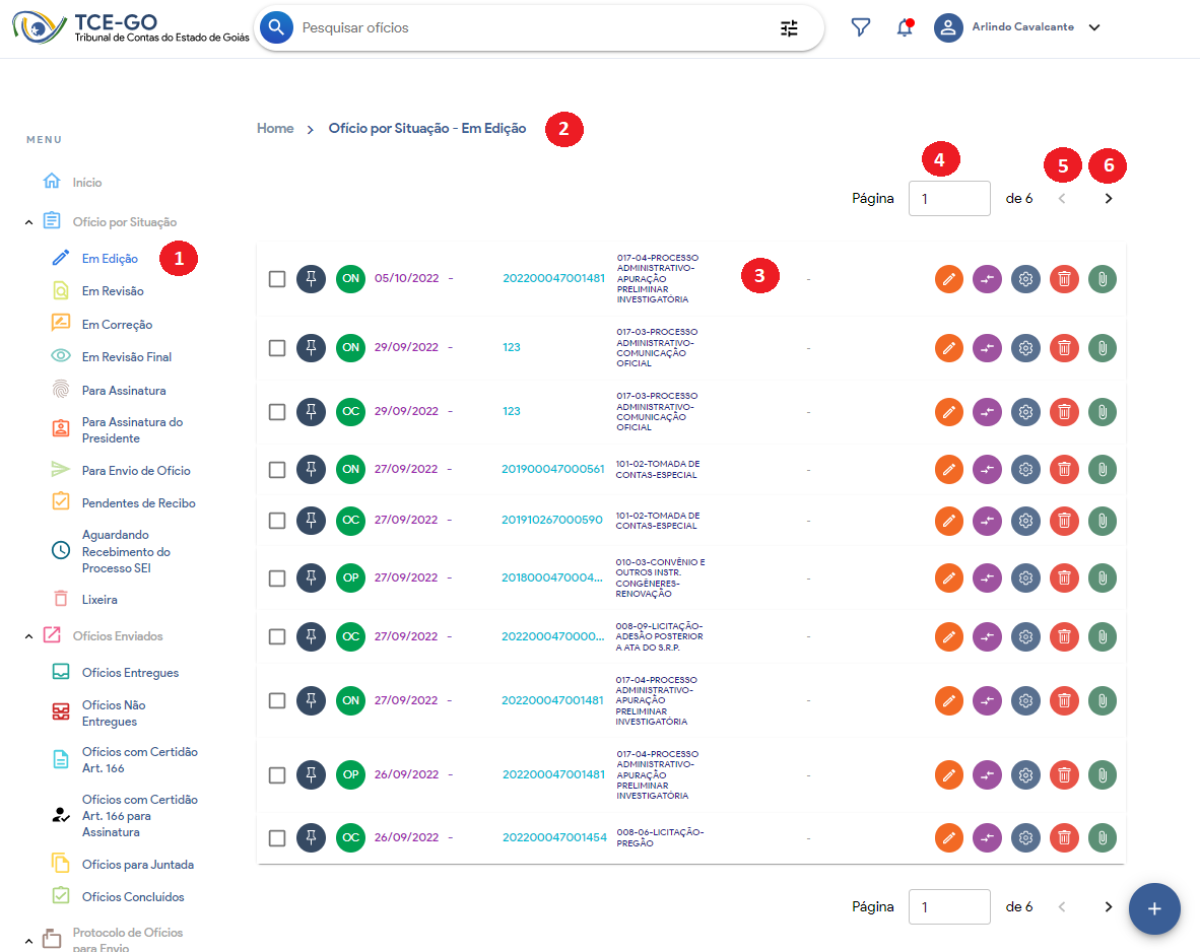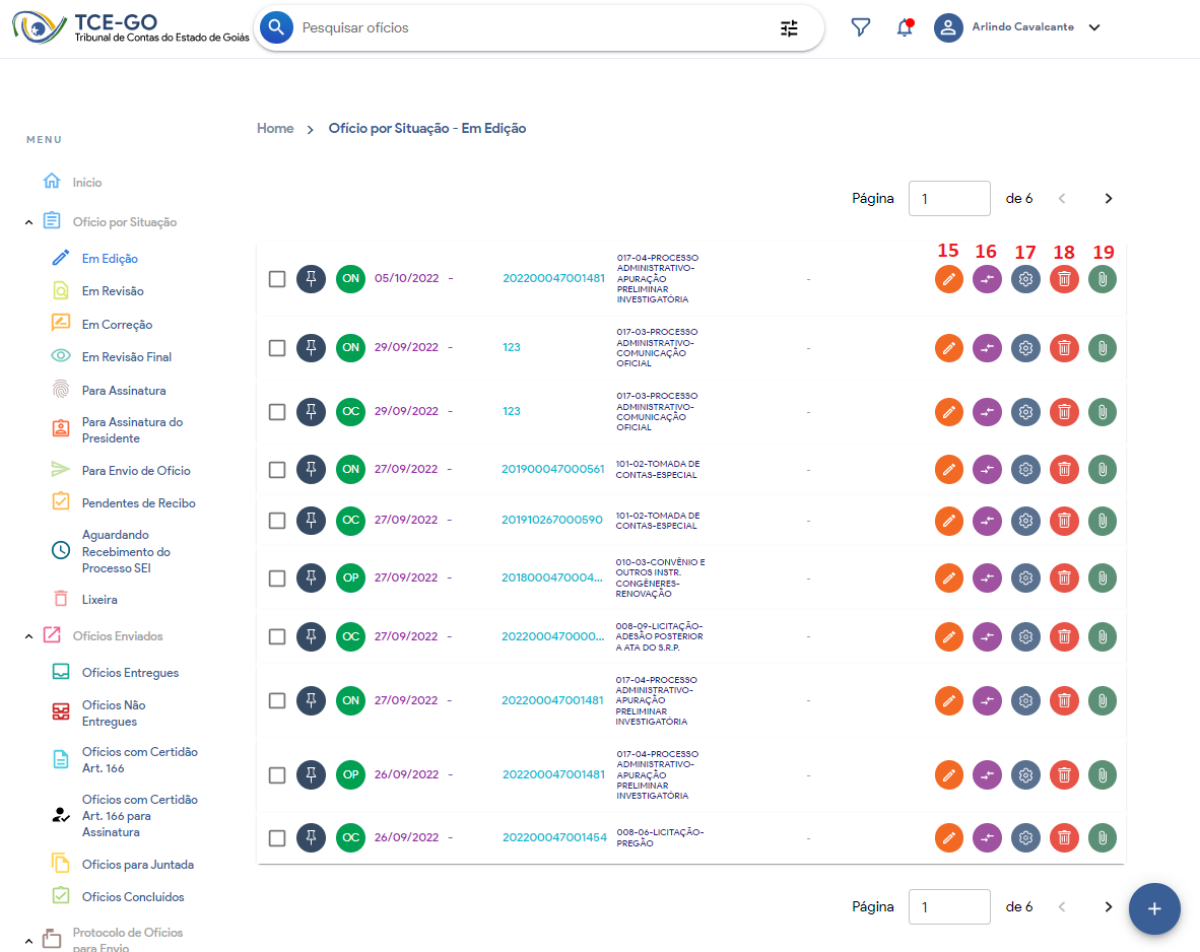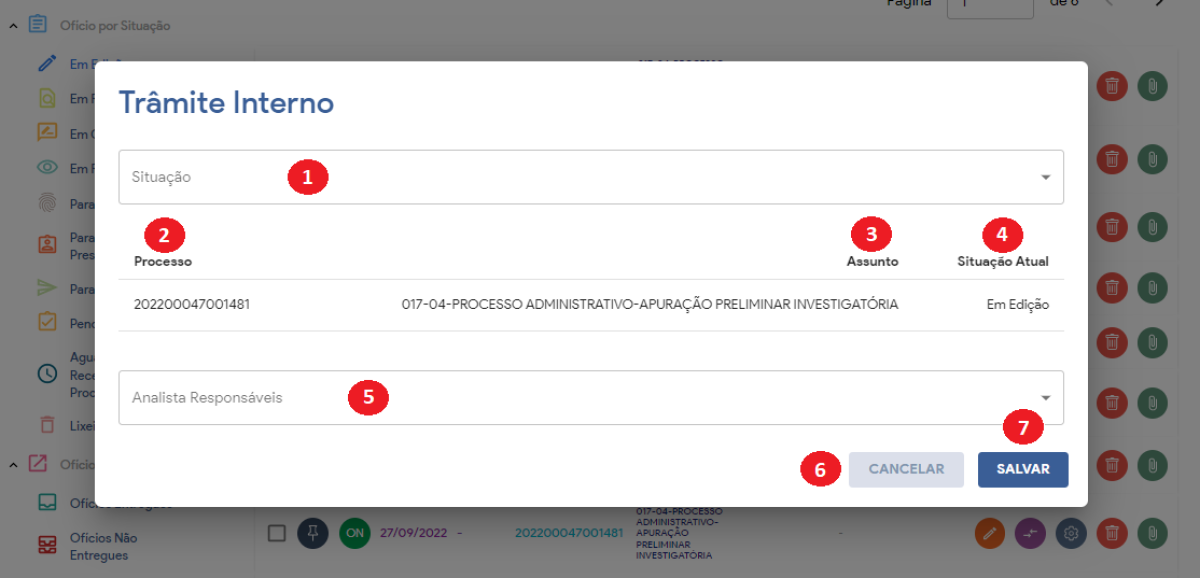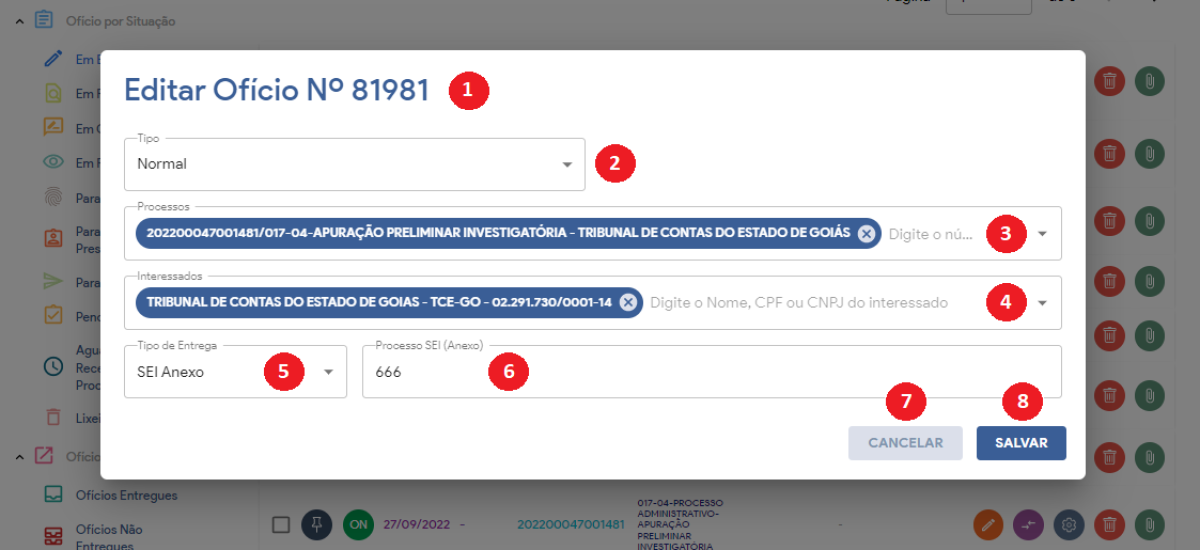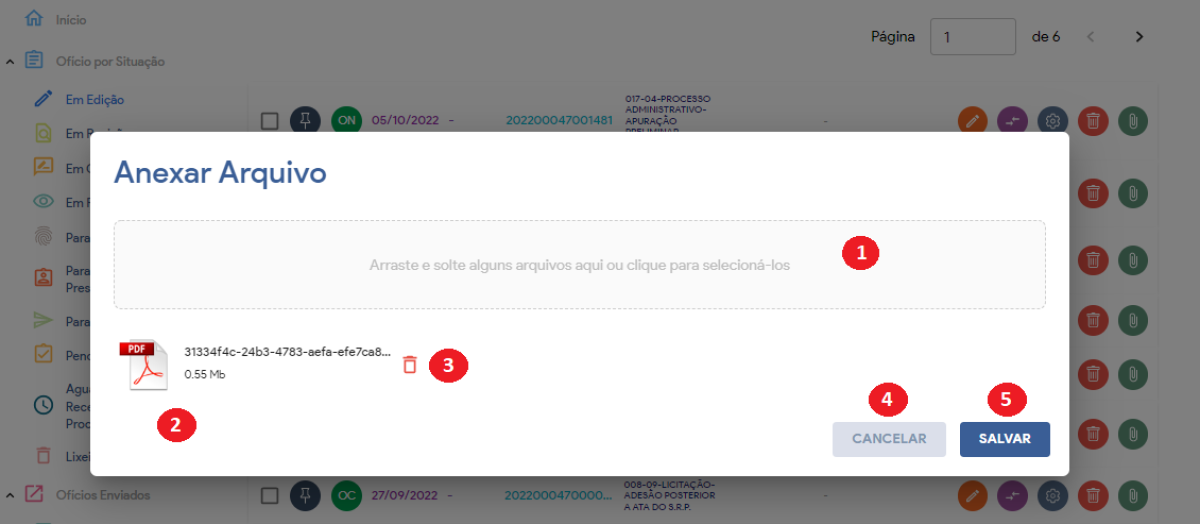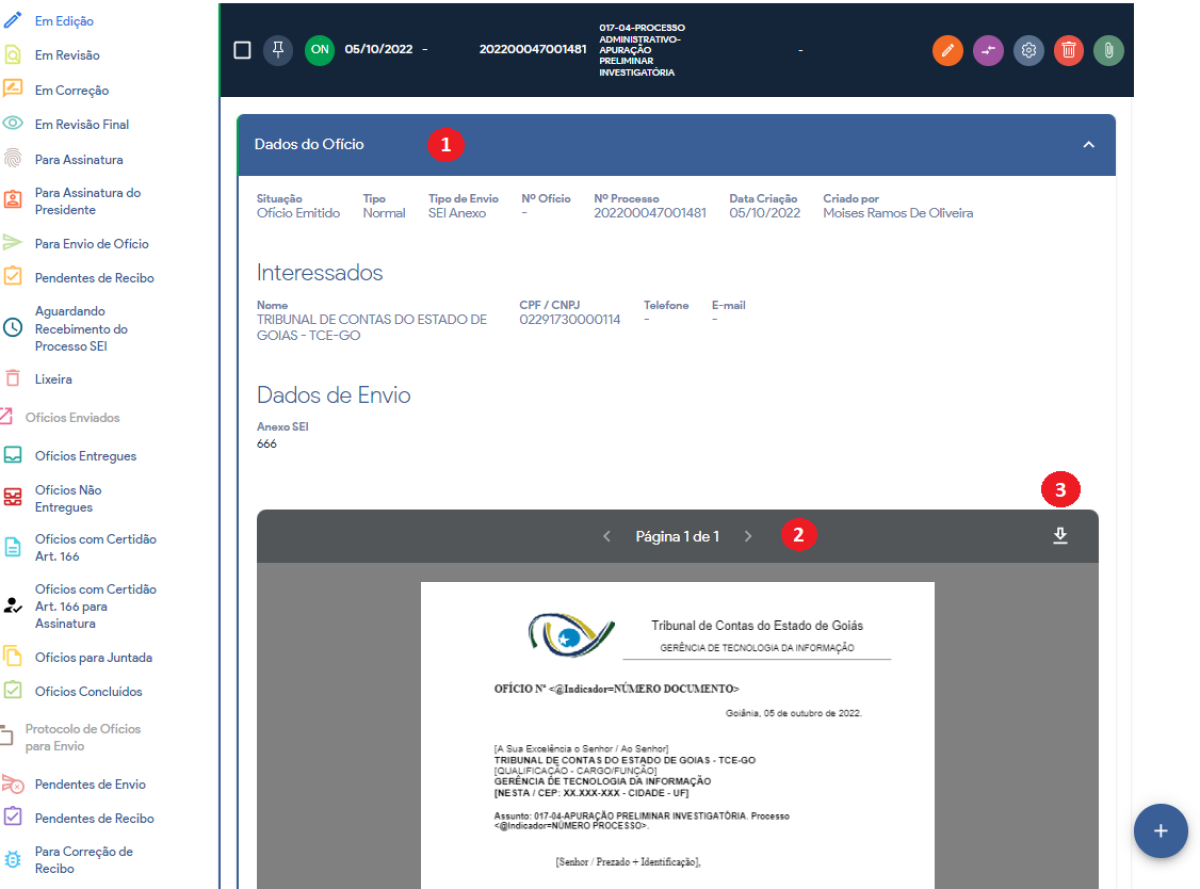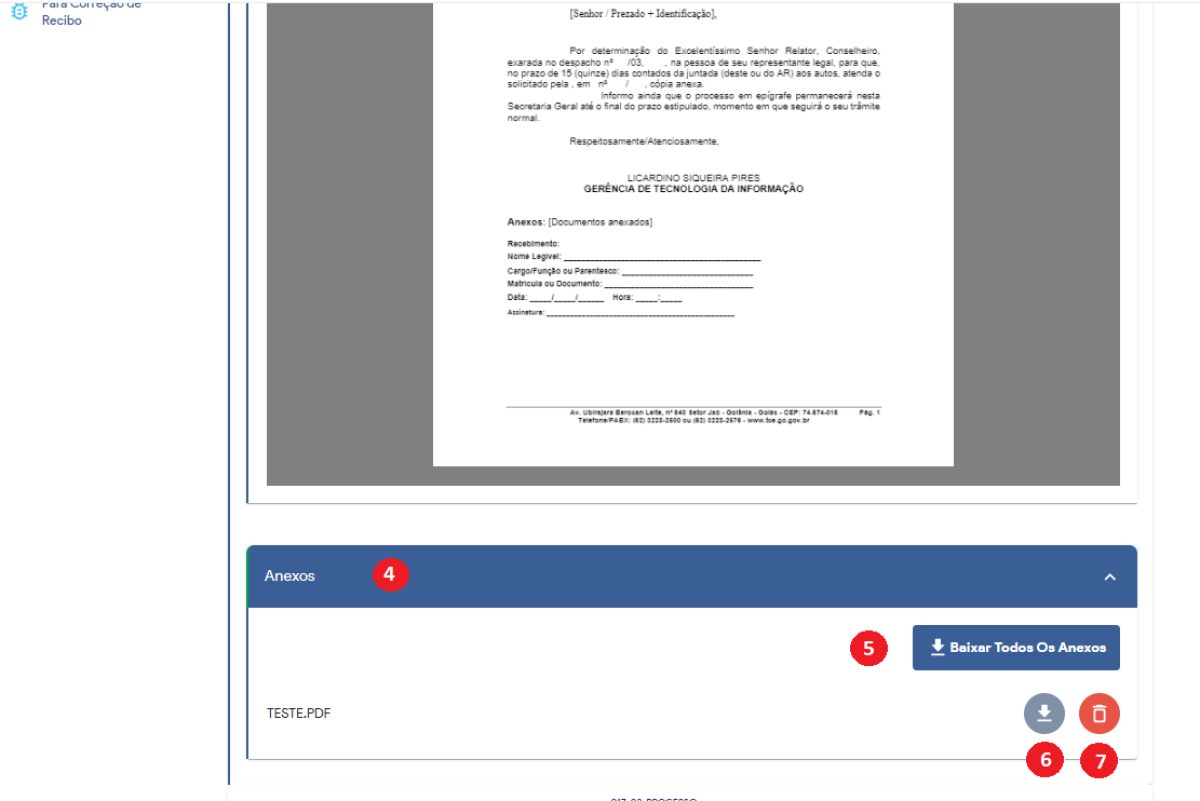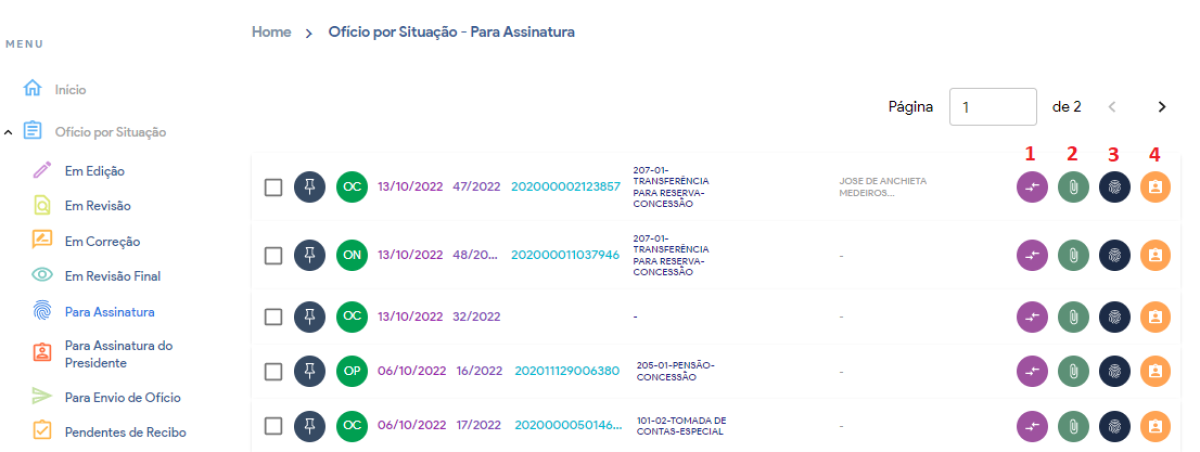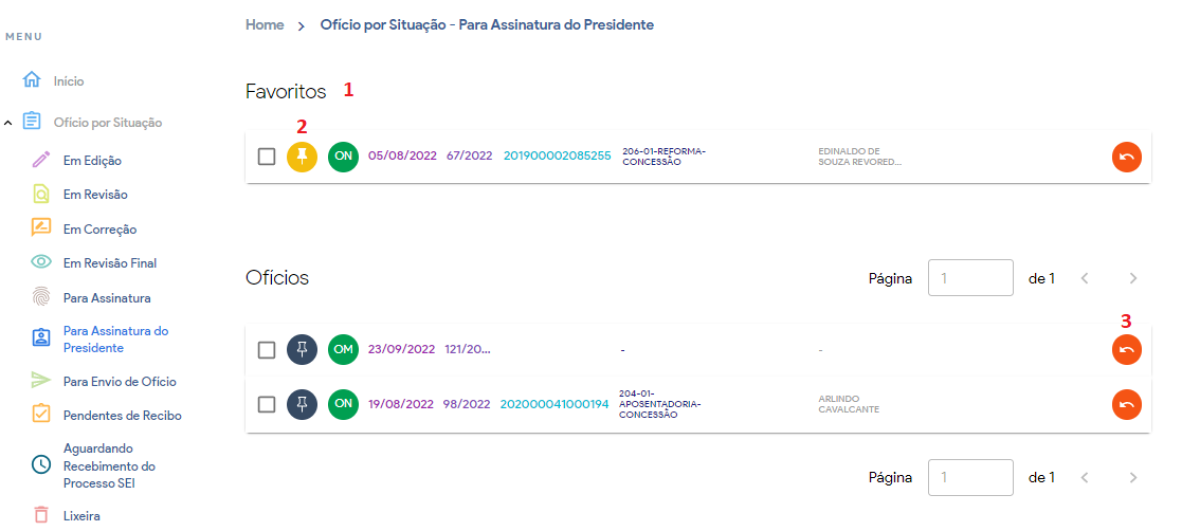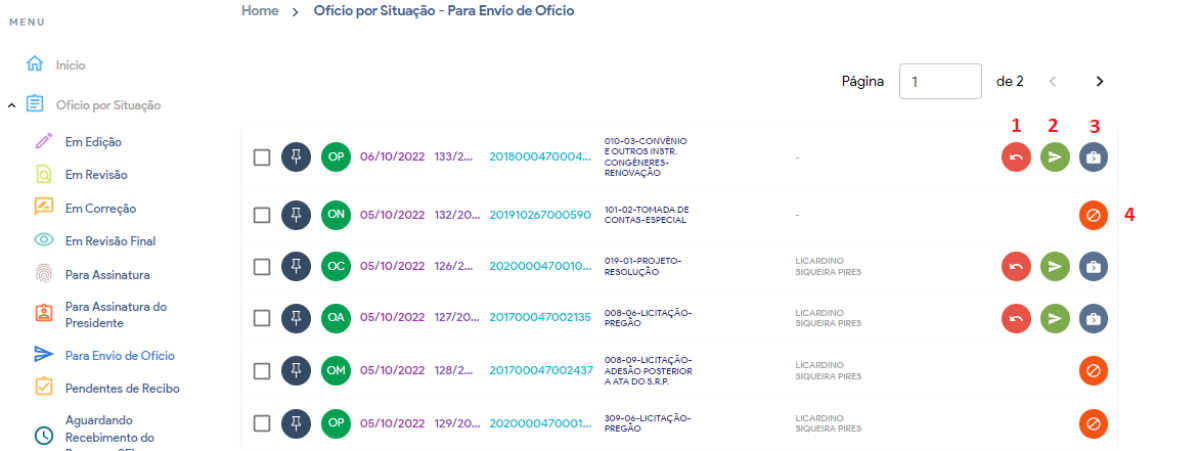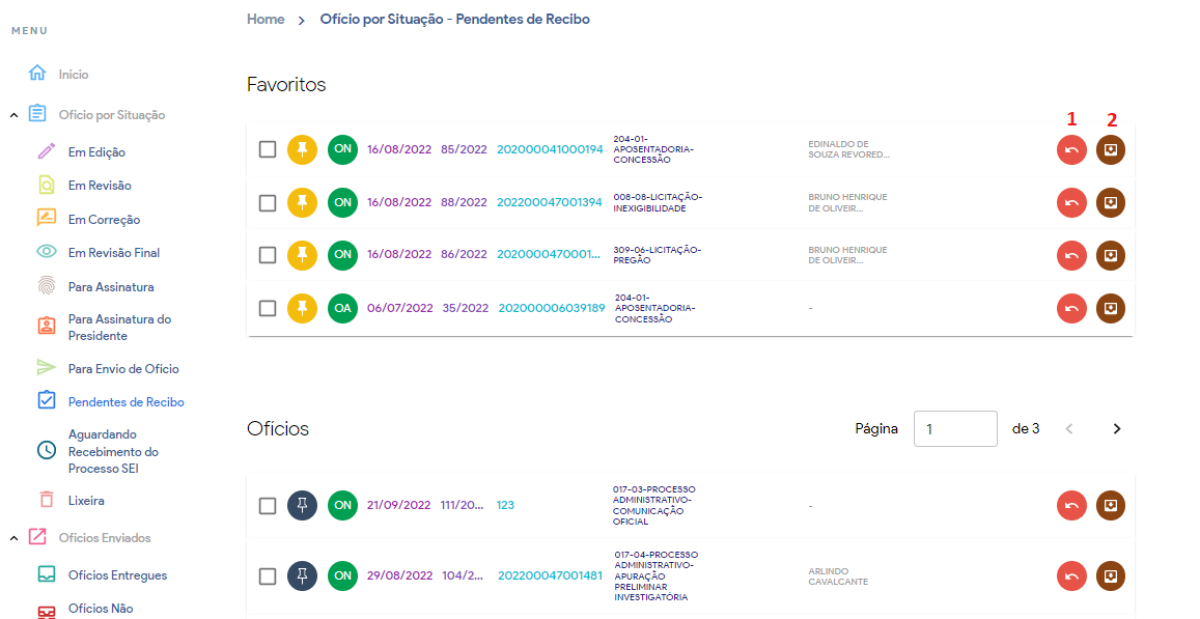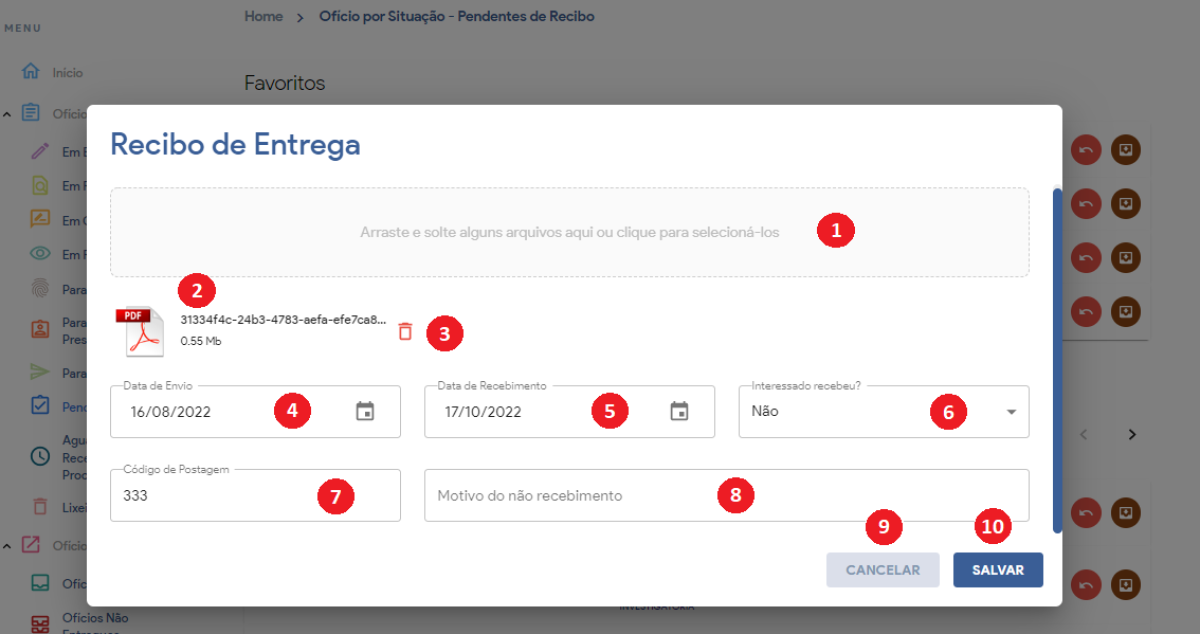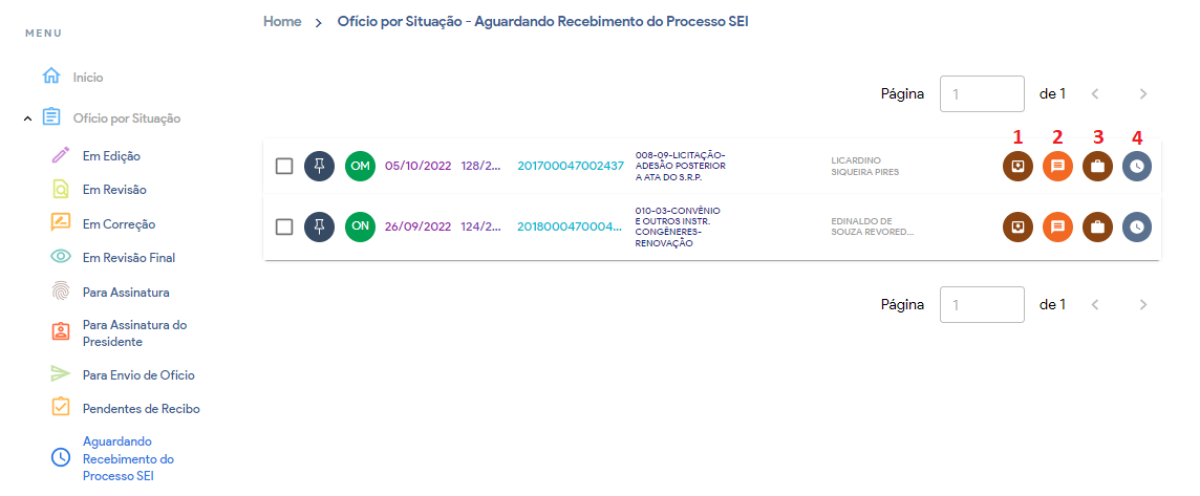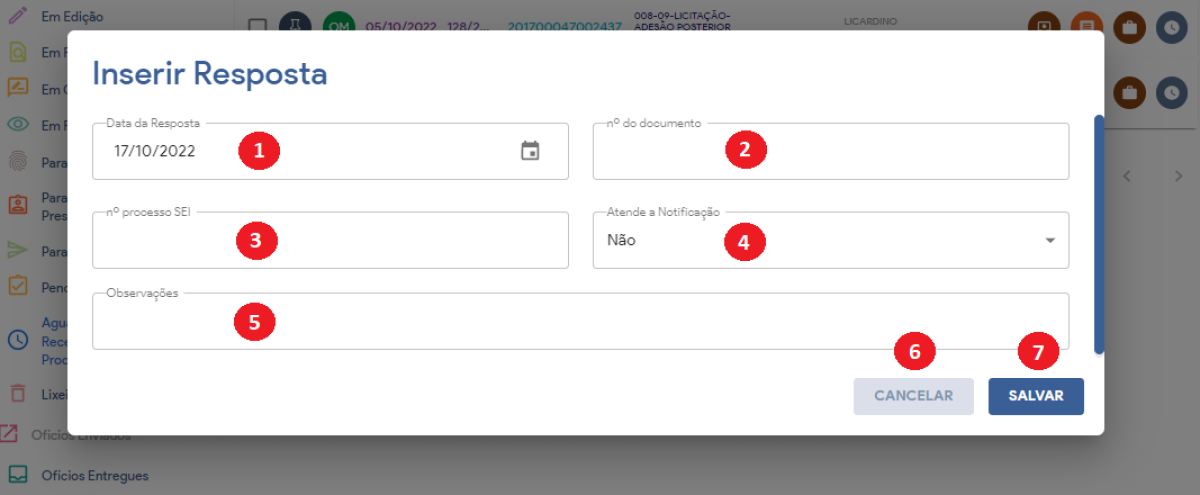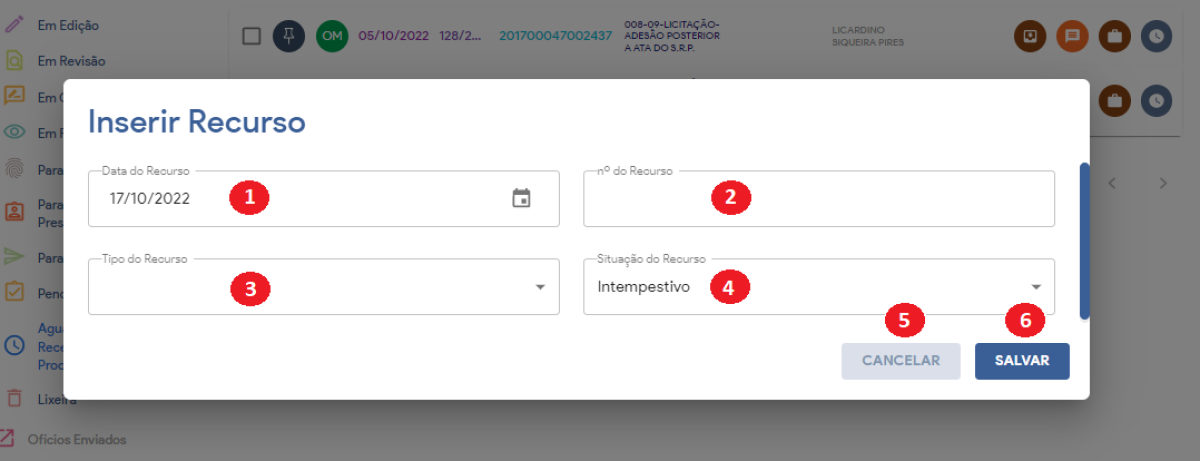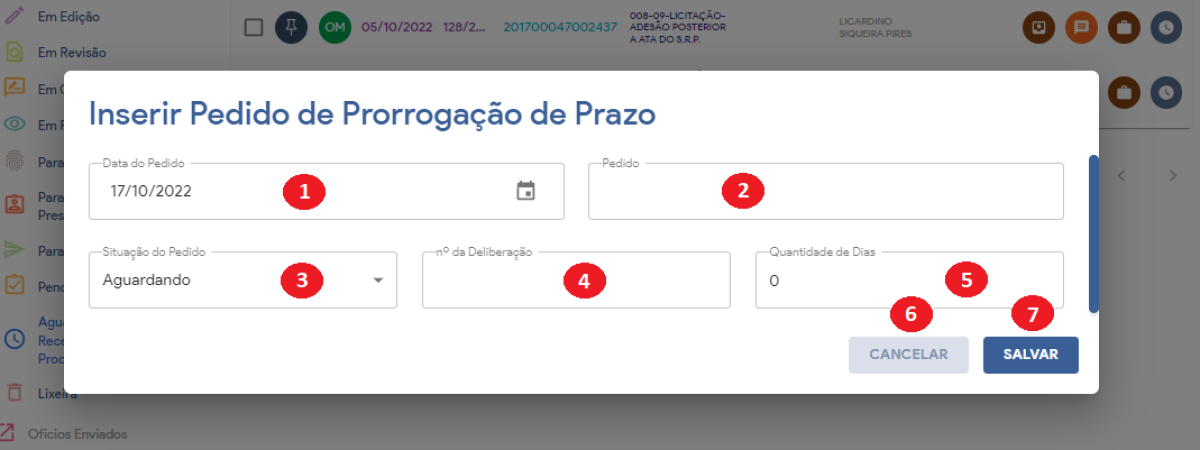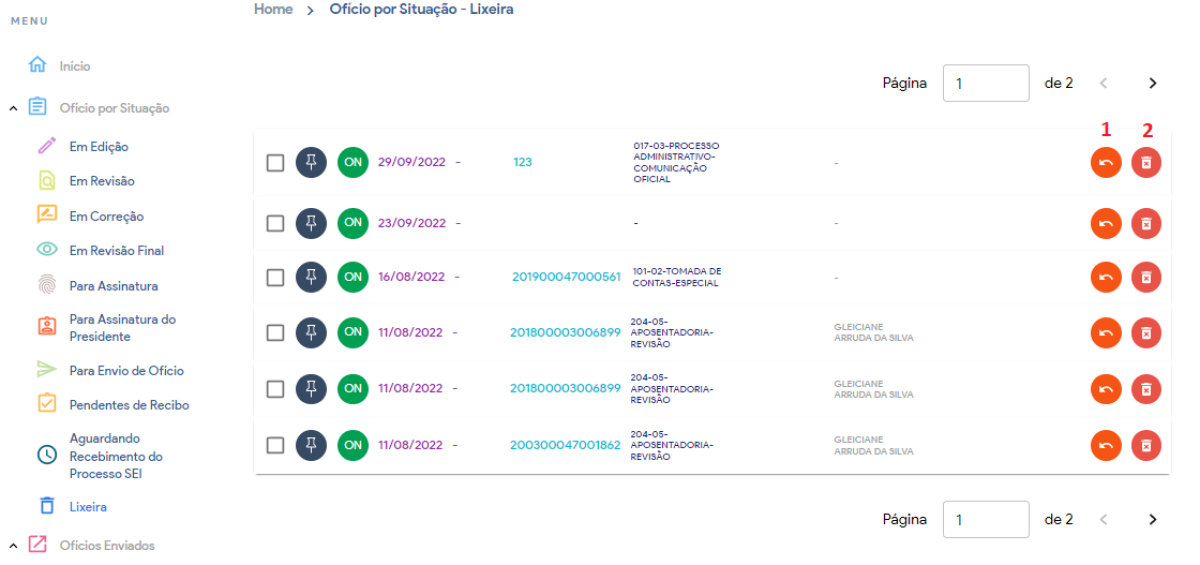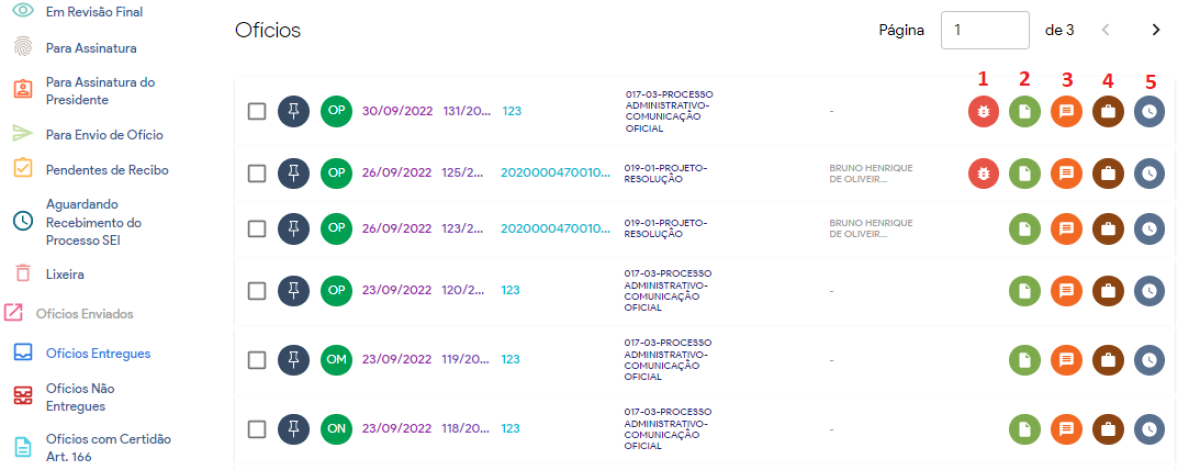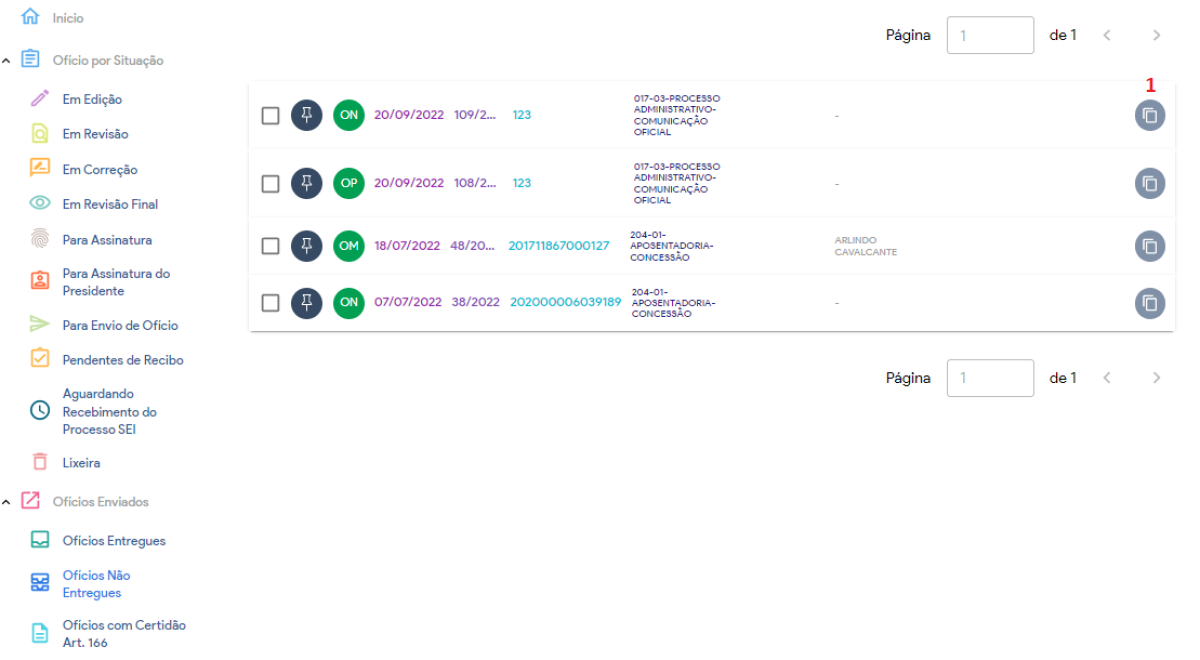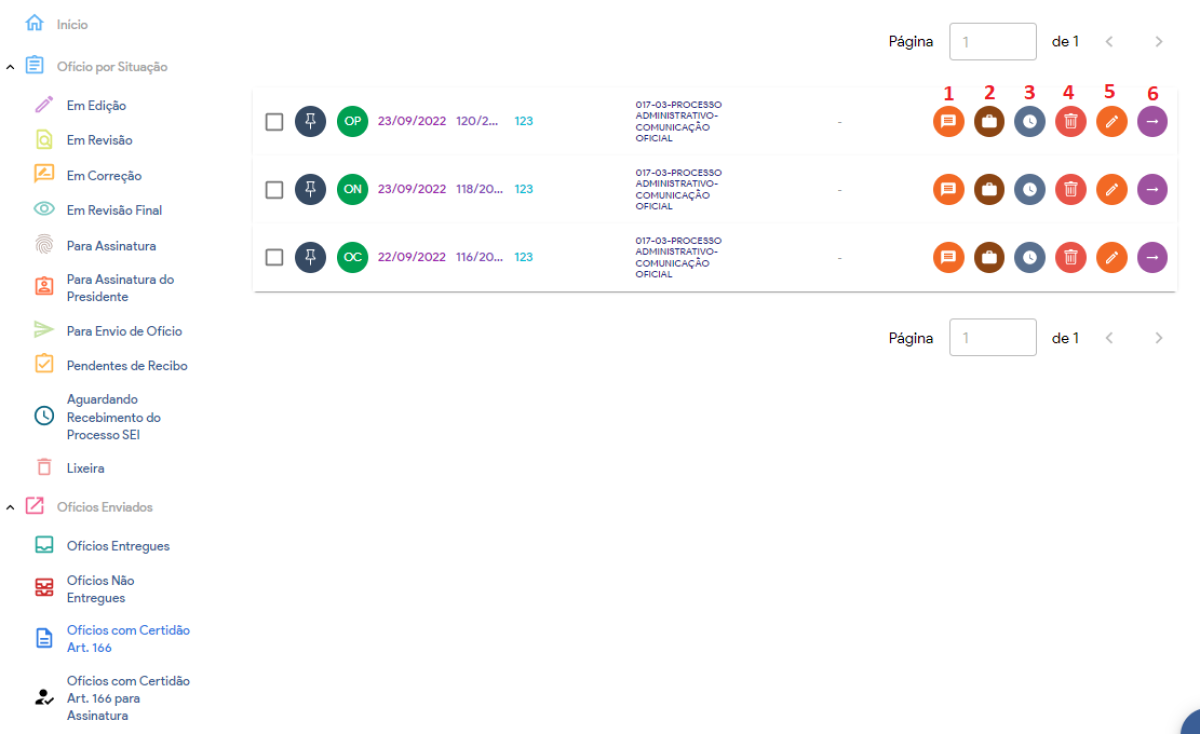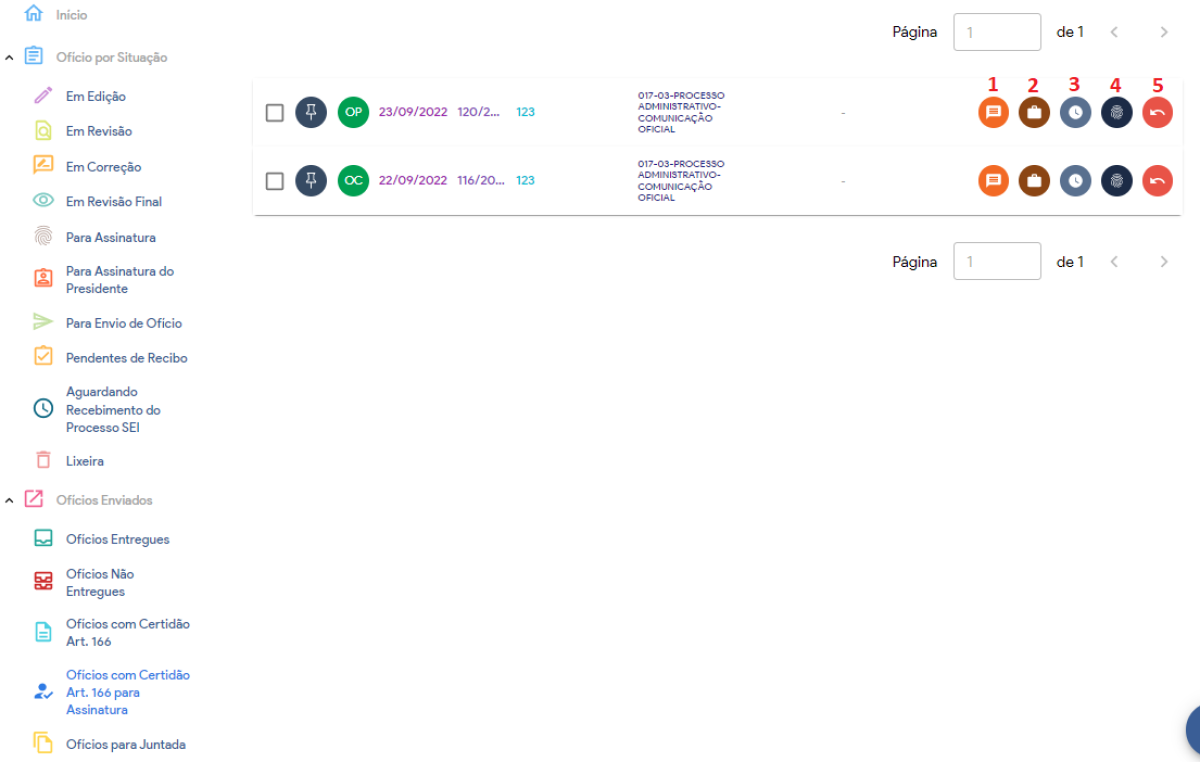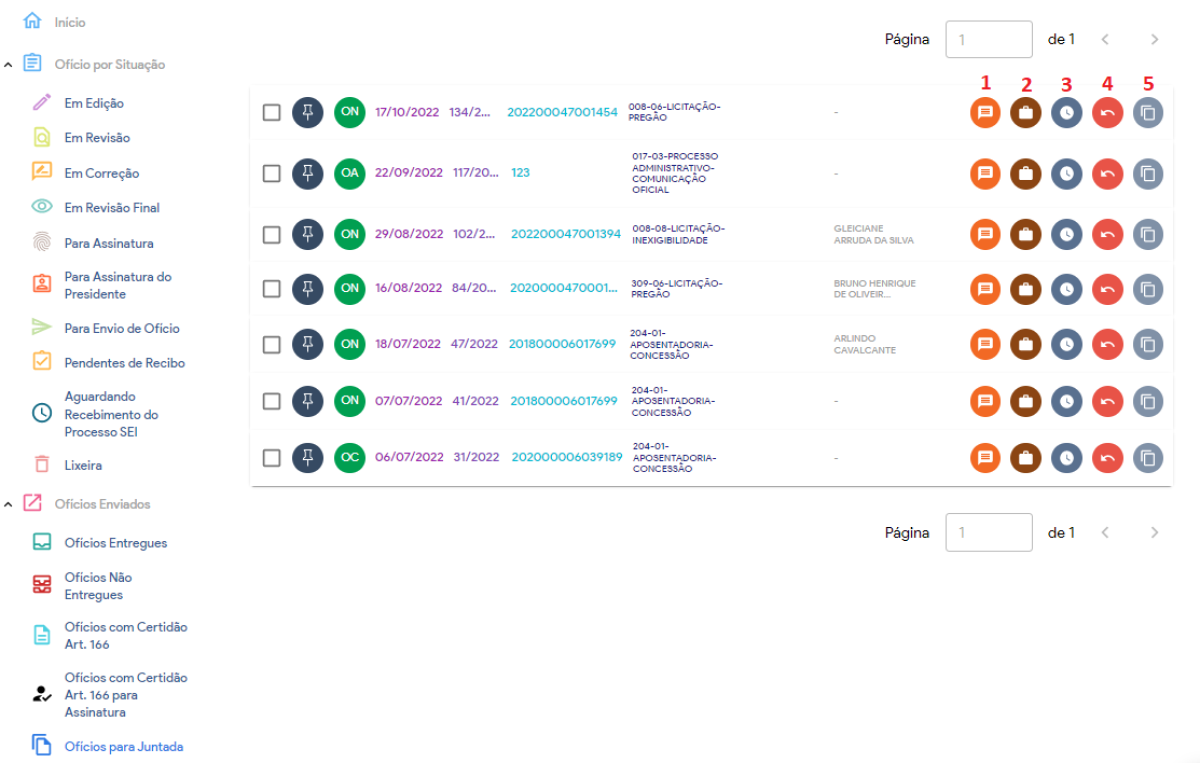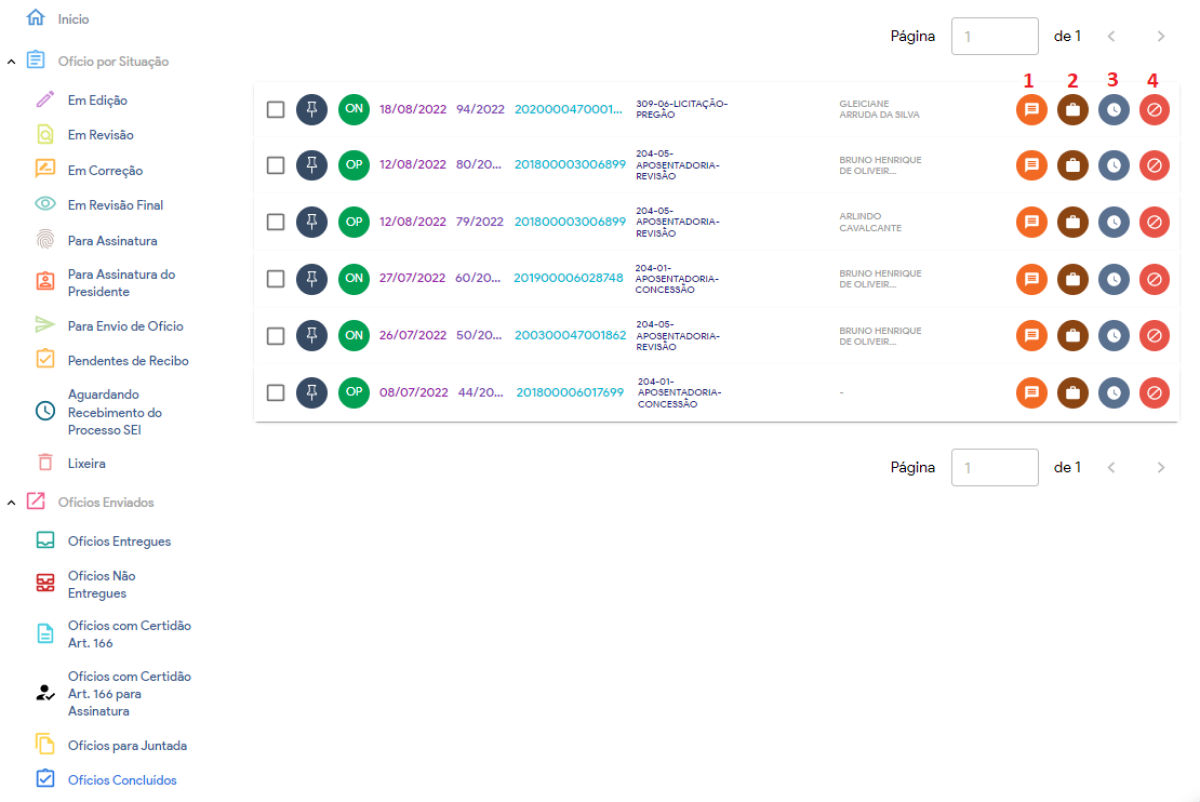Comunicação Oficial (Módulo de Ofícios)
Esta página reúne os manuais de operação do sistema de Comunicação Oficial do TCE-GO, na elaboração de Ofícios processuais e não processuais.
Link para o vídeo do manual: https://youtu.be/LBnioxU8h40
Pré-requisitos
Alguns pré-requisitos precisam ser observados antes da utilização do sistema.
- Sistema TCE.Docs estar configurado e operante na máquina do usuário.
- Ter acesso a internet, sobretudo a rede interna do TCE-GO.
- Ter permissão de acesso ao novo módulo.
Criar Ofício
Em qualquer submenu do sistema será possível criar Ofício. Isso se dá porque o botão de criação de Ofício estará presente em qualquer caixa. Esse botão está representado pelo botão flutuante de sinal “mais” situado na parte inferior esquerda da tela na cor azul, como apresentado na figura abaixo:
| Nº | Nome Componente | Descrição | Obrigatório? | Tamanho |
|---|---|---|---|---|
| 1 | Botão Flutuante de Ações | Ao ser clicado irá apresentar a ação de criar Ofício, apresentando o botão nº 2, como apresentado na segunda imagem. | n/a | n/a |
| 2 | Subbotão Flutuante de ação Criar Ofício | Ao ser clicado irá apresentar a tela de criação de Ofício | n/a | n/a |
| 3 | Tipo de Ofício | Campo onde o usuário irá selecionar o tipo do Ofício que deseja criar, sendo dos tipos Normal, Prazo, Débito/Multa, Medida Cautelar ou Circular | Sim | n/a |
| 4 | Processos | Campo onde o usuário irá pesquisar e selecionar um ou mais processos que deseja vincular o Ofício, e assim determinando que este(s) Ofício(s) será(ão) processual(is). Se o usuário selecionar mais de um processo, será criado um Ofício para cada processo e pessoa interessada selecionada, sendo que para a pessoa selecionada se esta for do processo em questão. Isto é, se tiver duas pessoas selecionadas sendo uma de um processo e a outra interessada para os dois processos selecionados, isso significa que ao criar os Ofícios, serão criados 3 ofícios, um para a primeira pessoa e para o primeiro processo, e os outros dois Ofícios, cada para a segunda pessoa interessada um para cada processo selecionado, visto que a segunda pessoa é interessada aos dois processos, e a primeira, é interessada apenas ao primeiro processo. Se não for selecionado um processo na criação do Ofício, este será do tipo não processual. | Não | n/a |
| 5 | Interessados | Campo de pesquisa e seleção de interessado do processo, sendo que quando for selecionado um processo antes de selecionado um interessado, a lista de pesquisa de interessados listada, será apenas de interessados do(s) processo(s) selecionado(s). | Sim | n/a |
| 6 | Tipo de Entrega | Campo onde o usuário irá selecionar o tipo de entrega do Ofício, que poderá ser dos tipos: Correios, Processo SEI, Anexo SEI, Oficial ou E-mail. | Sim | n/a |
| 7 | Botão Cancelar | Ao clicar no botão, a tela de cadastro de Ofício será fechada, e todas as informações antes informadas nos campos da tela, serão perdidos. | n/a | n/a |
| 8 | Botão Salvar | Ao clicar no botão será criado um ou mais Ofícios, conforme dados preenchidos nos campos da tela. | n/a | n/a |
| 9 | Dias de Prazo | Campo de dias de prazo para os Ofícios do tipo Prazo, Medida Cautelar e Circular, sendo obrigatório apenas para o primeiro tipo. | Sim/Não | 999 |
| 10 | Processo SEI (Anexo) | Campo onde o usuário irá informar o nº do Processo na plataforma SEI, para informar o analista qual processo o Ofício será enviado pelo sistema SEI, na modal Anexo. Esse campo só é apresentado quando o tipo do envio for SEI Anexo. | Sim | 100 |
| 11 | Valor Multa | Campo onde o usuário irá informar o valor da Multa. Esse campo só é apresentado quando o tipo do Ofício for Débito/Multa, e é um campo obrigatório se não tiver Débito informado. | Sim/Não | 999.999.999 |
| 12 | Nº Parcelas da Multa | Campo onde o usuário irá informar o nº de parcelas que a multa será dividida para o interessado. | Sim | 99 |
| 13 | Valor Débito | Campo onde o usuário irá informar o valor do Débito. Esse campo só é apresentado quando o tipo do Ofício for Débito/Multa, e é um campo obrigatório se não tiver Multa informada. | Sim/Não | 999.999.999 |
| 14 | Nº Parcelas da Débito | Campo onde o usuário irá informar o nº de parcelas que o débito será dividido para o interessado. | Sim | 99 |
| 15 | Vencimento Iniciado Em (Dias) | Campo onde o usuário irá informar o número de dias que o vencimento da Multa/Débito irá iniciar após o recebimento do Ofício pelo interessado. | Sim | 99 |
| 16 | Destinatários dos E-mails | Campo onde o usuário irá informar o e-mail do(s) interessado(s) que irá(ão) receber o Ofício. Este campo só será apresentado quando o tipo de envio for E-mail. | Sim | n/a |
| 17 | Destinatários dos E-mails (C/O) | Campo onde o usuário irá informar o e-mail do(s) interessado(s) que irá(ão) receber o Ofício, e-mails de Cópia Oculta. Este campo só será apresentado quando o tipo de envio for E-mail. | Não | n/a |
Pesquisa Rápida de Ofício
O campo de pesquisa rápida estará presente em qualquer submenu, onde o usuário poderá pesquisar na caixa de situação do Ofício que estiver (submenu) o Ofício a partir do seu número, ano, processo ou assunto de processo, digitando nesse campo de texto, apenas as iniciais dessas informações que o campo irá pesquisar.
| Nº | Nome Componente | Descrição | Obrigatório? | Tamanho |
|---|---|---|---|---|
| 1 | Campo de Pesquisa Rápida de Ofícios | Campo de texto onde o usuário irá informar parte das seguintes informações do Ofício limitando a apenas uma das informações como: número do Ofício, ano, número do processo ou assunto do processo. | n/a | n/a |
Pesquisa Avançada de Ofício
A funcionalidade de Pesquisa Avançada de Ofícios está acessível pelo botão de filtros dentro do campo de Pesquisa Rápida, como apresentado na imagem abaixo. Através dessa pesquisa o usuário poderá utilizar de filtros específicos para localizar o Ofício que deseja dentro da Caixa de Situação do Ofício que está aberta (submenu de situação).
| Nº | Nome Componente | Descrição | Obrigatório? | Tamanho |
|---|---|---|---|---|
| 1 | Botão de Pesquisa Avançada | Botão que ao ser clicado pelo usuário, irá abrir a janela de Pesquisa Avançada. | n/a | n/a |
| 2 | Tipo | Campo de seleção do Tipo do Ofício, que pode ser dos tipos Normal, Prazo, Débito/Multa, Medida Cautelar ou Circular. | Não | n/a |
| 3 | Número | Campo numérico para informar o número do Ofício que se deseja localizar. | Não | 999.999 |
| 4 | Ano | Campo numérico para informar o ano do Ofício que se deseja localizar. | Não | 9999 |
| 5 | Processos | Campo de pesquisa e seleção de um ou mais processos. | n/a | n/a |
| 6 | Interessados | Campo de pesquisa e seleção de um ou mais interessados. | n/a | n/a |
| 7 | Analista Responsável | Campo de seleção de Analista Responsável. | n/a | n/a |
| 8 | Situação | Campo de seleção da situação do Ofício, que pode ser Contando Prazo, Ofício Cancelado, Ofício Em Trânsito, Ofício Emitido, Ofício Entregue, Ofício Não Entregue, Pedido De Prorrogação, Prazo Vencido, Recurso Intempestivo, Recurso Tempestivo. | n/a | n/a |
| 9 | Ofícios recebidos | Campo Verdadeiro ou Falso. | n/a | n/a |
| 10 | Ofícios com solicitação de prorrogação de prazo | Campo Verdadeiro ou Falso. | n/a | n/a |
| 11 | Ofícios com resposta | Campo Verdadeiro ou Falso. | n/a | n/a |
| 12 | Ofícios com recurso | Campo Verdadeiro ou Falso. | n/a | n/a |
| 13 | Botão Pesquisar | Botão que ao ser clicado irá realizar a pesquisa dos Ofícios que satisfazem as condições dos filtros informados nos campos anteriores. | n/a | n/a |
| 14 | Botão Limpar | Botão que ao ser clicado irá limpar os campos de 2 a 12. | n/a | n/a |
Pesquisa Avançada de Ofício com Filtros
A funcionalidade de Pesquisa Avançada de Ofícios com Filtros está acessível pelo botão de filtros ao lado do campo de Pesquisa Rápida, representado pelo botão de funil, como apresentado na imagem abaixo. Através dessa pesquisa o usuário poderá localizar qualquer Ofício em qualquer Caixa de Situação de Ofício (submenu), aplicando os filtros necessários para localizar o Ofício que deseja abrir.
| Nº | Nome Componente | Descrição | Obrigatório? | Tamanho |
|---|---|---|---|---|
| 1 | Botão de Pesquisa Avançada de Ofícios com Filtros | Botão que ao ser clicado pelo usuário, irá abrir a janela de Pesquisa Avançada de Ofícios com Filtros. | n/a | n/a |
| 2 | Tipo | Campo de seleção do Tipo do Ofício, que pode ser dos tipos Normal, Prazo, Débito/Multa, Medida Cautelar ou Circular. | Não | n/a |
| 3 | Situação | Campo de seleção da situação do Ofício, que pode ser Contando Prazo, Ofício Cancelado, Ofício Em Trânsito, Ofício Emitido, Ofício Entregue, Ofício Não Entregue, Pedido De Prorrogação, Prazo Vencido, Recurso Intempestivo, Recurso Tempestivo. | n/a | n/a |
| 4 | Número | Campo numérico para informar o número do Ofício que se deseja localizar. | Não | 999.999 |
| 5 | Ano | Campo numérico para informar o ano do Ofício que se deseja localizar. | Não | 9999 |
| 6 | Processos | Campo de pesquisa e seleção de um ou mais processos. | n/a | n/a |
| 7 | Interessados | Campo de pesquisa e seleção de um ou mais interessados. | n/a | n/a |
| 8 | Analista Responsável | Campo de seleção de um ou mais Analista Responsável. | n/a | n/a |
| 9 | Início Recebimento | Campo do tipo data que representa a data inicial dos filtros do recebimento o Ofício pelo Interessado. | n/a | n/a |
| 10 | Final Recebimento | Campo do tipo data que representa a data final dos filtros do recebimento o Ofício pelo Interessado. | n/a | n/a |
| 11 | Ofícios recebidos | Campo Verdadeiro ou Falso. | n/a | n/a |
| 12 | Ofícios com solicitação de prorrogação de prazo | Campo Verdadeiro ou Falso. | n/a | n/a |
| 13 | Ofícios com resposta | Campo Verdadeiro ou Falso. | n/a | n/a |
| 14 | Ofícios com recurso | Campo Verdadeiro ou Falso. | n/a | n/a |
| 15 | Botão Limpar | Botão que ao ser clicado irá limpar os campos de 2 a 14. | n/a | n/a |
| 16 | Botão Filtrar | Botão que ao ser clicado irá realizar a pesquisa dos Ofícios que satisfazem as condições dos filtros informados nos campos anteriores. | n/a | n/a |
Ofícios do Responsável
A funcionalidade de Alerta de Ofícios para o Analista logado, está acessível no botão na forma de “sino”, ao lado do botão de Pesquisa Avançada de Ofícios com Filtros. Esse botão irá ficar com uma marcação vermelha, quando o Analista logado tiver Ofícios atribuídos para seus cuidados.
| Nº | Nome Componente | Descrição | Obrigatório? | Tamanho |
|---|---|---|---|---|
| 1 | Botão de Alerta de Ofícios para o Analista | Botão que ao ser clicado pelo usuário, irá abrir uma janela listando as caixas de ofício por situação e a quantidade de Ofícios que estão para os cuidados do analista | n/a | n/a |
| 2 | Janela de Notificações | Janela onde são listadas as caixas de Ofícios por situação que estão aos cuidados do analista logado. | n/a | n/a |
| 3 | Caixa de Situação do Ofício | Caixa de situação do Ofício e a quantidade de Ofícios nessa caixa que estão aos cuidados do analista logado. | n/a | n/a |
| 4 | Fechar | Botão que ao ser clicado pelo usuário irá fechar a janela de notificações de Ofícios aos cuidados do analista logado. | n/a | n/a |
Caixas de Ofício por Situação
Em Edição
| Nº | Nome Componente | Descrição | Obrigatório? | Tamanho |
|---|---|---|---|---|
| 1 | Submenu Em Edição | Caixa de Ofícios por situação, no caso em situação Em Edição | n/a | n/a |
| 2 | Navegação do Menu | Navegação para o usuário se situar em qual Caixa de Situação (Submenu) está acessado. | n/a | n/a |
| 3 | Ofício na Caixa da Situação | Ofício que está na situação da Caixa onde o usuário está situado. Cada linha representa um Ofício na situação da Caixa. Nessa linha, se o usuário clicar com o mouse, será aberto o detalhamento do Ofício, onde poderá ser visualizados os dados do Ofício, bem como o documento de Ofício em desenvolvimento. | n/a | n/a |
| 4 | Página Atual | No campo numérico da Página Atual deve ser utilizado como forma de naveação nas páginas de listagem dos Ofícios na Caixa por Situação, onde o usuário poderá informar para qual página deseja ir. | n/a | n/a |
| 5 | Página Anterior | Botão de navegação para a página anterior da listagem dos Ofícios, retornando uma página por vez. | n/a | n/a |
| 6 | Próxima Página | Botão de navegação para a próxima página da listagem dos Ofícios, avançando uma página por vez. | n/a | n/a |
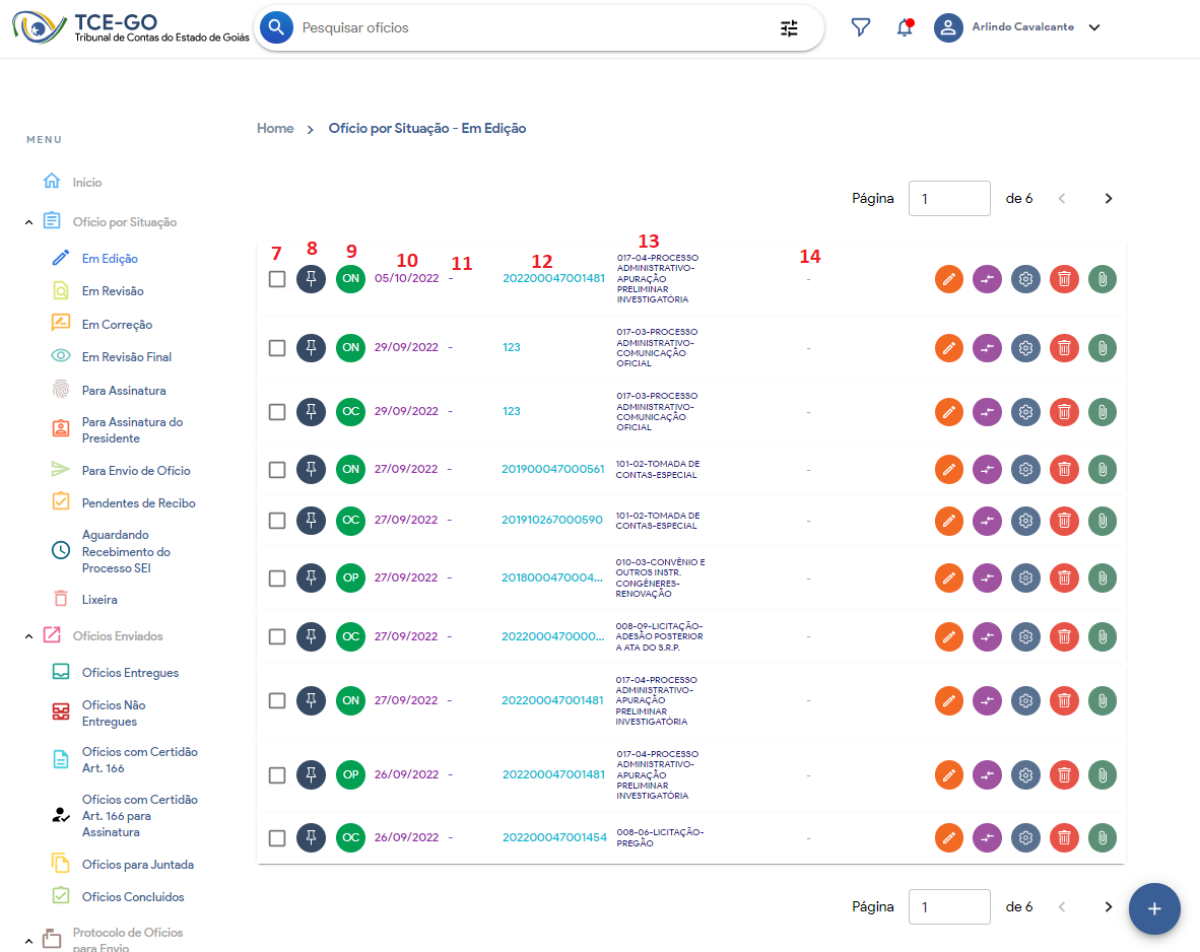 Detalhamento da linha do Ofício na listagem de Ofícios por Caixa de Situação.
Detalhamento da linha do Ofício na listagem de Ofícios por Caixa de Situação.
| Nº | Nome Componente | Descrição | Obrigatório? | Tamanho |
|---|---|---|---|---|
| 7 | Seleção de Ofício | Selecionar o Ofício para ação agrupada de Ofícios. | n/a | n/a |
| 8 | Botão de Fixação de Ofício |
independente da página que esteja navegando. | n/a | n/a |
| 9 | Tipo do Ofício | Legenda do tipo do Ofício, sendo ON (Ofício Normal), OP (Ofício de Prazo), OM (Ofício Débito e Multa), OA (Ofício Medida Cautelar) e OC (Ofício Circular) | n/a | n/a |
| 10 | Data Criação | Data de criação do Ofício. | n/a | n/a |
| 11 | Nº do Ofício | Número/Ano do Ofício, que será informado após o seu envio para assinatura. | n/a | n/a |
| 12 | Nº do Processo | Número do processo do Ofício, quando este for Ofício Processual. | n/a | n/a |
| 13 | Assunto Processual | Assunto do processo do Ofício. | n/a | n/a |
| 14 | Analista Responsável | Nome do Analista do Setor Responsável pelo Ofício.. | n/a | n/a |
Ações de manipulação do Ofício na caixa Em Edição. Essas mesmas ações estão presentes nas caixas Em Revisão, Em Correção e Em Revisão Final.
| Nº | Nome Componente | Descrição | Obrigatório? | Tamanho |
|---|---|---|---|---|
| 15 | Editar o Ofício | Botão que ao ser clicado, irá fazer download do documento do Ofício em formato Microsoft Word, para que o usuário possa edita-lo e salva-lo utilizando o sistema TCE.Docs Addins, pelo suplemento carregado dentro do Word. | n/a | n/a |
| 16 | Trâmite Interno | Botão que ao ser clicado, irá abrir a tela de Trâmite Interno, possibilitando ao usuário alterar a Caixa do Ofício, para Em Edição, Em Correção, Em Revisão Final e enviar Para Assinatura. | n/a | n/a |
| 17 | Alterar Ofício | Botão que ao ser clicado, irá abrir a tela Alteração do Ofício, possibilitando alterar o tipo de envio do Ofício, ou seus dados para envio. | n/a | n/a |
| 18 | Enviar para Lixeira | Botão que ao ser clicado, irá enviar o Ofício para a caixa de Lixeira. | n/a | n/a |
| 19 | Anexar Arquivo | Botão que ao ser clicado, irá abrir a tela para anexar arquivo ao ofício, podendo ser imagens, arquivos de texto ou planilhas, vídeos e outros, todos de até 100 Mb. | n/a | n/a |
Trâmite Interno
Tela de alteração de Caixa de Situação do Ofício, alterando a situação do Ofício para: Em Edição, Em Correção, Em Revisão Final e enviar Para Assinatura.
| Nº | Nome Componente | Descrição | Obrigatório? | Tamanho |
|---|---|---|---|---|
| 1 | Situação | Campo de seleção da situação que deseja alterar o Ofício, que pode ser dos tipos: Em Edição, Em Correção, Em Revisão Final e enviar Para Assinatura. | Sim | n/a |
| 2 | Processo | Número do processo do Ofício que está sendo tramitado. | n/a | n/a |
| 3 | Assunto | Assunto do processo do Ofício que está sendo tramitado. | n/a | n/a |
| 4 | Situação Atual | Situação atual do Ofício que está sendo tramitado. | n/a | n/a |
| 5 | Analista Responsável | Campo de seleção do Analista Responsável, que quando selecionado, irá atribuir o Ofício ao analista selecionado. | Não | n/a |
| 6 | Cancelar | Botão que ao ser clicado pelo usuário irá fechar a janela, limpando os dados selecionados nos itens 1 e 5. | n/a | n/a |
| 7 | Salvar | Botão que ao ser clicado pelo usuário irá realizar o trâmite do Ofício. | n/a | n/a |
Editar Ofício
Tela de edição de Ofício, para alterar e corrigir os dados de envio do Ofício. Todos os campos de dados para envio do Ofício são editáveis.
| Nº | Nome Componente | Descrição | Obrigatório? | Tamanho |
|---|---|---|---|---|
| 1 | ID do Ofício | Identificador do ID do Ofício que está sendo editado. | n/a | n/a |
| 2 | Tipo do Ofício | Campo do Tipo do Ofício, campo não editável na edição do Ofício | n/a | n/a |
| 3 | Processos | Campo do Processo do Ofício, campo não editável na edição do Ofício. | n/a | n/a |
| 4 | Interessados | Campo do Interessado do Ofício, campo não editável na edição do Ofício. | n/a | n/a |
| 5 | Tipo de Entrega | Campo do Tipo de Entrega do Ofício, campo editável na edição do Ofício. | n/a | n/a |
| 6 | Processo SEI (Anexo) | Campo do número do processo SEI, campo editável na edição do Ofício. | n/a | n/a |
Anexar Arquivo
Tela de anexar arquivos anexos ao Ofício.
| Nº | Nome Componente | Descrição | Obrigatório? | Tamanho |
|---|---|---|---|---|
| 1 | Arrasre e solte alguns arquivos aqui ou clique para selecioná-los | Campo de drag and drop de arquivos para anexar ao Ofício. | Sim | 100 Mb |
| 2 | Nome do arquivo | Nome do arquivo anexado e carregado no componente de nº 1. | n/a | n/a |
| 3 | Botão Remover Anexo | Botão que ao ser clicado pelo usuário, irá remover o arquivo já carregado. | n/a | n/a |
| 4 | Cancelar |
carregados anteriormente. | n/a | n/a |
| 5 | Salvar | Botão que ao ser clicado pelo usuário, irá salvar todos os arquivos anexos selecionados e carregados, vinculando-os ao Ofício. | n/a | n/a |
Detalhamento do Ofício
Detalhamento do Ofício apresenta todos os dados do Ofício como: Situação, Tipo do Ofício, Tipo de Envio, Número do Ofício, Nº do Processo (se for processual), Data de Criação e Usuário que criou o Ofício, os Dados do Interessado como: Nome, CPF/CNPJ, Telefone e E-mail, e os Dados do Envio, como Código de Postagem quando for envio via Correios, Anexo ou Processo SEI, e E-mails dos destinatários. Será apresentado também o Documento de Ofício que está sendo elaborado, para leitura sem a necessidade de clicar na ação Editar, que irá fazer download do documento Word. Serão apresentados os arquivos anexos já salvos ao Ofício, para que possa baixa-los ou remover o que fora vinculado errado.
| Nº | Nome Componente | Descrição | Obrigatório? | Tamanho |
|---|---|---|---|---|
| 1 | Dados do Ofício | Seção onde serão apresentados os dados do Ofício como: Situação, Tipo do Ofício, Tipo de Envio, Número do Ofício, Nº do Processo (se for processual), Data de Criação e Usuário que criou o Ofício, os Dados do Interessado como: Nome, CPF/CNPJ, Telefone e E-mail, e os Dados do Envio, como Código de Postagem quando for envio via Correios, Anexo ou Processo SEI, e E-mails dos destinatários | s/n | s/n |
| 2 | Documento de Ofício | Componente de visualização do Documento de Ofício em elaboração para leitura do mesmo. | s/n | s/n |
| 3 | Download Documento de Ofício | Botão de download do documento de Ofício em formato PDF. | s/n | s/n |
| 4 | Anexos | Seção onde serão listados os Anexos do Ofício, quando este tiver anexos salvos. | s/n | s/n |
| 5 | Baixar Todos os Anexos | Botão que quando clicado irá baixar todos os anexos do Ofício, agrupando-os em um único arquivo compactado. | s/n | s/n |
| 6 | Baixar Anexo | Botão que quando clicado irá baixar o arquivo anexo da linha da lista de arquivos anexos. | s/n | s/n |
| 7 | Remove Anexo | Botão que quando clicado irá remover o arquivo anexo da linha da lista de arquivos anexos. | s/n | s/n |
Para Assinatura
Na Caixa de Situação Para Assinatura (Submenu) os Ofícios estão prontos para serem assinados pelo Secretário(a) Geral do TCE-GO, ou os analistas podem solicitar que seja assinado pela Presidência do TCE.
| Nº | Nome Componente | Descrição | Obrigatório? | Tamanho |
|---|---|---|---|---|
| 1 | Trâmite Interno | Botão de ação que quando clicado irá abrir a tela de Trâmite Interno, que poderá retornar o Ofício para uma das situações anteriores ao enviado Para Assinatura. | s/n | s/n |
| 2 | Anexar Arquivo | Botão de ação que quando clicado irá abrir a tela de anexar arquivos ao Ofício. | s/n | s/n |
| 3 | Assinar Ofício | Botão de ação de assinatura do Ofício, que está habilitado para apenas o(a) Secretário(a) Geral do TCE-GO. | s/n | s/n |
| 4 | Solicitar Assinatura pela Presidência | Botão de ação que quando clicado irá solicitar a assinatura do documento de Ofício pela Presidência do TCE. | s/n | s/n |
Para Assinatura do Presidente
Os Ofícios na Caixa Para Assinatura do Presidente estão organizados os Ofícios que foram solicitados a assinatura da Presidência do TCE.
| Nº | Nome Componente | Descrição | Obrigatório? | Tamanho |
|---|---|---|---|---|
| 1 | Favoritos | Agrupamento dos Ofícios fixados, isto é, Ofícios favoritos que estão fixados no topo de qualquer Caixa Por Situação independentes da navegação das páginas. | s/n | s/n |
| 2 | Remove Fixação do Ofício | Botão de ação para remover a fixação do Ofício. | s/n | s/n |
| 3 | Remove Solicitação da Assinatura pela Presidência | Botão de ação que remove a solicitação de assinatura pela Presidência do TCE-GO. | s/n | s/n |
Para Envio de Ofício
Nessa caixa estão agrupados os Ofícios assinados pelo(a) Secretário(a) Geral ou pela Presidência do TCE-GO. Nesse submenu, os Ofícios estão aptos a serem enviados para o Interessado.
| Nº | Nome Componente | Descrição | Obrigatório? | Tamanho |
|---|---|---|---|---|
| 1 | Cancelar Assinatura | Botão de ação que quando clicado irá remover a assinatura do documento de Ofício, retornando assim o Ofício para a situação Para Assinatura. | s/n | s/n |
| 2 | Enviar Ofício | Botão de ação que quando clicado irá realizar o envio do Ofício ao interessado. | s/n | s/n |
| 3 | Soliciar o envio pela Remessa Postal | Botão de ação que quando clicado irá enviar o Ofício para ser enviado ao Interessado pelo setor de Remessas Postais. | s/n | s/n |
| 4 | Cancelar Solicitação de envio pela Remessa Postal | Botão de ação que quando clicado irá cancelar a solicitação de envio pelo setor de Remessas Postais. | s/n | s/n |
Pendente de Recibo
Caixa de Ofícios que foram enviados ao interessado, porem ainda pendentes de comprovação de recebimento do Ofício pelo interessado, no qual estão aguardando o recibo de entrega.
| Nº | Nome Componente | Descrição | Obrigatório? | Tamanho |
|---|---|---|---|---|
| 1 | Cancelar Envio do Ofício | Botão de ação que quando clicado irá cancelar o envio do Ofício ao interessado. | s/n | s/n |
| 2 | Incluir Recibo | Botão de ação que quando clicado irá abrir a tela de inclusão de recibo de entrega ou não entrega ao interessado. | s/n | s/n |
Recibo de Entrega do Ofício
Tela em que o usuário irá informar o recibo de entrega ou não entrega do Ofício ao interessado, informando a data de envio, a data de recebimento e o informativo se recebeu ou não o Ofício, e caso não tenha recebido informar uma observação sobre o não recebimento.
| Nº | Nome Componente | Descrição | Obrigatório? | Tamanho |
|---|---|---|---|---|
| 1 | Arraste e solte alguns arquivos ou clique para selecioná-los | Componente de upload do arquivo de recibo de entrega ou não entrega, sendo permitido apenas arquivo do tipo PDF. | Sim | 100 Mb |
| 2 | Nome recibo de entrega | Nome do arquivo de recibo de entrega ou não entrega do Ofício ao interessado, feito upload no componente de nº 1. | s/n | s/n |
| 3 | Botão Remover Recibo | Botão que quando clicado irá remover o arquivo antes feito upload no componente de nº 1, para incluir outro. | s/n | s/n |
| 4 | Data de Envio | Campo do tipo Data que deverá ser informada a data de envio do Ofício ao interessado, que inicialmente será carregada com a data em que o usuário enviou o Ofício via sistema, que poderá ser ajustada caso o comprovante de postagem, por exemplo, tiver outra data informada. | Sim | s/n |
| 5 | Data de Recebimento | Campo do tipo Data que deverá ser informada a data de recebimento ou não recebimento do Ofício pelo interessado, isto é, a data da última ida do Oficial à residência do interessado e não o encontrou, por exemplo. | Sim | s/n |
| 6 | Interessado recebeu? | Campo de seleção Sim ou Não, em que identificará no sistema que o interessado recebeu ou não o Ofício. | Sim | s/n |
| 7 | Código de Postagem | Campo informativo do código de postagem ou número do Processo SEI, a depender do Tipo de Entrega do Ofício. | Sim | s/n |
| 8 | Motivo do não recebimento | Campo informativo do não recebimento do Ofício pelo interessado, que será apresentado somente quando o campo Interessado recebeu? for igual a Não, que nesse caso o motivo será obrigatório. | Sim | s/n |
Aguardando Recebimento do Processo SEI
Quando o envio do Ofício for do tipo Processo SEI ou Anexo SEI, há um intervalo de tempo em que o órgão de destino recebe o Ofício via SEI e dá andamento ao mesmo. Nesse intervalo de tempo, assim que o Ofício é enviado via SEI o analista do TCE-GO, informa o recibo de entrega, marcando que não foi recebido, e apresentando um print do envio do Ofício via SEI. Dessa forma, o sistema identifica pelo tipo de envio, que o Ofício está aguardando o recebimento do mesmo via sistema SEI, e assim agrupa esses Ofícios nessa caixa (submenu) intermediária, até o órgão dar andamento ao Ofício.
| Nº | Nome Componente | Descrição | Obrigatório? | Tamanho |
|---|---|---|---|---|
| 1 | Incluir Recibo Entrega | Botão de ação que quando clicado irá abrir a tela de Incluir Recibo de Entrega, para que seja substituído o recibo de entrega anterior, em que classificava o Ofício aguardando recebimento via processo SEI. | n/a | n/a |
| 2 | Incluir Resposta | Botão de ação que quando clicado irá abrir a tela de Incluir Resposta do interessado do Ofício ao Ofício recebido. | n/a | n/a |
| 3 | Incluir Recurso | Botão de ação que quando clicado irá abrir a tela de Incluir Recurso do interessado do Ofício ao Ofício recebido. | n/a | n/a |
| 4 | Incluir Pedido de Prorrogação de Prazo | Botão de ação que quando clicado irá abrir a tela de Incluir de Pedido de Prorrogação de Prazo do interessado do Ofício ao Ofício recebido. | n/a | n/a |
Incluir Resposta
Incluir Recurso
Incluir Pedido de Prorrogação de Prazo
Lixeira
Caixa de Ofícios enviados para a Lixeira, caixa intermediária antes da exclusão propriamente dita.
| Nº | Nome Componente | Descrição | Obrigatório? | Tamanho |
|---|---|---|---|---|
| 1 | Reativar Ofício | Botão de ação que quando clicado irá retornar o Ofício para a caixa/situação em que estava antes de ser enviado para a lixeira. | n/a | n/a |
| 2 | Remover Ofício Definitivamente | Botão de ação que quando clicado irá remover o Ofício definitivamente do sistema. | n/a | n/a |
Ofícios Entregues
Caixa que agrupa os Ofícios que tem recibo de entrega e que o interessado recebeu o Ofício.
| Nº | Nome Componente | Descrição | Obrigatório? | Tamanho |
|---|---|---|---|---|
| 1 | Recibo de entrega está com erro | Botão de ação que quando clicado irá marcar o recibo com erro, retornando o Ofício para a Caixa Pendente de Recibo, para que o recibo antes incluído seja incluído o recibo correto. | n/a | n/a |
| 2 | Criar Certidão do Art. 166 | Botão de ação que quando clicado irá criar para o Ofício um documento de Certidão do Art. 166; | n/a | n/a |
| 3 | Incluir Resposta | Botão de ação que quando clicado irá abrir a tela de Incluir Resposta do interessado do Ofício ao Ofício recebido. | n/a | n/a |
| 4 | Incluir Recurso | Botão de ação que quando clicado irá abrir a tela de Incluir Recurso do interessado do Ofício ao Ofício recebido. | n/a | n/a |
| 5 | Incluir Pedido de Prorrogação de Prazo | Botão de ação que quando clicado irá abrir a tela de Incluir de Pedido de Prorrogação de Prazo do interessado do Ofício ao Ofício recebido. | n/a | n/a |
Ofícios Não Entregues
Caixa que agrupa os Ofícios que tem recibo de entrega marcado como não entregue ao interessado.
| Nº | Nome Componente | Descrição | Obrigatório? | Tamanho |
|---|---|---|---|---|
| 1 | Juntar Ofício ao Prcoesso | Botão de ação que quando clicado irá realizar a juntada do Ofício e do Recibo de não entrega ao processo, isto quando o Ofício for processual. | n/a | n/a |
Ofícios com Certidão Art. 166
Nessa caixa estão agrupados os Ofícios com Certidão do Art. 166 criados e em edição.
| Nº | Nome Componente | Descrição | Obrigatório? | Tamanho |
|---|---|---|---|---|
| 1 | Incluir Resposta | Botão de ação que quando clicado irá abrir a tela de Incluir Resposta do interessado do Ofício ao Ofício recebido. | n/a | n/a |
| 2 | Incluir Recurso | Botão de ação que quando clicado irá abrir a tela de Incluir Recurso do interessado do Ofício ao Ofício recebido. | n/a | n/a |
| 3 | Incluir Pedido de Prorrogação de Prazo | Botão de ação que quando clicado irá abrir a tela de Incluir de Pedido de Prorrogação de Prazo do interessado do Ofício ao Ofício recebido. | n/a | n/a |
| 4 | Remove Documento Certidão | Botão de ação que quando clicado irá remover o documento de Certidão do Art. 166 criado para o Ofício. | n/a | n/a |
| 5 | Editar Documento Certidão | Botão de ação que quando clicado irá fazer download do documento de Certidão do Art. 166 em arquivo Microsoft Word para ser editado utilizando o componente TCE.Docs Addins. | n/a | n/a |
| 6 | Enviar Certidão para Assinatura | Botão de ação que quando clicado irá irá enviar o documento de Certidão para a assinatura do Secretário(a) Geral do TCE-GO. | n/a | n/a |
Ofícios com Certidão Art. 166 para Assinatura
Caixa onde estão agrupados os Ofícios com Certidão do Art. 166 que estão para o Secretário(a) Geral do TCE-GO assinar.
| Nº | Nome Componente | Descrição | Obrigatório? | Tamanho |
|---|---|---|---|---|
| 1 | Incluir Resposta | Botão de ação que quando clicado irá abrir a tela de Incluir Resposta do interessado do Ofício ao Ofício recebido. | n/a | n/a |
| 2 | Incluir Recurso | Botão de ação que quando clicado irá abrir a tela de Incluir Recurso do interessado do Ofício ao Ofício recebido. | n/a | n/a |
| 3 | Incluir Pedido de Prorrogação de Prazo | Botão de ação que quando clicado irá abrir a tela de Incluir de Pedido de Prorrogação de Prazo do interessado do Ofício ao Ofício recebido. | n/a | n/a |
| 4 | Assinar Certidão | Botão de ação que quando clicado pelo(a) Secretário(a) Geral, irá assinar o documento de Certidão do Art. 166. Esse botão de ação só está visível para o(a) Secretário(a) Geral do TCE-GO. | n/a | n/a |
| 5 | Retornar Certidão para Edição | Botão de ação que quando clicado irá retornar o documento de Certidão para a situação em Edição, retornando assim o Ofício para a caixa Ofícios com Certidão Art. 166 | n/a | n/a |
Ofícios para Juntada
Nessa caixa estão agrupados os Ofícios aptos a serem juntados ao processo que estão vinculados, assim enviando o Ofício, o recibo de entrega/não entrega e caso tenha Certidão, quando for Ofício entregue, para o Sumário do processo, no sistema e-TCE.
| Nº | Nome Componente | Descrição | Obrigatório? | Tamanho |
|---|---|---|---|---|
| 1 | Incluir Resposta | Botão de ação que quando clicado irá abrir a tela de Incluir Resposta do interessado do Ofício ao Ofício recebido. | n/a | n/a |
| 2 | Incluir Recurso | Botão de ação que quando clicado irá abrir a tela de Incluir Recurso do interessado do Ofício ao Ofício recebido. | n/a | n/a |
| 3 | Incluir Pedido de Prorrogação de Prazo | Botão de ação que quando clicado irá abrir a tela de Incluir de Pedido de Prorrogação de Prazo do interessado do Ofício ao Ofício recebido. | n/a | n/a |
| 4 | Remove Assinatura da Certidão | Botão de ação que quando clicado irá remover a assinatura do(a) Secretário(a) Geral do documento de Certidão, retornando assim o Ofício para a caixa Ofícios com Certidão Art. 166 para Assinatura. | n/a | n/a |
| 5 | Realiza Juntada | Botão de ação que quando clicado irá enviar o documento de Ofício, o recibo de entrega e a o Documento de Certidão para o Sumário do processo no sistema e-TCE. | n/a | n/a |
Ofícios Concluídos
Nessa caixa estão agrupados os Ofícios já juntados ao processo ou Ofícios não processuais com Certidão já assinadas.
| Nº | Nome Componente | Descrição | Obrigatório? | Tamanho |
|---|---|---|---|---|
| 1 | Incluir Resposta | Botão de ação que quando clicado irá abrir a tela de Incluir Resposta do interessado do Ofício ao Ofício recebido. | n/a | n/a |
| 2 | Incluir Recurso | Botão de ação que quando clicado irá abrir a tela de Incluir Recurso do interessado do Ofício ao Ofício recebido. | n/a | n/a |
| 3 | Incluir Pedido de Prorrogação de Prazo | Botão de ação que quando clicado irá abrir a tela de Incluir de Pedido de Prorrogação de Prazo do interessado do Ofício ao Ofício recebido. | n/a | n/a |
| 4 | Cancela Juntada | Botão de ação que quando clicado irá cancelar a juntada do Ofício ao processo, removendo assim o documento de Ofício, o recibo de entrega ou não entrega e o documento de Certidão. | n/a | n/a |