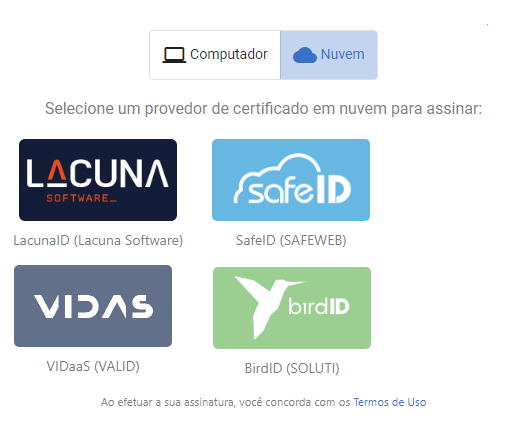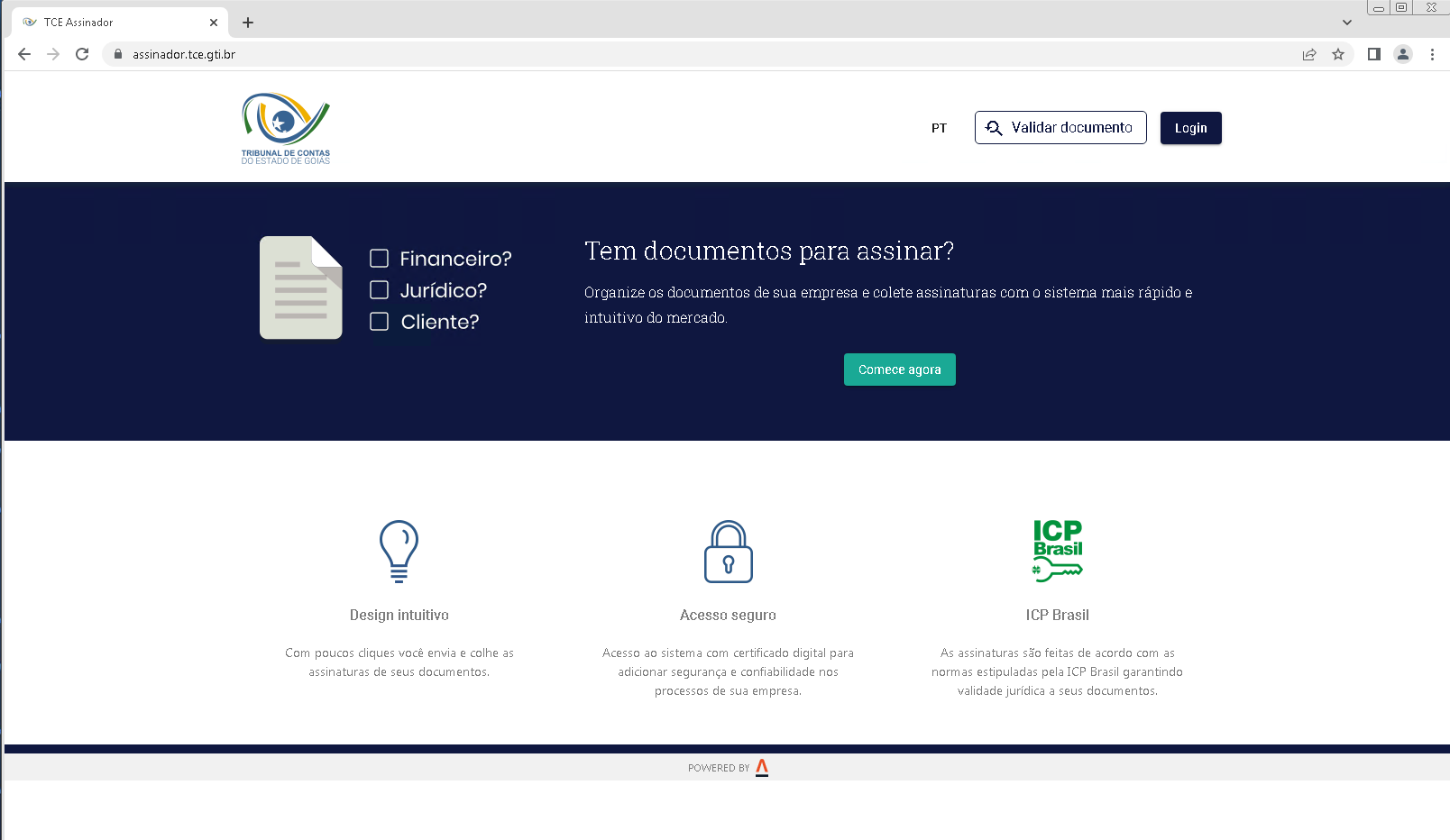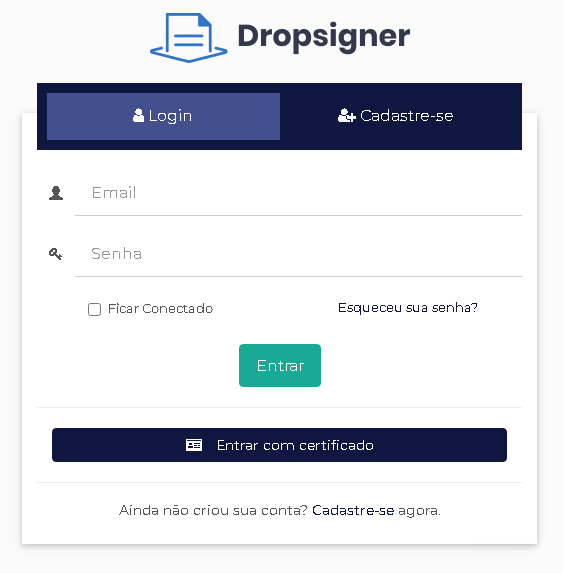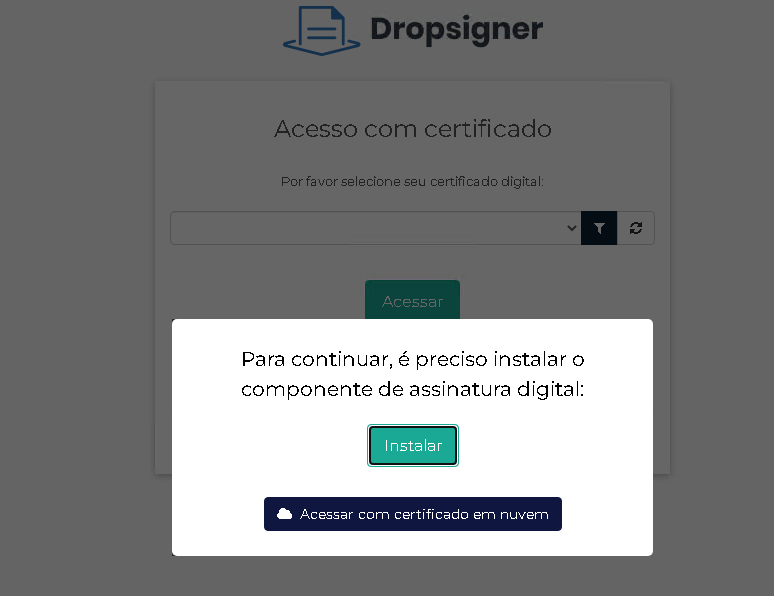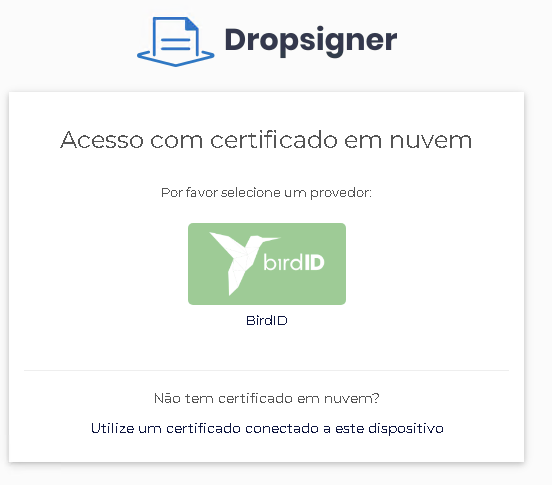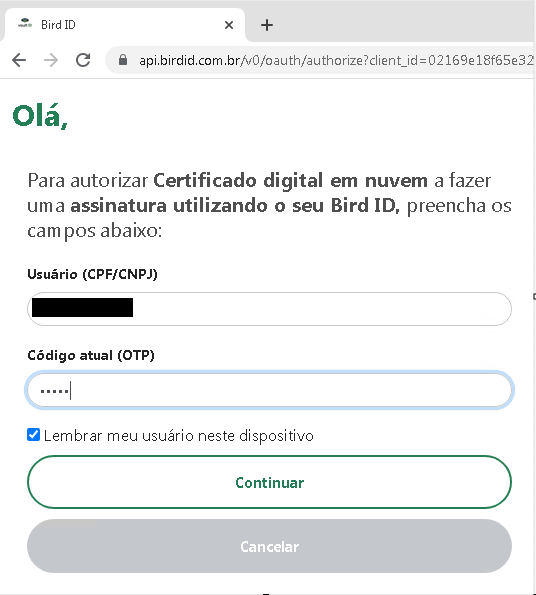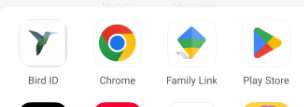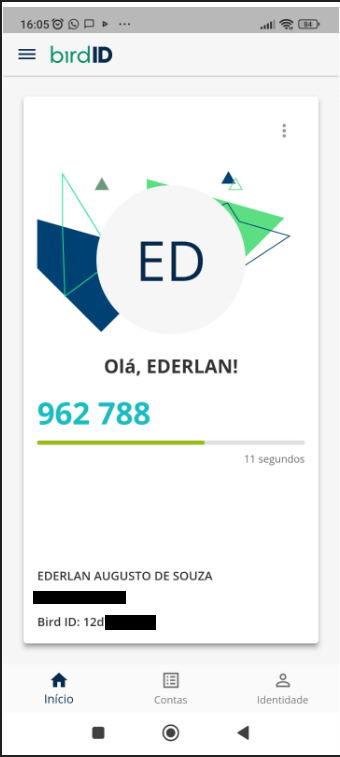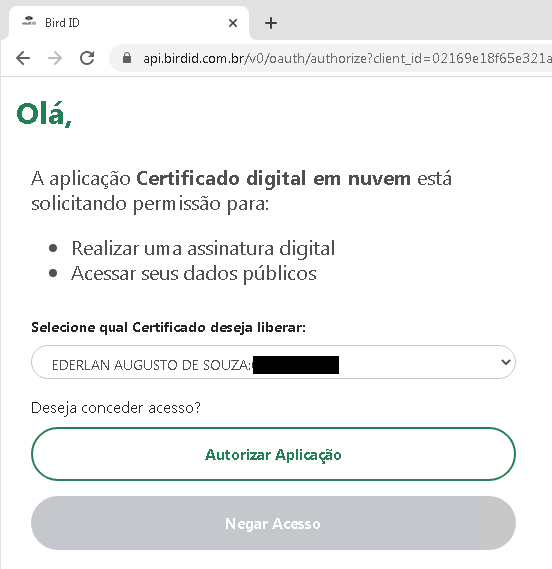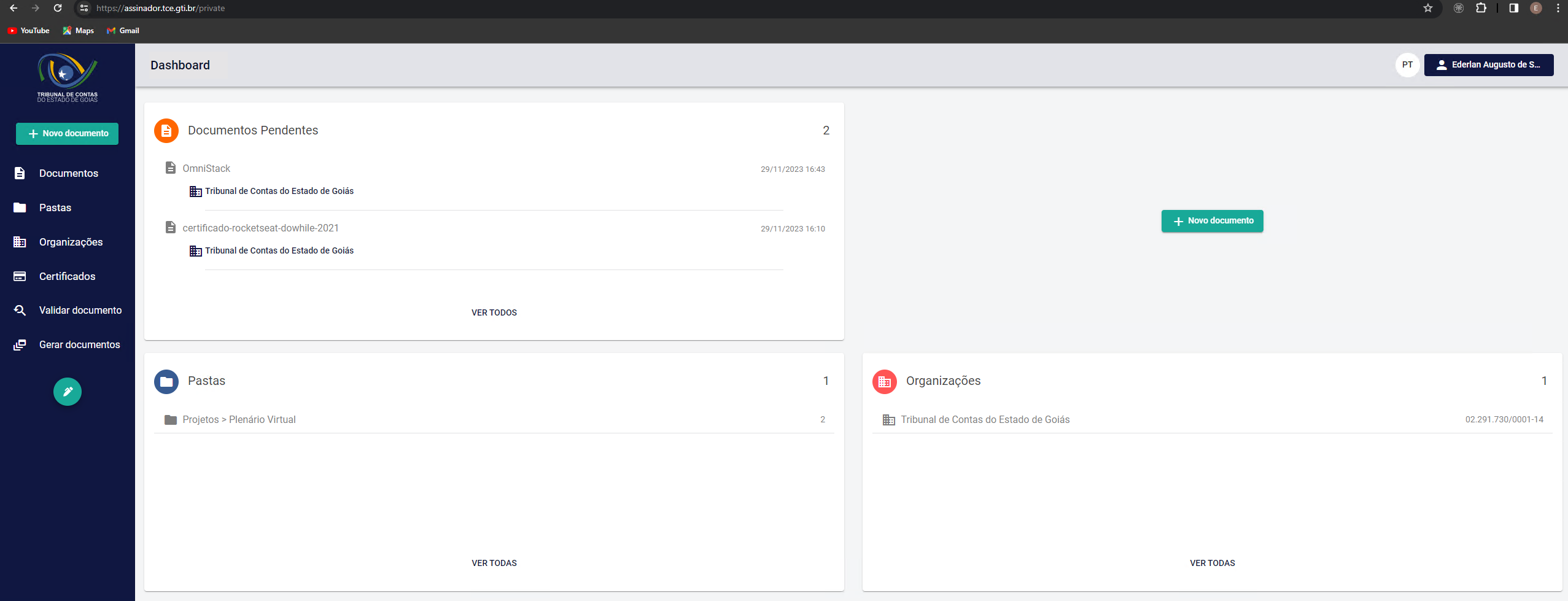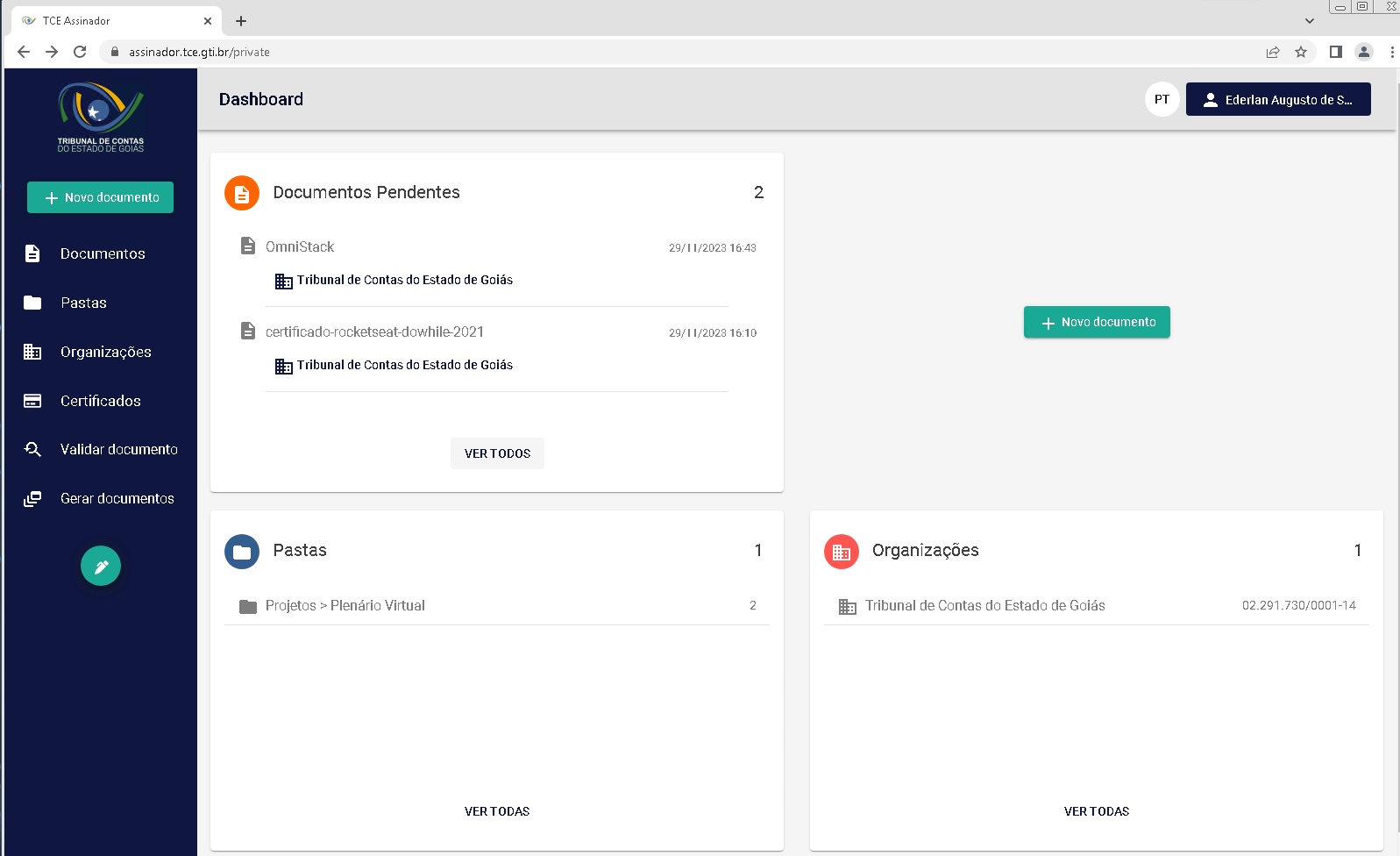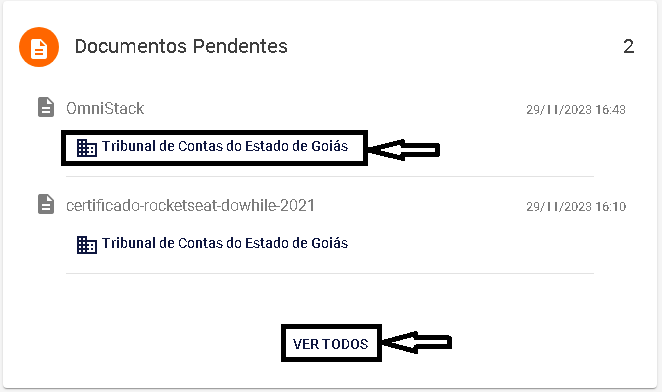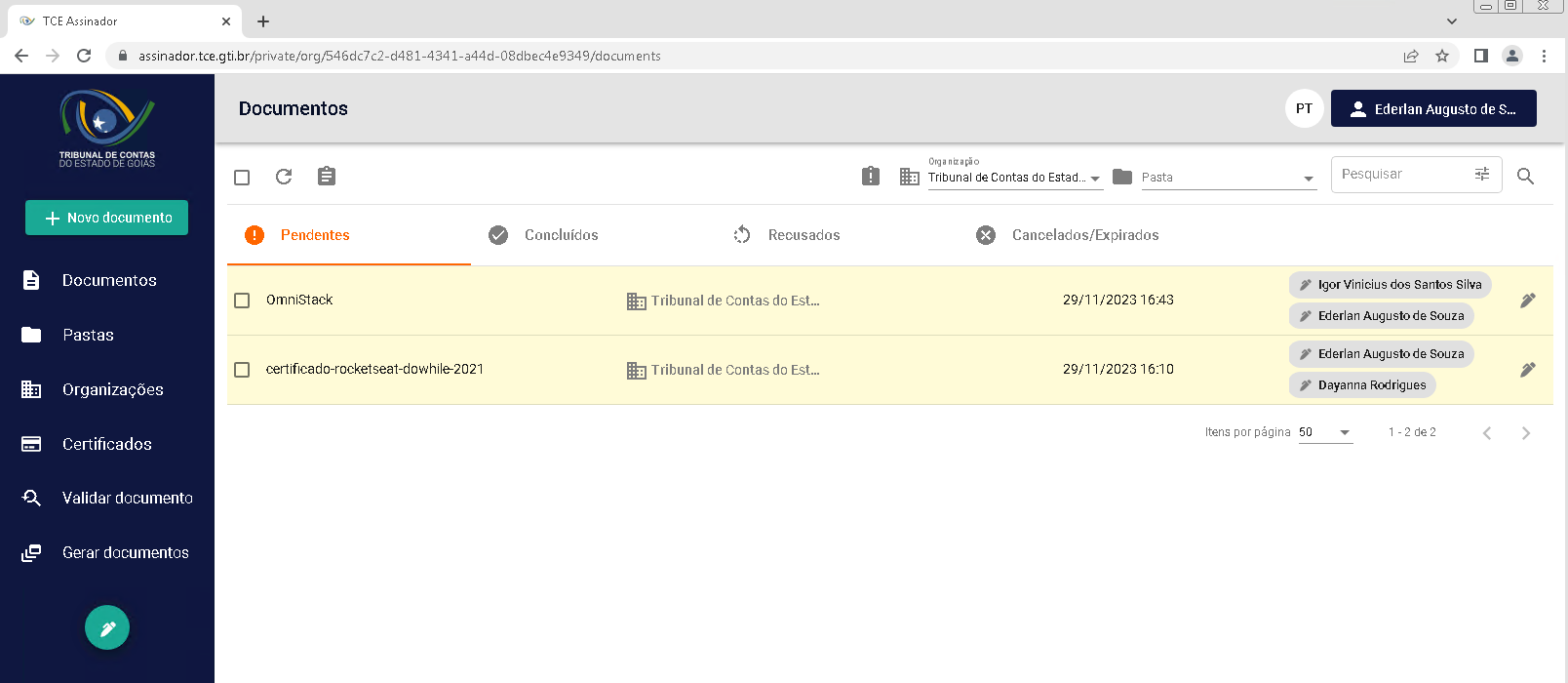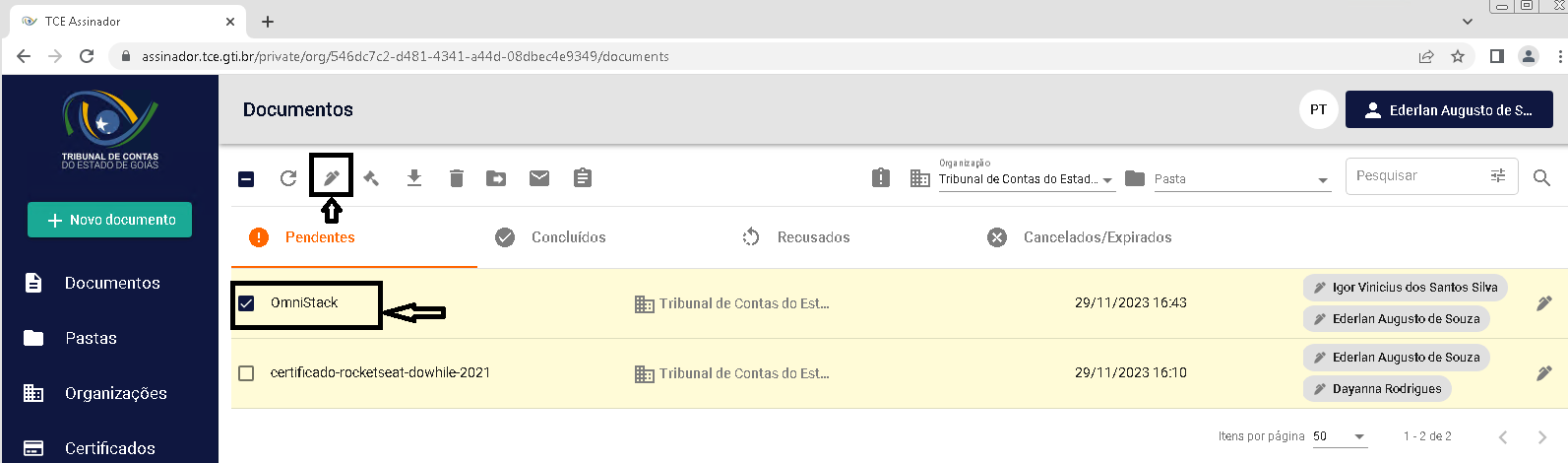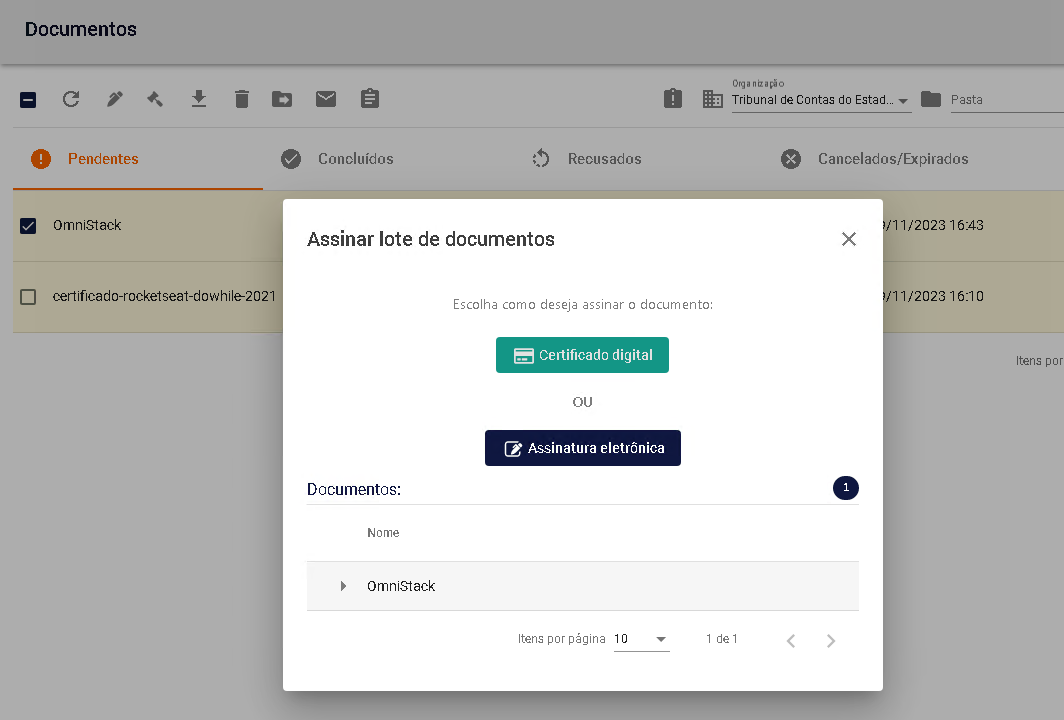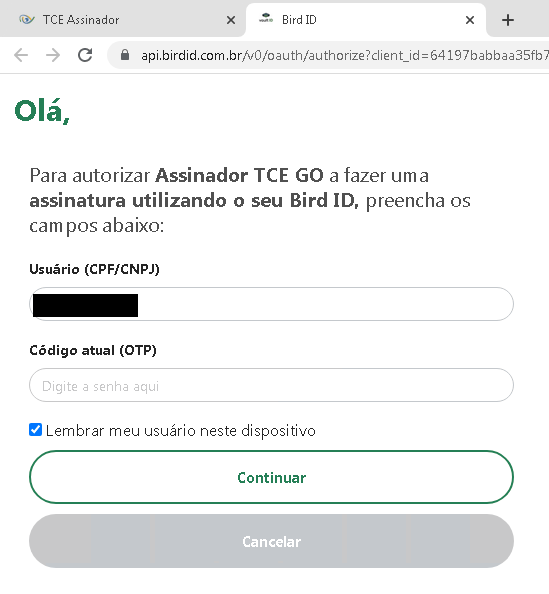Essa é uma revisão anterior do documento!
Logando e assinando com certificado BirdID
Nesse manual será desenvolvido o passo a passo para logar e assinar documentos com certificado BirdID.
Histórico de Alterações
| Alteração | Data Criação | Responsável | Observação |
|---|---|---|---|
| Criação do manual | 28/11/2023 | Ederlan Augusto de Souza | Criação inicial do manual de uso para a assinatura com BirdID |
Objetivo
Demostrar o passo a passo de como logar e assinar documetos PDF's por usuários do TCE-GO e por pessoa externa de forma Eletrônica (Confirmação de email) no portal de assinatura. O portal é todo responsivo, ou seja, o usuário pode utilizar o celular ou tablet para assinar seus documentos.
Contextualizando
O certificado BirdID (ou outros provedores de certificado em nuvem) sempre existem duas opções para utilizá-los:
1-Instalando a aplicação desktop do certificado e pareando seu dispositivo: dessa forma o certificado poderá ser utilizado pelo assinador assim que o usuário instalar a extensão Web PK. Essa situção não será detalhada, pois o foco da assinatura será a opção abaixo.
2 -A outra forma é utilizando a integração direta: nessa modalidade é possível utilizar o certificado sem instalar a aplicação desktop do certifica e nem o Web PKI. No momento do login ou da assinatura o usuário é redirecionado para uma página do provedor escolhido para se autenticar e aprovar o uso do certificado (são exibidos apenas os provedores para os quais o CPF do usuário possui certificado):
Logando com Certificado BirdID
Na tela do Assinador clique no botão Login.
Quando a tela abrir, escolha a forma de login. Clique no botão Entrar com certificado.
Será pedido para instalar o componente de assinatura digital(não é preciso instalar), só clicar no botão Acessar com certificado em nuvem.
Nessa tela informe o cpf do usuário e clique no botão enviar.
Será mostrado todos os certificados em nuvem no cpf informado, no nosso caso só tem o BirdID, mas poderia ter outros, clique no certificado.
Abrirá a tela solicitando autorização para o uso do Certificado digital, mostrando o cpf do usuário e pedindo o código Atual (OTP), esse código é disponibilizado pelo App Bird ID (Instale o App no seu celular via Play Store ou Apple Store. Veja como Instalar) que já deve estar instalado no seu celular. Digite o código e clique no botão Continuar.
Para obter o código atual (OTP), abra o app Bird Id instalado no seu celular.
Ao abrir será mostrado o código a ser informado, esse código muda de tempo em tempo.
Depois de informado o código atual (OTP) e clicado no botão continuar, clique no botão Autorizar Aplicação.
O Portal de assinatura será aberto.
Assinando com Certificado BirdID
Uma vez logado no Portal de assinatura, é mostrado a tela principal onde pode ver a lista de documentos pendente de assinatura, o usuário tem a opção de clicar em cima de um documento e ir para tela de assinatura ou clicar no botão ver todos para assinar mais de um documento.
Assinando um documento
Assinando vários documento
Na tela principal para assinar vários documentos você deve clicar ou no Departamento(Instituição TCE só de exemplo) ou no botão VER TODOS.
A tela com a lista de documentos pendentes será mostrada(lembrando que uma pessoa pode ter vários usuários, um por departamento), ou seja, será mostrado todos os documentos enviado para a pessoa, ou seja o usuário pode assinar vários documentos de setores diferentes que requer sua assinatura, então o usuário pode selecionar um ou vários documentos para realizar a assinatura.
Após selecionar o documento ou vários documentos, clique na opção assinar.
Informe como deseja assinar, com certificado digital ou Assinatura eletrônica, no nosso caso é com Certificado Digital.
Clique no certificado a ser utilizado, no nosso caso Bird Id, mas poderia aparecer outros certificados no cpf do usuário logado.
Informe o Código atual (OTP) e clique no botão Continuar.