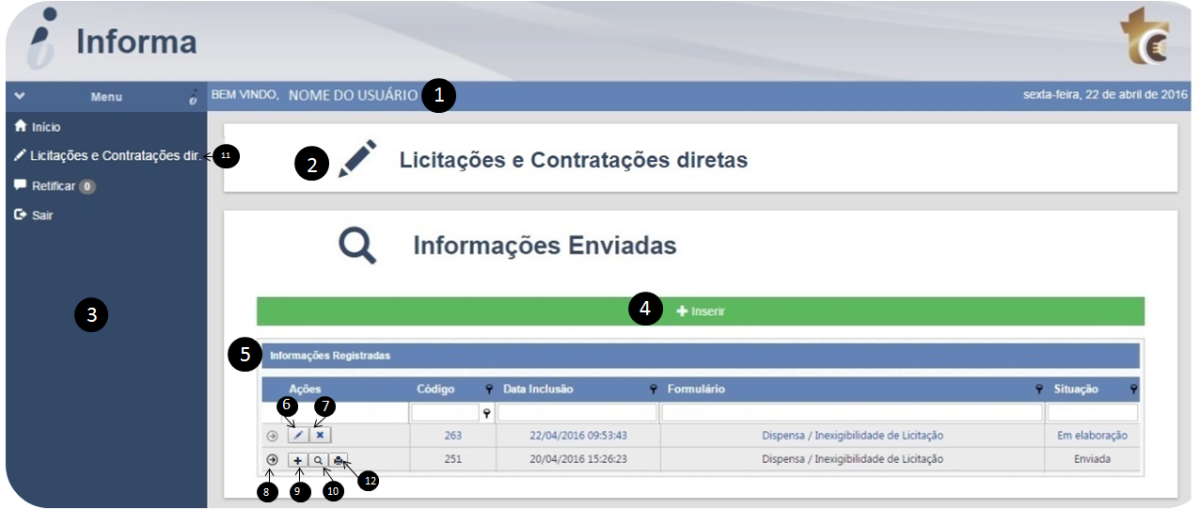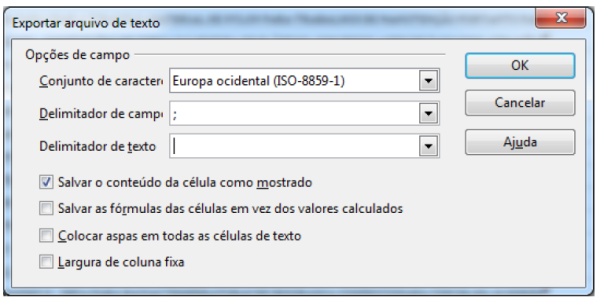Tabela de conteúdos
INFORMA - Cadastro de Licitações
INTRODUÇÃO
O Sistema INFORMA atende a Resolução 005/2015 como a solução tecnológica que os jurisdicionados devem utilizar para enviar os dados de Editais de licitação e dispensas/inexigibilidade.
Este manual de usuário tem como objetivo ser um guia de utilização, explicando os aspectos mais importantes do sistema.
TELA INICIAL
A tela inicial do sistema apresenta a categoria de informações que o usuário tem acesso e permite cadastrar novas informações e gerenciar dados inseridos anteriormente. A tabela abaixo apresenta uma visão geral das funcionalidades apresentadas.
Figura 1 - Tela inicial do sistema
| Refer. | Descrição |
|---|---|
| 1 | O sistema apresenta o nome do usuário que efetuou o login no TCENET. |
| 2 | Nome da categoria de informação que o usuário tem permissão de acesso. |
| 3 | Seção lateral que apresenta os menus de acesso ao sistema. |
| 4 | Cadastrar novas informações. |
| 5 | Listagem das informações cadastradas pelo órgão. |
| 6 | Esta opção permitirá a edição dos dados do formulário. Para informações que estão no status “Em elaboração” é permitido ao usuário alterar os dados cadastrais. Porém, após o envio desta ao TCE, a alteração de dados será apenas por meio de Retificação do Formulário. |
| 7 | Esta opção permitirá cancelar um formulário. Após efetivar esta opção para o formulário este torna-se inativo e sem possibilidade de gerência dos dados. Para informações que estão no status “Em elaboração” é permitido ao usuário alterar os dados cadastrais. Porém, após o envio desta ao TCE, a alteração de dados será apenas por meio de Retificação do Formulário. |
| 8 | Esta opção permite ao usuário visualizar todas as informações prestadas que são atreladas ao formulário principal. Sendo que para cada informação vinculada a Edital de licitação ou Dispensa/Inexigibilidade de licitação é apresentada opções similares a 6, 7, 8 e 11. |
| 9 | Esta opção permite cadastrar novas informações atreladas ao formulário principal (Edital de licitação ou Dispensa/Inexigibilidade de licitação). |
| 10 | Esta opção permite visualizar os dados cadastrados do formulário. |
| 11 | Esta opção permite realizar uma retificação de informações já enviadas ao TCE. |
| 12 | Esta opção permite imprimir o recibo de informações já enviadas ao TCE. |
Tabela 1 – Ações apresentadas ao usuário
CADASTRAR INFORMAÇÃO DO FORMULÁRIO PRINCIPAL
O usuário deve iniciar o cadastramento de informações pelos formulários principais da Categoria Licitação Resolução 005/2015. Estes formulários são o Edital de Licitação e a Dispensa/Inexigibilidade de Licitação. Para acessar a tela da figura 2, o usuário deve clicar na opção 4 da figura 1. No Botão: 
Ao escolher o formulário desejado, o sistema irá apresentar a tela de cadastramento das informações. O sistema INFORMA possui características similares em todos os formulários de cadastramento do sistema para facilitar a interação do usuário com o sistema. Estas características são:
- Autoexplicativo;
- Informações subdivididas em seções;
- Tipos de campo padronizados.
O formulário é autoexplicativo por haver uma “Ajuda”, representada pelo símbolo '?', disponibilizada em cada campo de entrada dos dados, que descreve as informações esperadas.
Quanto às seções, o sistema organiza as informações seccionadas (buscando inteligibilidade), que podem ser fixas, listas ou arquivos, sendo que a primeira recebe um único valor para cada campo, a segunda aceita uma lista de valores para os campos e a última recebe diversos arquivos no assunto da seção. Ver Figura 3.
Os campos apresentados na tela podem corresponder aos tipos:
- Texto: Campo de texto livre;
- Valor monetário: valor financeiro, percentual, valor decimal;
- Lista de valores: Campos que possui uma lista de valores fixo, por exemplo: Tipo de licitação: Maior lance, melhor técnica, menor preço, oferta, técnica e preço;
- Valor lógico: quando sim/não é esperado para um campo;
- Data;
- Hora;
- Arquivo: permite a inclusão de um arquivo na informação.
Todos os campos que possuam um sinal de asterisco (*) são de preenchimento obrigatório. Sendo que o sistema permitirá ao usuário salvar parcialmente os dados de um formulário, mas no momento de enviar a informação ao TCE, será realizada a validação dos dados preenchidos e os campos obrigatórios deverão conter valores.
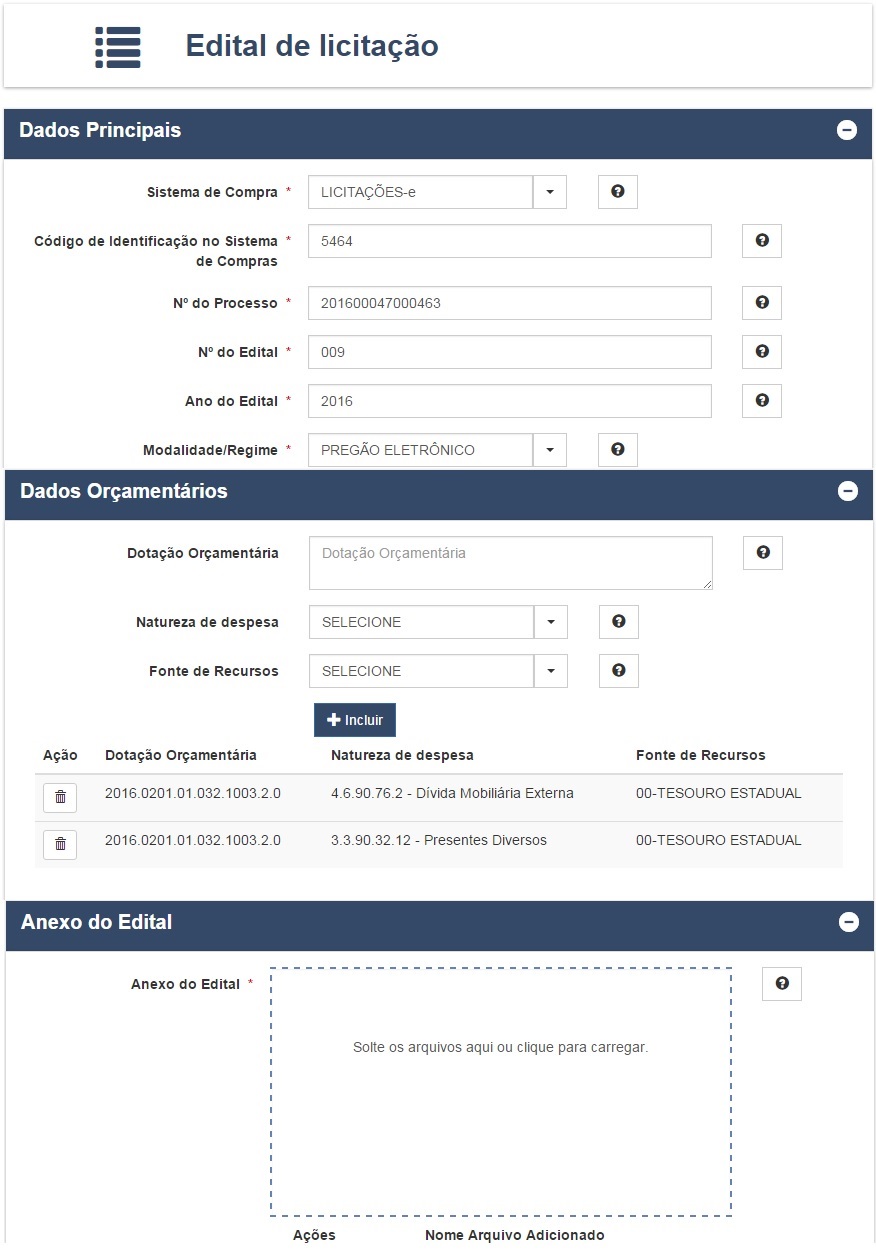
Figura 3 – Tela de cadastramento de Informações
IMPORTAR DADOS PARA LISTA DE VALORES
Instruções para criar uma planilha de itens do edital
Em alguns tipos de formulários os usuários irão se deparar com campos do tipo lista de valores. Esses campos são utilizados para inserir itens de uma lista, como por exemplo, uma lista de itens de um Edital.
Para facilitar a inserção de itens de uma lista extensa, foi criada uma funcionalidade que permite a importação de listas no formato .csv. O formato da linha (cabeçalho) do arquivo .csv sempre seguirá a ordem dos campos apresentada na tela.
- Você deverá criar uma Planilha Eletrônica em programas como Microsoft Excel ou Libre Office
- A planilha de dados deverá conter as colunas como na figura abaixo:
- AS colunas de dados são: A = Lote; B = Nº do item; C = Produto/Serviço; D= Código da unidade de medida; E= Quantidade; F= Valor Unitário
- Na descrição dos produtos e serviços não use o carácter ponto e vírgula (;) no meio do texto, pois isso acarretará em erro na importação.
- Procedimento para salvar uma Planilha eletrônica como CSV (No LibreOffice).
- Acesse o menu Salvar como e na janela de opções informe o tipo CSV, logo após clique em Salvar
- Na tela de alerta seleciona opção “Utilizar o formato Texto CSV”
- Na tela de opções marque os dados conforme a figura abaixo:
- Caso esteja utilizando o Microsoft Excel, basta clicar em salvar como, e depois escolher a opção do tipo de arquivo: CSV (separado por vírgulas).
- O arquivo salvo com o tipo CSV está pronto para ser importado no sistema informa.
Caso ache necessário, segue os link dos arquivos utilizados no tutorial:
- Arquivo ODS itens.ods
- Arquivo CSV
Observações
a) Todos os campos deverão ser separados pelo caractere ‘;’ (ponto e vírgula).
b) Caso queira deixar um campo em branco, basta não digitar nada. Mas o mesmo deve ser separado por ‘;’.
c) As unidades de medidas deverão ser cadastradas por códigos, como os especificados abaixo:
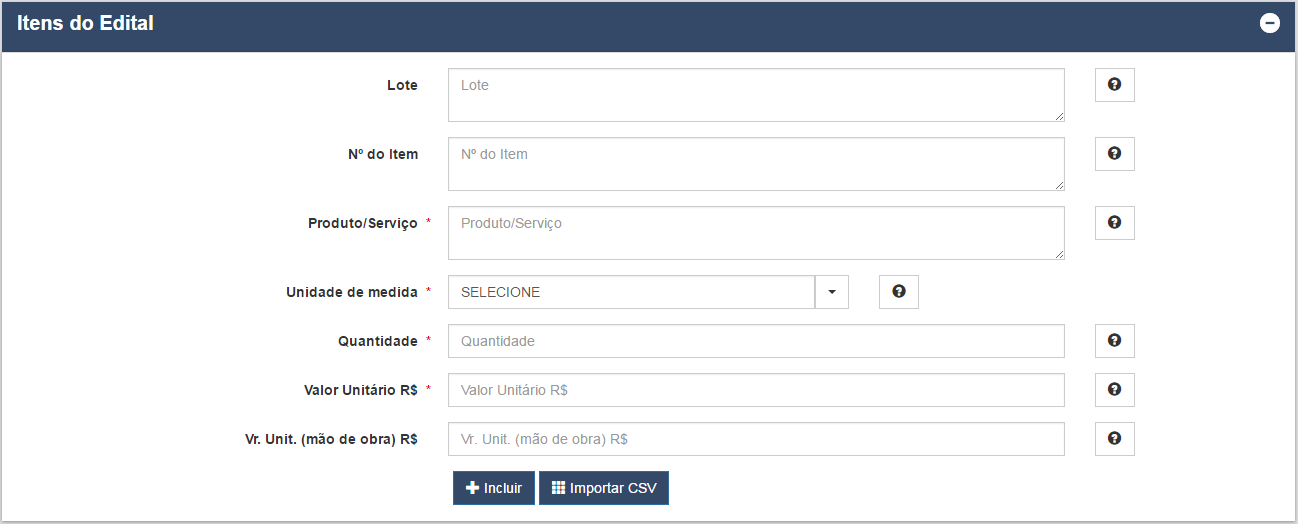 Figura 5 – Inserção de itens em listas de valores
Figura 5 – Inserção de itens em listas de valores
Para importar uma arquivo .csv o usuário deverá clicar no Botão “Importar CSV”. Em seguida a tela abaixo será exibida:
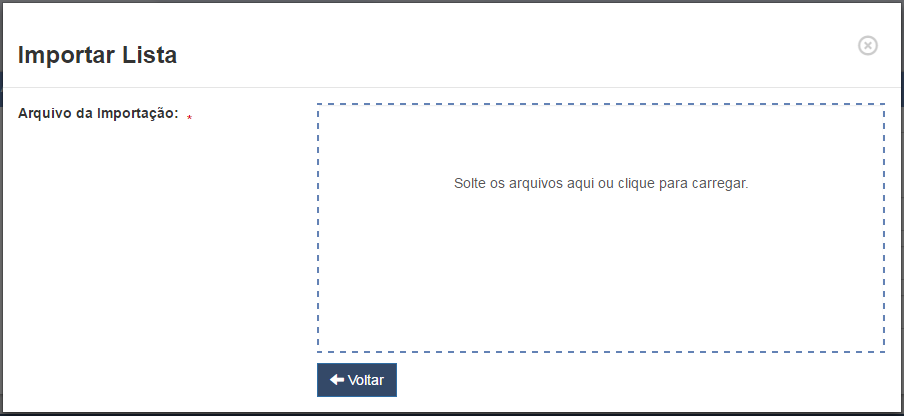 Figura 6 – Tela de validação de dados do arquivo csv.
Figura 6 – Tela de validação de dados do arquivo csv.
Uma tela para seleção de arquivos armazenados no computador será exibida e o usuário deverá escolher o arquivo apropriado. Após o arquivo ser escolhido, ele será validado pelo sistema e caso não esteja no formato correto, uma mensagem de erro será exibida indicando o problema ou a linha que não está de acordo com o formato esperado.
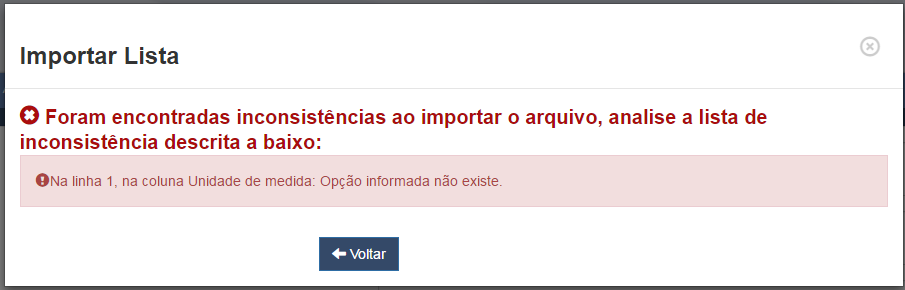 Figura 7 - Erro de unidade de medida.
Figura 7 - Erro de unidade de medida.
No exemplo de arquivo .csv da figura 4, a primeira linha apresenta um código de unidade de medida inválido, o número 1. Assim, o sistema apresentou a mensagem de erro acima.
Caso a validação ocorra corretamente, o sistema irá inserir os itens automaticamente na tabela. O resultado pode ser visto abaixo:
Tabela de Unidades de Medidas
| Unidade de Medida | Código |
|---|---|
| ARE - ARE | 3444 |
| BAR - BARRA | 3428 |
| BB - BOBINA | 3513 |
| CAIXA - CAIXA | 3486 |
| CEN - CENTO | 3529 |
| CJ - CONJUNTO | 3429 |
| CM - CENTÍMETRO | 3432 |
| CM2 - CENTÍMETRO QUADRADO | 3431 |
| CM3 - CENTÍMETRO CÚBICO | 3430 |
| DZ - DÚZIA | 3510 |
| FR - FRASCO | 3508 |
| G - GRAMA | 3434 |
| GL - GALÃO | 3477 |
| H - HORA | 3433 |
| HA - HECTARE | 3446 |
| HH - HOMEM-HORA | 3478 |
| JG - JOGO | 3479 |
| KG - QUILOGRAMAS | 3393 |
| KM - QUILÔMETRO | 3437 |
| KWH - KILOWATT-HORA | 3447 |
| L - LITRO | 3435 |
| LATA - LATA | 3480 |
| M - METRO | 3390 |
| MÊS - MÊS | 3418 |
| MIN - MINUTO | 3552 |
| ML - MILILITRO | 3438 |
| MIL - MILHEIRO | 3530 |
| MUDA - MUDA | 3481 |
| M2 - METRO QUADRADO | 3391 |
| M3 - METRO CÚBICO | 3392 |
| M3KM - METRO CÚBICO VEZES KM | 3436 |
| OUTRA - OUTRA | 3448 |
| PAR - PAR | 3439 |
| PC - PACOTE | 3509 |
| PÇ - PEÇA | 3389 |
| REF - REFEIÇÃO | 3484 |
| ROLO - ROLO | 3482 |
| RS - RESMA | 3512 |
| SACO - SACO | 3483 |
| SER - SERVIÇO | 3499 |
| T - TONELADA | 3442 |
| TAM - TAMBOR | 3531 |
| TB - TUBO | 3528 |
| TKM - TONELADA VEZES KM | 3443 |
| UN - UNIDADE | 3388 |
| VG - VIAGEM | 3485 |
Tabela de Planilhas de Referência
Em algumas importações de planilhas de obras, será necessário informar a planilha de referência. Tal como acontece nas unidades de medidas, o sistema só reconhece os códigos das planilhas de referência. Seguem os códigos abaixo:
| Código | Descrição |
|---|---|
| 3394 | AGETOP |
| 3460 | CELG |
| 3490 | COTAÇÃO |
| 3396 | NÃO SE APLICA |
| 3489 | PRÓPRIA |
| 3461 | SANEAGO |
| 3458 | SICRO |
| 3395 | SINAPI |
| 3459 | TJGO |
Tabela de Categorias da Seção Informações do BDI - ENGENHARIA
Em algumas importações de planilhas de obras, será necessário informar a categoria. Tal como acontece nas unidades de medidas, o sistema só reconhece os códigos das planilhas de referência. Seguem os códigos abaixo:
| Código | Descrição |
|---|---|
| 3462 | BDI DIFERENCIADO (OUTROS) |
| 3463 | ELABORAÇÃO DE PROJETOS E ENGENHARIA CONSULTIVA |
| 3464 | MATERIAL BETUMINOSO |
| 3465 | FISCALIZAÇÃO, SUPERVISÃO OU GERENCIAMENTO |
| 3466 | EQUIPAMENTOS ESPECIAIS |
| 3467 | OBRAS E SERVIÇOS DE EDIFICAÇÕES |
| 3468 | OBRAS E SERVIÇOS DE LINHA DE TRANSMISSÃO/DISTRIBUIÇÃO DE ENERGIA |
| 3469 | OBRAS E SERVIÇOS RODOVIÁRIOS |
| 3470 | OBRAS E SERVIÇOS HÍDRICOS - IRRIGAÇÃO, BARRAGEM E CANAL |
| 3471 | OBRAS E SERVIÇOS DE SANEAMENTO AMBIENTAL |
| 3472 | OBRAS E SERVIÇOS AEROPORTUÁRIOS - TERMINAL |
| 3473 | OBRAS E SERVIÇOS AEROPORTUÁRIOS - PÁTIO E PISTA |
| 3474 | OBRAS E SERVIÇOS PORTUÁRIOS - DERROCAMENTO E DRAGAGEM |
| 3475 | OBRAS E SERVIÇOS PORTUÁRIOS - ESTRUTURA PORTUÁRIA |
| 3476 | OBRAS E SERVIÇOS FERROVIÁRIOS |
Tabela de Valores da Seção: "O participante é Micro empresa ou Empresa de pequeno porte, nos termos da Lei Complementar nº 123/06?"
Seguem os códigos abaixo:
| Código | Descrição |
|---|---|
| 0 | NÃO |
| 1 | SIM |
Tabela de Valores da Seção: O contratado/favorecido é Micro empresa ou Empresa de pequeno porte, nos termos da Lei Complementar nº 123/06?"
Seguem os códigos abaixo:
| Código | Descrição |
|---|---|
| 1 | SIM - PARCIALMENTE |
| 2 | SIM - INTEGRALMENTE |
| 3 | NÃO |
CADASTRAR INFORMAÇÃO DO FORMULÁRIO RELACIONADO
O sistema INFORMA permite que cada formulário principal possua diversos outros relacionados. Essa característica funcional permite uma aderência do sistema às informações quanto a fases, temporalidade ou mesmo para dividir melhor as informações em grupos específicos. Quando o usuário clicar na opção 9 da figura 1, o sistema apresentará uma tela suspensa com as opções de formulários relacionados como na figura 9.
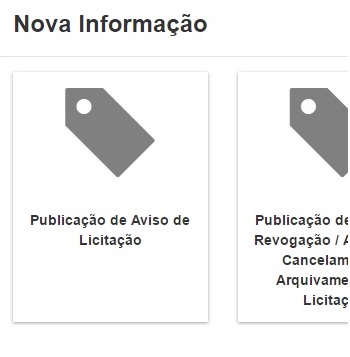 Figura 9 – Formulários relacionados ao principal
Figura 9 – Formulários relacionados ao principal
A tabela abaixo apresenta os formulários relacionados para Edital de licitação e dispensa/ inexigibilidade de licitação.
| Formulário principal: Edital de Licitação |
| Publicação de Aviso / Termo de Homologação |
| Publicação de Aviso de Adiamento de Licitação |
| Publicação de Aviso de Licitação |
| Publicação de Aviso de Republicação do Edital |
| Publicação de Aviso de Resultado / Julgamento de Licitação - Adjudicado |
| Publicação de Aviso de Resultado / Julgamento de Licitação - Deserta |
| Publicação de Aviso de Resultado / Julgamento de Licitação - Fracassada |
| Publicação de Aviso de Revogação / Anulação / Cancelamento / Arquivamento de Licitação |
| Publicação de Aviso de Suspensão de Licitação |
| Publicação de Extrato de Ata de Registro de Preços |
| Cancelamento Interno |
| Impugnação ao Edital |
| Formulário principal: Dispensa / Inexigibilidade de Licitação |
| Publicação de Aviso de Republicação de Ato de Dispensa / Inexigibilidade |
| Publicação de Aviso de Revogação / Anulação / Cancelamento / Arquivamento de Dispensa / Inexigibilidade |
| Publicação de Aviso de Suspensão de Dispensa / Inexigibilidade |
| Publicação de Extrato / Aviso / Ratificação de Dispensa / Inexigibilidade de Licitação |
Tabela 2 – Formulários principais e relacionados
As telas dos formulários relacionados seguem as características apresentadas anteriormente.
ENVIAR INFORMAÇÕES
As informações cadastradas pelos Jurisdicionados possuem a situação “Em elaboração” ou “Enviada”. Estas situações definem o momento em que a informação ainda está na posse do Jurisdicionado ou quando foi enviada ao TCE-GO. Enquanto o Jurisdicionado estiver em posse da informação, por exemplo, o cadastro de um Edital de licitação, pode-se alterar os dados do registro ou até mesmo excluir o cadastro. O sistema permite que o cadastro de informações parciais seja salvo através do botão Gravar situado no final da página das páginas de cadastro de informações. Quando o usuário clicar neste botão o sistema executará validações de tipos de dados, e caso haja algum problema, o sistema apresentará mensagens de erro para que o usuário efetue as correções necessárias. Caso o formulário esteja correto, o sistema gravará o formulário, permitindo que o usuário retome seu preenchimento num outro momento.
No momento que o Jurisdicionado tiver finalizado todo o cadastramento da informação, deverá enviá-la ao Tribunal. Sendo que, a partir desta situação uma alteração de cadastramento será somente por meio da funcionalidade de retificação de dados. Para o envio da informação, clicar no botão Enviar situado no final da página das páginas de cadastro de informações.
Quando o usuário apertar o botão Enviar, todas as validações nos campos obrigatórios serão executadas, e caso haja algum problema, o sistema apresentará mensagens de erro para que o usuário efetue as correções necessárias.
 Figura 10 - Botões no final da página de cadastro de informação
Figura 10 - Botões no final da página de cadastro de informação
RETIFICAR INFORMAÇÕES
Caso algum dado seja inserido incorretamente ou haver a publicação de errata, as informações cadastradas pelos Jurisdicionados que possuem a situação “Enviada” podem ser retificadas. Para realizar tal ação, basta o usuário clicar na opção 11 (“Retificar”) da figura 1. A tela da figura 10 será exibida, mostrando uma lista das retificações que já foram inseridas e um botão para inserir uma nova retificação.
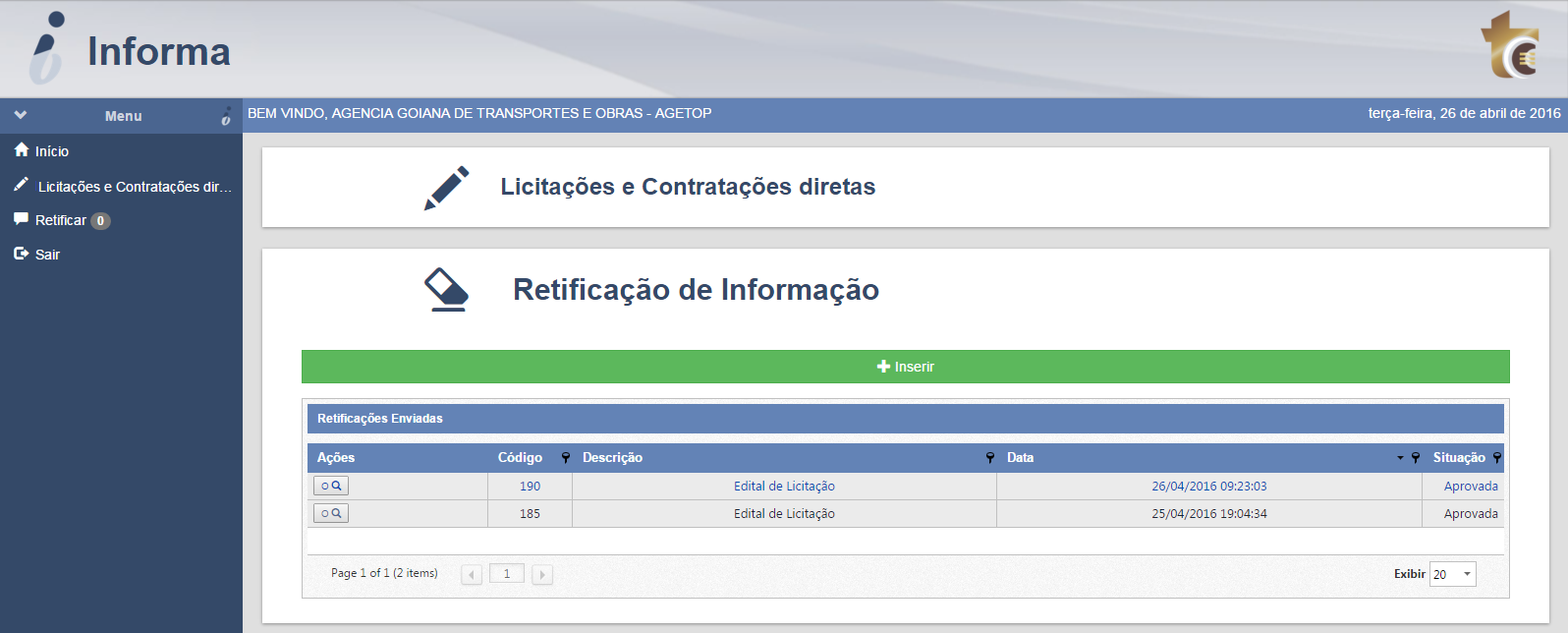 Figura 11 – Retificação de Informação
Figura 11 – Retificação de Informação
Ao clicar no botão inserir, o usuário deverá escolher em uma lista qual informação ele deseja retificar. Para abrir o formulário com as informações a serem retificadas, o usuário deverá clicar no botão 1 da figura 12.
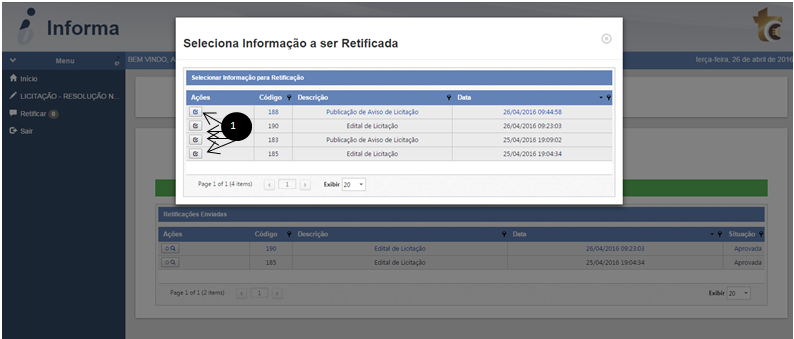 Figura 12 – Selecione a Informação a ser Retificada.
Figura 12 – Selecione a Informação a ser Retificada.
Ao clicar no **Botão 1** o formulário com as informações enviadas será carregado, e nele será permitido que o usuário faça alterações nos campos desejados. **E quando a alteração for motivada pela publicação de uma Errata de informações já enviadas, deverá, também, serem preenchidos os campos da seção de Errata.** Quando todas as informações retificadas forem alteradas, o usuário deverá clicar no botão **“Salvar”**.
Ao salvar, o sistema mostrará a lista de retificações de informação, tal como na imagem 6. A retificação recém-inserida terá o status de “Em Elaboração”. Enquanto o status da informação a ser retificada for “Em Elaboração”, o usuário poderá clicar no ícone(lápis) para reabrir a edição da retificação.
A retificação precisará ser enviada através do ícone de enviar, representado pelo ícone avião de papel, para ela possa ser analisada pelo TCE-GO. Logo após a análise pelo TCE-GO, a retificação poderá ser aprovada ou reprovada. Caso aprovada, as informações retificadas substituirão as originais enviadas anteriormente. Caso a retificação seja reprovada, as informações originais permanecerão a produzir efeitos e a retificação será descartada.